Вставка таблицы Excel, находящейся в другом файле Excel
1. Выделить и скопировать необходимые ячейки листа Excel.
2. Открыть Microsoft Office Word 2010.
3. Вкладка Главная → Вставить → Специальная вставка → Лист Microsoft Excel(объект) → ОК
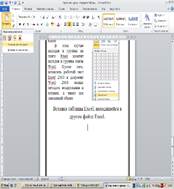
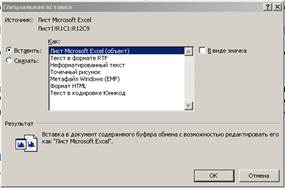
РЕДАКТИРОВАНИЕ ТАБЛИЦЫ
Для редактирования и форматирования таблиц можно использовать инструменты, помещенные на вкладках Макет и Конструктор, которые активизируются при выделении таблицы или установке курсора в одну из ее ячеек.
Лента на вкладке Конструктор:

Лента на вкладке Макет:

После вставки или создания таблицы щелкните на одной из ее ячеек, чтобы начать ввод текста или вставить изображение.
ФОРМАТИРОВАНИЕ ТЕКСТА В ТАБЛИЦЕ
Перед тем как форматировать текст в ячейках таблицы, их надо предварительно выделить.
Для выделения всей таблицы необходимо нажать на перекрестие, расположенное у верхнего левого угла таблицы.
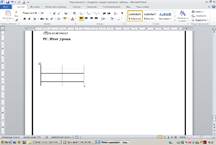
Для выделения строки необходимо сделать щелчок в поле документа, расположенного левее выделяемой строки.
· 
Для выделения столбца необходимо щелкнуть у верхней границы выделяемого столбца (при этом курсор приобретает вид жирного указателя).

Для выделения ячейки необходимо щёлкнуть левый край ячейки.

Выравнивание текста в ячейке
1. Выделить необходимые ячейки.
2. Перейти на вкладку Макет и воспользоваться кнопками выравнивания.

Направление текста в ячейке
1. Выделить необходимые ячейки.
2. Перейти на вкладку Макет и выбрать нужное направление текста с помощью кнопки Направление текста.

О печати документов Word
Режим просмотра документов Word Разметка страницы обеспечивает отображение документа практически так, как он будет напечатан. Поэтому, как правило, никакой специальной подготовки документа к печати не требуется.
Однако при работе в других режимах отображения может понадобиться предварительный просмотр документа перед печатью.
Кроме того, может потребоваться печать не всего документа, а его отдельных фрагментов, печать документа в нескольких экземплярах и т.д. В этом случае необходимо настроить параметры печати.
Для печати и подготовки документа к печати перейдите во вкладку Файл и выберите команду Печать.
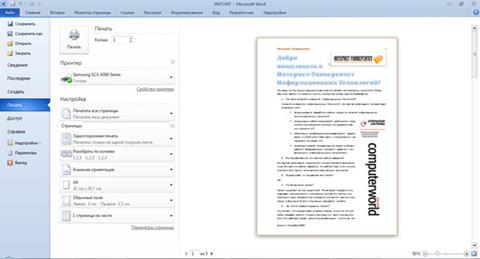
Рис. Вкладка Файл раздел Печать
В разделе Печать вкладки Файл также можно изменять параметры страницы. Для этого используются Ориентация, Размер бумаги и Поля, а также ссылка Параметры страницы, при щелчке по которой отображается диалоговое окно Параметры страницы.
Предварительный просмотр документа
В правой части раздела Печать вкладки Файл отображается документ в режиме предварительного просмотра.
Предварительный просмотр используется для просмотра документа перед его печатью. Особенно полезен такой режим при печати документов, с которыми работают в режимах отображения Обычный, Веб-документ или Структура.
По умолчанию в режиме предварительного просмотра отображается текущая страница документа. Воспользовавшись полосой прокрутки в правой части вкладки или кнопками Следующая страница и Предыдущая страница в нижней части вкладки, можно просмотреть и другие страницы.
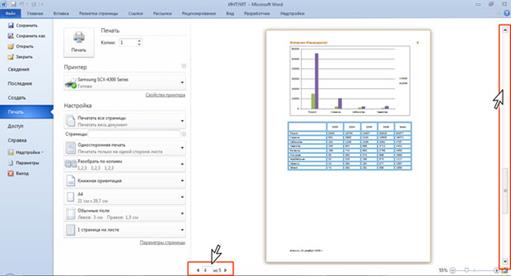
Рис. Просмотр документа в режиме предварительного просмотра
По умолчанию в режиме предварительного просмотра установлен масштаб отображения По размеру страницы. Используя регулятор масштаба в правом нижнем углу вкладки, можно уменьшить или увеличить масштаб отображения документа.
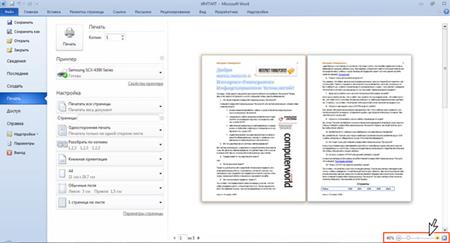
Рис. Изменение масштаба предварительного просмотра
При щелчке мышью по числу, показывающему текущий масштаб отображения документа, отображается диалоговое окно Масштаб, в котором можно настроить масштаб отображения документа или, щелкнув по кнопке несколько страниц, выделить мышью требуемое число отображаемых страниц.
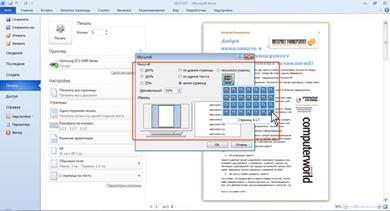
Рис. Настройка числа отображаемых страниц
Печать документа
Для печати всего документа в одном экземпляре достаточно в разделе Печать вкладки Файл нажать кнопку Печать.
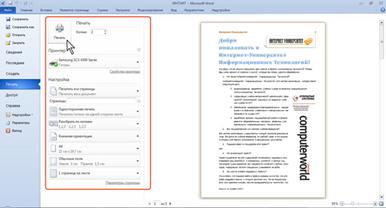
Рис. Настройка параметров печати документа
Можно настроить параметры печати документа. В счетчике Копии можно указать число печатаемых экземпляров.
В раскрывающемся списке Принтер можно, при наличии нескольких принтеров, подключенных к компьютеру или локальной сети, выбрать принтер, на котором будет печататься документ.
Щелкнув по кнопке Печатать все страницы можно выбрать печать только выделенного фрагмента документа, только текущей страницы (страницы, на которой в данный момент находится курсор), или нескольких произвольных страниц документа.
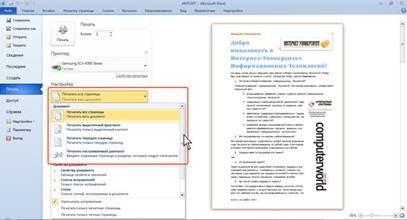
Рис. Настройка выборочной печати документа
При печати выборе нескольких страниц их номера необходимо указать в поле Страницы.
Щелкнув по кнопке 1 страница на листе можно выбрать число страниц документа (1, 2, 4, 6, 8 или 16), которые следует напечатать на каждом листе бумаги. Естественно, несколько страниц на листе будут печататься в уменьшенном масштабе.
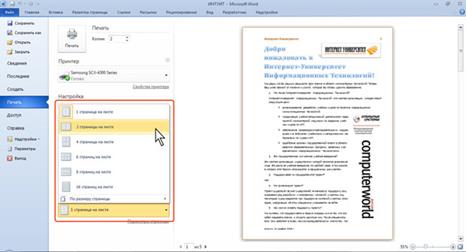
Рис. Настройка масштаба печати документа