Настройка локальной сети между компьютерами
Первый шаг — настройка сети в virtualbox. Виртуальная машина должна быть выключена. Идем в «Настройки -> Сеть», выбираем неиспользуемый адаптер, включаем его и выбираем тип подключения — «виртуальный адаптер хоста»:

Далее загружаем виртуальную машину и проверяем сеть.
В windows сеть можно проверить командой «ipconfig»:

Далее задаем IP-адрес в свойствах сети виртуальной машины.

Проверяем работу с помощью команды ping


Настройка общего доступа к папке
Вводим в командной строке команду net share Documents=D:\Documents, где Documents – имя сетевой папки, а D:\Documents – директория папки на основном ПК.

В параметрах Windows Включаем сетевое обнаружение и общий доступ к файлам и принтерам.

Переходим в часть списка «Все сети» и включаем общий доступ, чтобы сетевые пользователи могли читать и записывать файлы в общих папках без пароля, затем отключаем доступ с парольной защитой установкой маркера в соответствующей строке.

В адресной строке проводника виртуальной машины вводим ip адрес основного ПК и видим общую папку Documents.


Захват трафика через Wireshark
Wireshark — программа для анализа сетевых протоколов, которая широко используется для захвата сетевых пакетов.
При запуске программы выбираем нужный интерфейс для захвата пакетов

Выбираем пакет, в контекстном меню выбираем пункт Следовать – Поток TCP
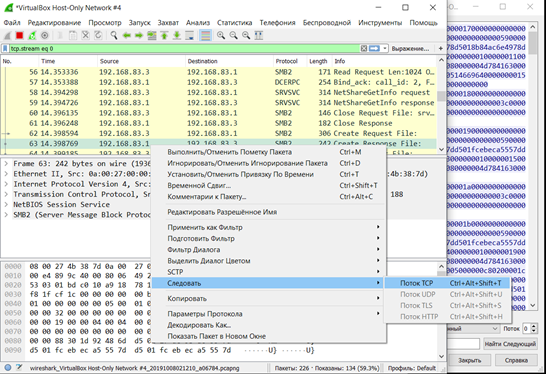
Выбираем направление передачи, сохраняем данные в RAW формате. Т.к файл у нас zip формата, сохраняем как zip файл.

Открываем сохраненный архив. Видим исходный файл. Задача выполнена.

Настройка FTP сервера с помощью FileZilla
FTP (от англ. F ile T ransport P rotocol) - это протокол передачи данных, который позволяет получить доступ к файлам на удаленном сервере. В данной технологии различают две стороны, серверную (FTP сервер) и клиентскую (FTP клиент).
|
|
Устанавливаем дистрибутив сервера на основную систему, а клиента – на виртуальную машину.
Итак, после установки, при первом запуске интерфейса, появится маленькое окошко, где требуется указать адрес и порт для подключения, а так же пароль администратора (при первой установки его нет). Можно отметить опцию "Всё время подключаться к этому серверу" (Always connect to this server). Нажимаем "Ok".

Теперь настроим доступы пользователей, а именно их аккаунты, пароли, папки и тп.
Итак, для добавления нового аккаунта следуем, в главном окне интерфейса, по пути “ Edit -> Users ”. Перед нами предстанет окно работы с пользователями.

Для добавления нового необходимо нажать “ Add ”. Далее необходимо будет задать его имя. Задаем, жмем “ Ok ”.

Далее переходим на вкладку “ Share Folders ”. Здесь, собственно, мы задаем к каким именно папкам пользователь будет иметь доступ. Делается это просто: жмем “ Add ” и выбираем нужную папку на диске. Слева можно задать права доступа к ней: только чтение - “ Read ”, запись - “ Write ”, удаление - “ Delete ” и возможность изменения существующих файлов в директории - “ Append ”. Ниже можно разрешить создание, удаление, получение списка файлов и распространение разрешений на подкаталоги.

Для того, чтобы получить доступ к данному серверу, в виртуальной машине открываем клиент FileZilla и задаем IP-адрес и логин-пароль учетной записи.

Попытаемся открыть файл 1.txt. Видим исходный файл. Задача выполнена.
|
|

Вывод: В ходе данной лабораторной работы я научился основам настройки локальной сети, открытия общего доступа к папкам, расшифрования пакетов Wireshark, а также настройки FTP сервера.