К простейшим преобразованиям относятся: изменение размеров или сжатие и растягивание, поворот на заданный угол, деформация, зеркальное отображение.
Изменение размеров. Чтобы изменить размеры вставленной в документ картинки, нужно выделите ее, и поймать мышкой нужный маркер изменения размера – кружок или квадратик по углам и серединам рамки. Затем потянуть мышкой в нужном направлении. При этом помогает одновременное нажатие клавиш:
CTRL – фиксируется положение центра объекта.
SHIFT – сохраняются пропорции объекта.
CTRL и SHIFT – сохранение и пропорции объекта, и положение его центра.
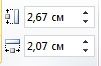 Но работа с мышкой дает пошаговое изменение размера. Если нужно задать точные размеры изображения, то лучше воспользоваться окошками определения размера, располагающимися в правой части закладки Формат Ленты. Точность размера задается до десятой доли миллиметра.
Но работа с мышкой дает пошаговое изменение размера. Если нужно задать точные размеры изображения, то лучше воспользоваться окошками определения размера, располагающимися в правой части закладки Формат Ленты. Точность размера задается до десятой доли миллиметра.
Поворот. За поворот отвечает зелененькая точка над картинкой. Если выделить ее мышкой и тянуть, то картинка начнет поворачиваться. Все операции преобразования над рисунком можно отменить и вернуться к исходному варианту изображения. Для: Формат → группа Изменения →
 Важное замечание! Все операции преобразования над рисунком можно отменить и вернуться к исходному варианту изображения. Для этого: Формат → группа Изменения →
Важное замечание! Все операции преобразования над рисунком можно отменить и вернуться к исходному варианту изображения. Для этого: Формат → группа Изменения →
 Есть два варианта возврата: сброс всех параметров рисунка и параметры плюс размер рисунка. В любом случае всегда можно отменить ряд последних действий над рисунками при помощи кнопки отмены действий на панели быстрого доступа:
Есть два варианта возврата: сброс всех параметров рисунка и параметры плюс размер рисунка. В любом случае всегда можно отменить ряд последних действий над рисунками при помощи кнопки отмены действий на панели быстрого доступа:
 Снимок экрана. Приятная опция – это возможность добавить в свой документ снимок экрана или части экрана (скрин-шот). Реализована для Microsoft Word, Excel и PowerPoint. Это удобно для оформления отчета по лабораторной работе или создания инструкций для пользователей. Цветные снимки экрана легко читаются в распечатанных документах, сразу узнаваемы, их просто использовать в проецируемых слайдах PowerPoint. Для вызова опции: Вставка → Снимок.
Снимок экрана. Приятная опция – это возможность добавить в свой документ снимок экрана или части экрана (скрин-шот). Реализована для Microsoft Word, Excel и PowerPoint. Это удобно для оформления отчета по лабораторной работе или создания инструкций для пользователей. Цветные снимки экрана легко читаются в распечатанных документах, сразу узнаваемы, их просто использовать в проецируемых слайдах PowerPoint. Для вызова опции: Вставка → Снимок.
|
|
При помощи этой функции можно поймать и зафиксировать быстро изменяющиеся сведения в интернете – цены, расписания электричек и т.д., а также внешний вид информации из тех источников, которые не позволяют перенести в файл нужное изображение каким-либо другим способом, например из веб-страницы с защитой от копирования. Снимок экрана копирует изображение в виде пикселов экрана и является постоянным. При сильном увеличении изображения становятся видны отдельные точки (пикселы) экрана.
Доступные окна открытых программ, которые можно скопировать, отображаются в виде отдельных картинок в коллекции Доступные окна, и при наведении указателя на эскиз появляется всплывающая подсказка с именем программы и названием документа. При этом копируется весь экран. Если нужно скопировать его часть, то это команда Вырезка экрана.
Можно сделать снимок только тех окон, которые не свернуты на панели задач, в том числе и рабочего стола операционной системы. Неприятность заключается в том, что нельзя сделать снимок окна самого Word-а из него самого, для этого документ придется открыть дважды.
 Удаление фона рисунка. Из рисунка можно удалить фон. Лучше всего удаляется однотонный не пёстрый фон, на котором нет ярких цветовых пятен. Определение удаляемой области происходит автоматически, пользователь может задать или изменить положение линий, определяющие, какие области рисунка следует сохранить, а какие — удалить.
Удаление фона рисунка. Из рисунка можно удалить фон. Лучше всего удаляется однотонный не пёстрый фон, на котором нет ярких цветовых пятен. Определение удаляемой области происходит автоматически, пользователь может задать или изменить положение линий, определяющие, какие области рисунка следует сохранить, а какие — удалить.
|
|
Для удаления фона в предварительно выделенном рисунке вкладка Формат в группе Фон нажмите кнопку Удаление фона.
 Если нужен более аккуратный результат, то следует вручную задать область выделения. Для этого следует выбрать либо области для удаления, либо для сохранения. Не всегда удаётся получить желаемый результат с первого раза. Придется потренироваться с размером области выделения и положением линий на ней. Фон можно удалять несколько раз. После этого к рисунку, в котором удален фон, можно добавить эффекты: тень, отражения и свечения. Эти эффекты будут применены только к видимой области рисунка. Например, при применении тени она будет видна только на той части рисунка, которая была сохранена при удалении фона
Если нужен более аккуратный результат, то следует вручную задать область выделения. Для этого следует выбрать либо области для удаления, либо для сохранения. Не всегда удаётся получить желаемый результат с первого раза. Придется потренироваться с размером области выделения и положением линий на ней. Фон можно удалять несколько раз. После этого к рисунку, в котором удален фон, можно добавить эффекты: тень, отражения и свечения. Эти эффекты будут применены только к видимой области рисунка. Например, при применении тени она будет видна только на той части рисунка, которая была сохранена при удалении фона
В более сложных случаях, когда изображение представляет собой полноцветную фотографию с множеством цветовых объектов на ней и удалить нужно фон вокруг сложного объекта, то в этом случае лучше воспользоваться графическим редактором.
К рисунку, в котором удален фон, можно применять любые эффекты и преобразования, но они будут применены только в видимой области рисунка.

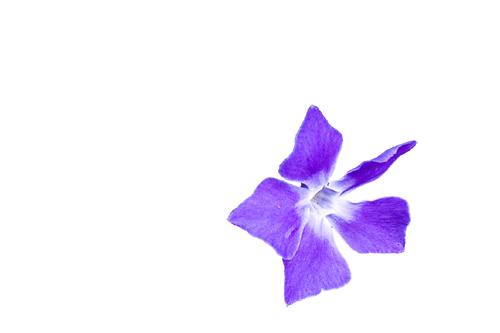
Исходный рисунок и тот же рисунок с удаленным фоном без выделения области удаления.


Исходная фотография и она же с удаленным фоном с тщательным выбором зоны выделения.
Добавление надписи. Часто к изображению хочется добавить надпись, которая будет размещена прямо на рисунке. Для этого на вкладке Ленты Вставка в группе Текст щелкните Надпись, а затем выберите пункт Нарисовать надпись.
|
|
Щелкните то место, где необходимо разместить подпись к рисунку, и нарисуйте текстовое поле необходимого размера. Затем забейте в него текст на клавиатуре и не забудьте убрать фон надписи (сделать ее прозрачной). По умолчанию для надписи задается тонкая черная рамка, при необходимости можно убрать эту рамку: на вкладке Ленты Вставка команда Граница рисунка, опция Нет контура.