Удаление
1. Для удаления страницы презентации в режиме Обычный выполните одно из следующих действий:
в области "Структура" или "Слайды" в обычном режиме выделите слайды (манипулятором мышь или стрелками на клавиатуре), которые требуется удалить;
в меню "Правка" выберите команду "Удалить слайд" или примените контекстное меню (команда: удалить).
2. Удаление слайда в режиме Сортировщика слайдов можно осуществить следующим образом:
выделить слайд и нажать клавишу Del;
выделить слайд и применить контекстное меню (команда: удалить слайд);
выделить слайд и в меню Правка выберите команду Удалить.
Перестановка
Изменение порядка следования страниц в презентации осуществляется с целью улучшения презентации.
1. Для изменение порядка следования слайдов в режиме Обычный выполните одно из следующих действий:
в области "Структура" выделите значок слайда и перетащите выделенный значок на новое место;
в области "Слайды" выделите эскиз слайда и перетащите выделенный эскиз на новое место.
2. Перестановку слайдов в режиме Сортировщика слайдов можно осуществить следующим образом: выделите эскиз слайда и перетащите выделенный эскиз на новое место, вертикальная линия показывает, куда будет вставлен слайд после вставки.
Скрытие
В некоторых страницах презентации имеется информация, которую по различным причинам не желательно показывать определенной аудитории. Для этой цели в приложении PowerPoint существует команда Скрытие. Операция Скрытие позволяет использовать одну презентацию для демонстрации различным аудиториям.
Скрытие слайда означает, что он не удаляется из презентации, а только не отображается на экране при показе презентации. Операцию скрытия выделенного слайда необходимо осуществлять в режиме сортировщика: с помощью контекстного меню, кнопки «Скрыть слайд» на панели инструментов Сортировщик слайдов или команды Показ слайдов / Скрыть слайд.
Перемещение
В PowerPoint существует несколько способов перемещения от слайда к слайду презентации.
В режиме Обычный эту операцию можно выполнить:
В области Структура, щелкнув на значке слайда, расположенного возле его номера. Слайд откроется на панели слайда.
В области Слайды, выбирая нужную миниатюру слайда. Слайд отобразиться на панели слайда.
С помощью полосы прокрутки.
Можно перемещаться к последующему или предыдущему слайду, нажимая клавиши PageUp или PageDown.
Перемещаться между страницами презентации можно и в режимах: Сортировщик слайдов, Показ слайдов. Чтобы переместиться к определенной странице презентации в режиме Сортировщик слайдов, нужно щелкнуть на его миниатюре. Чтобы переместиться от слайда к слайду в режиме Показ слайдов (при ручной смене слайдов) можно использовать клавиши PageUp или PageDown.
3. Как настроить анимацию текста?
обавление анимации к объекту
Выделите объект, к которому нужно добавить анимацию.
В этом контексте объект — это любой элемент на слайде, например рисунок, диаграмма или текстовое поле. При выделении объекта на слайде вокруг него появятся маркеры изменения размера. (В целях анимации абзац в текстовом поле также считается объектом, но при его выделении маркеры изменения размера отобразятся для всего текстового поля, а не для одного абзаца).
На вкладке ленты Анимация в группе Анимация нажмите кнопку Дополнительно  и выберите необходимый эффект анимации.
и выберите необходимый эффект анимации.
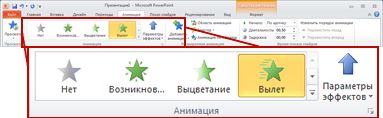
Если нужные эффекты входа, выхода, выделения или пути перемещения не отображаются, выберите вариант Дополнительные эффекты входа, Дополнительные эффекты выделения, Дополнительные эффекты выхода или Другие пути перемещения.
Некоторые эффекты входа и выхода (такие как "Поворот", "Падение" и "Кнут") и эффекты выделения (такие как "Перекрашивание" и "Волна") доступны только для объектов, содержащих текст. Чтобы применить эффект анимации, который не доступен по этой причине, попробуйте вставить в объект пробел.
Объекты и текст, к которым вы применили анимацию, обозначаются на слайде непечатаемыми числовыми метками. Их можно увидеть только в обычном режиме просмотра, когда открыта вкладка Анимация или область анимации.
Изменение скорости показа эффекта анимации
Скорость эффекта определяется параметром Длительность.
Выделите на слайде эффект анимации, который хотите изменить.
На вкладке Анимация в группе Время показа слайдов в поле Длительность введите необходимое число секунд.
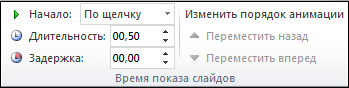
(Максимум: 59 секунд. Минимум: 0,01 секунды. Вы можете ввести значение длительности с клавиатуры или установить его с помощью стрелок вверх и вниз.)
Изменение способа запуска эффекта анимации
Выделите на слайде эффект анимации, который хотите изменить.
На вкладке Анимация в группе Время показа слайдов откройте список Начало и выберите один из трех описанных ниже параметров.
| Способ запуска эффекта анимации | Параметр |
| При щелчке слайда. | По щелчку |
| Одновременно с предыдущим эффектом анимации из списка. (Одним щелчком запускаются несколько эффектов анимации одновременно.) | С предыдущим |
| Сразу же после завершения предыдущего эффекта анимации из списка. (Такой эффект анимации запускается без дополнительных щелчков мышью.) | После предыдущего |

Настройка промежутка времени между эффектами анимации
Параметр Задержка определяет промежуток времени перед запуском определенного эффекта анимации. Этот промежуток начинается после щелчка мышью или после завершения предыдущего эффекта.
Изменение порядка воспроизведения эффектов анимации на слайде
Чтобы изменить порядок, в котором воспроизводятся эффекты анимации на слайде, выполните указанные ниже действия.
Откройте область анимации: на вкладке Анимация в группе Расширенная анимация нажмите кнопку Область анимации.
В области анимации выделите эффект, для которого нужно изменить порядок анимации.
На вкладке ленты Анимация в группе Время показа слайдов в разделе Изменить порядок анимации выберите одну из указанных ниже команд.
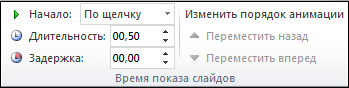
Чтобы переместить эффект на одну позицию вверх в порядке анимации, выберите команду Переместить назад.
Чтобы переместить эффект на одну позицию вниз в порядке анимации, выберите команду Переместить вперед.
При необходимости эти команды можно выбирать несколько раз, чтобы переместить выделенный эффект анимации на соответствующую позицию в порядке анимации.
Удаление эффекта анимации
Когда вы назначаете объекту (например, пункту маркированного списка или рисунку) определенный эффект анимации, слева от этого объекта появляется небольшое число. Оно свидетельствует о наличии эффекта анимации и указывает его место в порядке анимации на текущем слайде.
Чтобы удалить анимацию, выполните указанные ниже действия.
Выберите число возле анимации, которую нужно удалить.
Нажмите клавишу DELETE на клавиатуре.
Применение нескольких эффектов анимации к одному объекту
Выделите текст или объект, к которому необходимо добавить несколько эффектов анимации.
На вкладке Анимации в группе Расширенная анимация выберите команду Добавить анимацию.
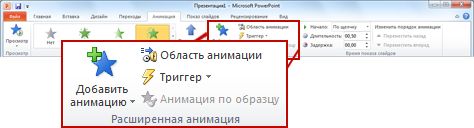
Просмотр списка эффектов анимации на слайде
Полный список эффектов анимации на слайде можно найти в области анимации. В области анимации указана важная информация об эффекте анимации: его тип, продолжительность, очередность воспроизведения по отношению к другим эффектам и название объекта, к которому он применен.
Чтобы открыть область анимации, на вкладке Анимация в группе Расширенная анимация выберите пункт Область анимации.
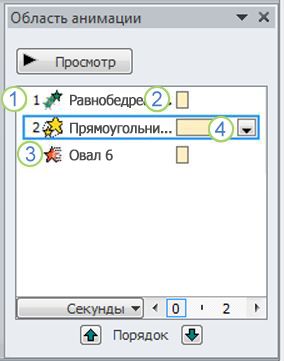
1. Числа в этой области указывают, в каком порядке будут воспроизводиться эффекты анимации. Эти числа соответствуют непечатаемым меткам на слайде.
2. Временные шкалы показывают длительность эффектов.
3. Значки обозначают разные типы анимации. В данном примере это эффект Выход.
4. Выберите элемент в списке, чтобы увидеть значок меню (стрелку вниз), а затем щелкните его, чтобы открыть меню.
Примечания:
Эффекты появляются в области анимации в порядке их добавления.
Здесь же вы можете увидеть значки, указывающие на время запуска эффектов анимации относительно других событий на слайде. Чтобы увидеть значки времени запуска всех эффектов анимации, щелкните по значку меню рядом с эффектом анимации и выберите Скрыть расширенную временную шкалу.
Способы запуска эффектов анимации обозначены различными значками. Доступны следующие варианты:
Запускать щелчком (значок мыши): анимация начинается после щелчка мышью.
Запускать вместе с предыдущим (без значка): анимация начинается одновременно с предыдущим эффектом из списка. Этот параметр позволяет объединить несколько эффектов.
Запускать после предыдущего (значок часов): анимация начинается сразу же после завершения предыдущего эффекта из списка.
Настройка параметров, времени и порядка воспроизведения эффектов анимации
Чтобы настроить параметры эффекта анимации, на вкладке Анимация в группе Анимация щелкните стрелку справа от элемента Параметры эффектов и затем выберите необходимый параметр.
На вкладке Анимация можно указать время начала воспроизведения, продолжительность или интервал задержки анимации.
Чтобы выбрать, в какой момент должен запускаться эффект анимации, в группе Время показа слайдов щелкните стрелку справа от меню Начало и выберите подходящий параметр.
Чтобы установить продолжительность воспроизведения анимации, в группе Время введите количество секунд в поле Продолжительность.
Чтобы настроить интервал задержки до начала воспроизведения анимации, в группе Время введите количество секунд в поле Задержка.
Чтобы изменить порядок эффектов анимации в списке, в области анимации выберите нужный эффект, а затем на вкладке Анимации в группе Время показа слайдов в разделе Изменить порядок анимации выберите вариант Переместить назад (для воспроизведения перед другой анимацией в списке) или Переместить вперед (для воспроизведения после другой анимации в списке).
Проверка эффекта анимации
После добавления одного или нескольких эффектов необходимо убедиться в правильности их работы. Для проверки работы эффектов анимации выполните указанные ниже действия.
На вкладке Анимации в группе Просмотр выберите команду Просмотр.

Дополнительные сведения об анимации текста и объектов
Есть четыре типа эффектов анимации, которые перечислены ниже.
Эффекты входа. Объекты могут постепенно проявляться на экране, "влетать" на слайд сбоку или возникать внезапно.
Эффекты выхода. При использовании этих эффектов объекты могут "вылетать" из слайда, исчезать из вида или перемещаться за пределы слайда, двигаясь по спирали.
Эффекты выделения. К ним относятся уменьшение и увеличение размеров объекта, изменение цвета или вращение объекта вокруг своего центра.
Пути перемещения. Эти эффекты можно использовать для перемещения объекта вверх, вниз, вправо, влево или по траекториям в виде звезды или круга (среди прочих эффектов). Кроме того, вы можете создать собственный путь перемещения.
Вы можете использовать любой эффект отдельно или в сочетании с другими эффектами. Например, применив эффект входа Вылет и эффект выделения Изменение размера, можно сделать так, чтобы строка текста появлялась на экране с левой стороны, увеличиваясь в размере. Нажмите кнопку Добавить анимацию, чтобы добавить эффекты, и выберите пункт С предыдущим в области анимации.
В коллекции эффектов анимации на вкладке Анимация показаны только самые популярные эффекты. Чтобы использовать другие эффекты, нажмите Добавить анимацию, прокрутите список вниз и щелкните Дополнительные эффекты входа, Дополнительные эффекты выделения, Дополнительные эффекты выхода или Другие пути перемещения.

4. Как изменить фон слайда?
При создании презентации можно использовать шаблоны, предоставляемые PowerPoint, можно скачать новые, созданные профессиональными разработчиками или любителями, а можно просто добавить другой фон.
Для того, чтобы изменить фон слайдов в PowerPoint, нужно щелкнуть правой кнопкой мышки на заднем плане, в появившемся меню нажать на самую последнюю строчку Формат фона.
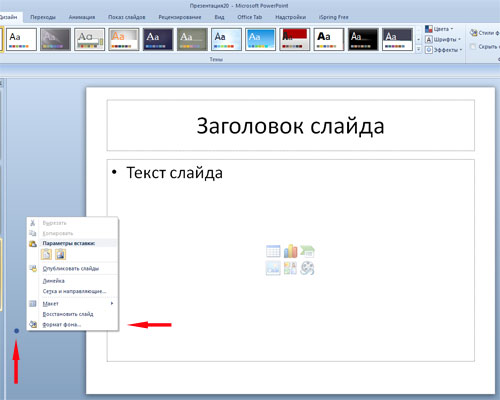
В правой части открывшегося окошка для начала выбираем Заливка.
Если у вас под рукой нет готовой картинки, которую вы хотите сделать фоном для вашей презентации, то можно просто поэкспериментировать с встроенными опциями PowerPoint - сплошная заливка, градиентная, узорная. Скорее всего, навороченных фонов с помощью этих инструментов создать не получится, но как-то разнообразить слайды презентации вполне под силу каждому.
Если вы уже выбрали картинку, которая станет фоном для вашей будущей презентации, то выберите в левой части окошка Формат фона Рисунок или текстура -> Файл. Откроется диалоговое окно, в котором нужно выбрать вашу заготовку.
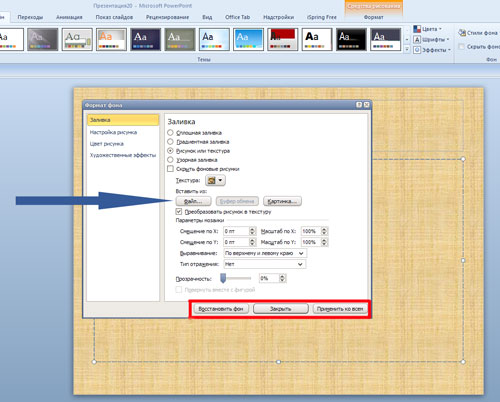
Если данный фон предполагается использовать только для одного слайда, нажмите кнопку Закрыть,
если для всей презентации - Применить ко всем,
если вы решили, что данная картинка по дизайну вообще не подходит для этой презентации, то нажмите Восстановить фон.
Но прежде, чем совсем отказаться от задуманного, обратите свое внимание опять на правую часть окна Формат Фона. Возможно, вам удастся изменить выбранную в качестве фона картинку с помощью опций настройка рисунка, цвет рисунка, художественные эффекты.
Если у вас есть творческие способности, интерес к освоению нового, немножко времени и терпения, то у вас могут получиться очень оригинальные и привлекательные дизайнерские решения фонов для презентаций.
5. Как настроить автоматический переход слайдов?
Чтобы настроить презентацию PowerPoint для автоматического запуска, выполните указанные ниже действия.
На вкладке Слайд-шоу нажмите кнопку Настройка слайд-шоу.
В разделе Показ слайдов выполните одно из следующих действий.
Чтобы зрители слайд-шоу могли управлять переключением слайдов, выберите пункт управляемый докладчиком (полный экран).
Чтобы слайды демонстрировались в окне, а слушатели не могли управлять их переключением, выберите пункт управляемый пользователем (окно).
Для цикличной демонстрации слайдов, пока слушатели не нажмут клавишу ESC, выберите пункт Автоматический (полный экран).
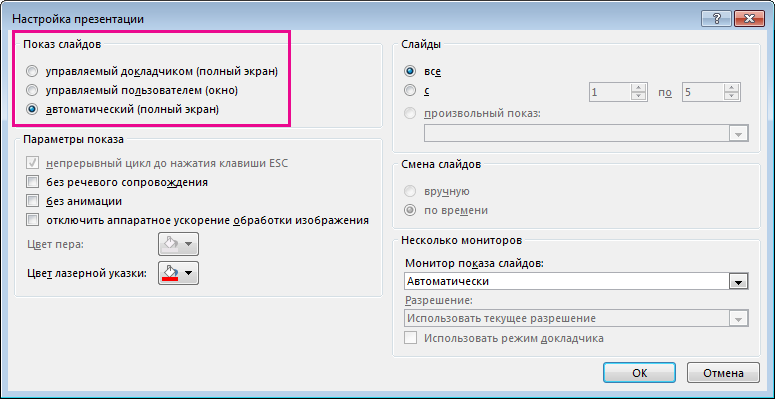
6. Как создать и настроить управляющую кнопку?
7. Какими способами можно осуществлять демонстрацию слайдов?