Табличный процессор Microsoft Excel 2013
Методические указания к выполнению
лабораторной работы № 1
«Создание, редактирование и форматирование электронных таблиц »
1. Назначение табличных процессоров.. 2
2. Ввод данных в ЭТ.. 2
2.1 Типы вводимых данных.. 2
2.2 Автоматическое заполнение данных.. 4
2.3 Автоматический перенос текста в ячейке. 5
2.4 Выделение элементов таблицы.. 6
3. Редактирование ЭТ.. 7
3.1 Копирование и перемещение данных.. 7
3.2 Копирование формул. 8
3.3 Вставка ячеек, строк и столбцов. 8
3.4 Удаление строк, столбцов, ячеек. 8
4. Понятие относительной, абсолютной и смешанной ссылки.. 8
5. Форматирование ЭТ.. 11
5.1 Изменение ширины столбцов и высоты строк. 11
5.2 Выравнивание содержимого ячеек. 12
5.2.1 Выравнивание заголовка таблицы.. 12
5.2.2 Выравнивание текста в шапке таблицы.. 12
5.2.3 Выравнивание содержимого ячеек. 13
5.3 Форматирование ячеек. 13
5.4 Копирование формата.. 13
6. Задание к лабораторной работе.. 14
7. Варианты индивидуальных заданий.. 15
8. Вопросы к защите лабораторной работы... 21
Назначение табличных процессоров
Табличный процессор (синоним - электронная таблица) - это пакет прикладных программ, обеспечивающий автоматизированную обработку информации, представленной в табличной форме.
Назначение табличных процессоров:
- создание и редактирование таблиц любого вида;
- автоматический расчет и пересчет всей таблицы с использованием набора встроенных функций;
- оформление и печать таблиц в виде удобном для пользователя;
- создание многотабличных документов, объединенных формулами;
- представление информации в графическом виде, т.е. автоматическое построение диаграмм, их модификация;
- сортировка данных в таблице;
- работа с ЭТ как с базой данных: выборка данных по определенному критерию, по запросу пользователя;
- создание итоговых и сводных таблиц;
- статистическая обработка информации
- хранение ЭТ на дисках для многократного использования;
Ввод данных в ЭТ
Типы вводимых данных
В Excel существует 3типа данных:
1. Числовые значения. Включают в себя само число, дату, время, деньги, проценты, дроби, экспоненциальное представление чисел. В Excel числовые данные выравниваются в ячейке по правому краю. При вводе десятичных числах дробная часть отделяется от целой запятой.
Если число не помещается в ячейку, Excel может вывести или округленное значение в экспоненциальной форме, (например, 3,14Е+12), или строку символов ###, которая означает, что следует увеличить ширину соответствующего столбца.
Числовой формат определяет внешнее представление числа в ячейке. Для изменения числового формата нужно на вкладке Главная щелкнуть по значку группы Число  (рисунок 1) или щелкнуть по ячейке правой кнопкой мыши и выбрать в контекстном меню команду Формат ячеек, затем вкладку Число (рисунок 2).
(рисунок 1) или щелкнуть по ячейке правой кнопкой мыши и выбрать в контекстном меню команду Формат ячеек, затем вкладку Число (рисунок 2).
Примеры числовых форматов: 8 16,25 15 000р 2Е+3.

Рисунок 1 – Панель инструментов Группы Число вкладки Главная
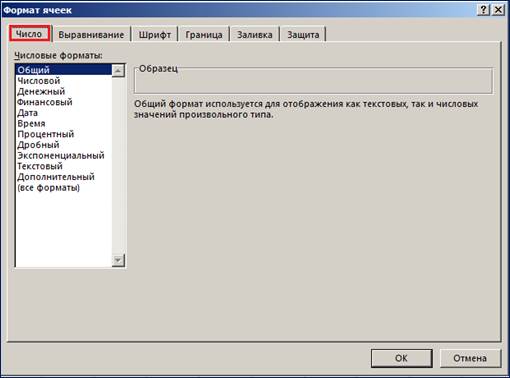
Рисунок 2 – Диалоговое окно Формат ячеек
Даты. При вводе дат: число, месяц и год отделяются знаком слэш (/), или дефис (-), или точкой (.).
Например, 1/1/09 или 1-1-09 или 1.1.09
При необходимости формат представления даты можно изменить. Для этого щелкнуть на вкладке Главная по значку группы Число  (рисунок 1) и выбрать формат Дата.
(рисунок 1) и выбрать формат Дата.
Независимо от формата, в Excel все даты сохраняются в памяти в виде последовательности чисел. Начало отсчета дат в Excel – 1.01.1900, запоминается как число 1. Благодаря этому, даты можно складывать, вычитать и др.
Например, записав формулу: =2.09.2008+25, получим результат 27.09.2008 - новая дата.
2. Текст – любая последовательность до 255 символов. Текстовые данные выравниваются в ячейке по левому краю. Если вы хотите записать код товара, который выглядит как 0256 или прогноз погоды, то вначале введите апостроф ('), а затем то, что вам необходимо.
Например, код товара введем как '0256 или температуру '+25.
3. Формулы. Все формулы в Excel должны начинаться со знака =. При вводе формулы в ячейке электронной таблицы отображается значение, вычисленное по этой формуле, а в строке формул – сама формула.
Приоритет выполнения операций в формуле:
1. (%) – процент
2. (^) – возведение в степень,
3. (*) – умножение и (/) – деление,
4. (+) – сложение и (-) – вычитание.
Операции с одинаковым приоритетом выполняются слева направо. Для изменения приоритета операций используют круглые скобки.
В формулах можно использовать адреса ячеек или блоков ячеек, константы и функции. Например, =А5/H8*12, =С12/(В6+Е12)^2
СОВЕТ: При вводе формул после знака = рекомендуется адреса ячеек не вводить с клавиатуры, а выделять мышкой соответствующие ячейки в электронной таблице, чтобы избежать некорректного ввода адресов (например, на русском языке).
ЗАДАНИЕ 1.
- Введите число 2244,555 в ячейку Е3, как указано на Рисунке 3.
- Скопируйте это число в ячейки Е4:Е8 и установите в них формат, указанный на рисунок9. Для этого используйте кнопку Формат в группе Ячейки на вкладке Главная, выберите команду Формат ячеек или щелкните на ячейке правой кнопкой мыши и выберите в контекстном меню команду Формат ячеек, или кнопка Общий в группе Число или щелкните значок группы Число (рисунок 3).
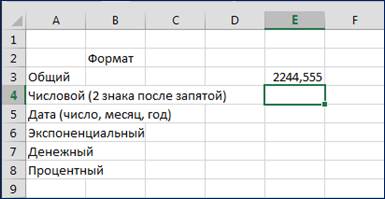
Рисунок 3 –- Форматы числовых значений
- Подсчитайте, сколько дней вы прожили.
- Для этого в ячейку Н2 введите сегодняшнюю дату, а Н3 – дату вашего рождения, в Н4 - расчетную формулу =Н2-Н3
- В ячейку Е9 введите формулу:
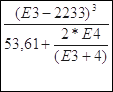 Результат в числовом формате: 27,75
Результат в числовом формате: 27,75
Автоматическое заполнение данных
Для автоматического заполнения ряда чисел, дат, перечисляемых названий можно воспользоваться:
1. Инструментом Автозаполнения. Для этого необходимо:
- ввести в ячейку первое значение;
- выделить эту ячейку;

- установить указатель мыши в правый нижний угол ячейки и протянуть маркер заполнения (маленький черный крестик +) по всему ряду (шагравен 1), удерживая при этом нажатой клавишу CTRL.
- образуемая при этом последовательность чисел будет всегда иметь шаг 1
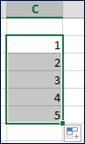
Если необходимо задать шаг, отличный от1, то следует выполнить:
- ввести данные в первые две ячейки ряда и выделить их;
- протянуть маркер заполнения по всему ряду;
- после того, как мышь будет отпущена, ряд заполнится данными.
2. Ввести данные в первую ячейку ряда,
- Выделить все ячейки, которые должны быть заполнены данными.
- В группе Редактирование на вкладке Главная выберите кнопку Заполнить  и команду Прогрессия. В окне Прогрессия задайте тип заполняемого ряда (обычно тип определяется автоматически), в поле Шаг указать приращение и, если нужно, другие параметры (рисунок 4).
и команду Прогрессия. В окне Прогрессия задайте тип заполняемого ряда (обычно тип определяется автоматически), в поле Шаг указать приращение и, если нужно, другие параметры (рисунок 4).

Рисунок 4 – Окно команды Прогрессия
ЗАДАНИЕ 2.
- В ячейку В10 введите день недели – понедельник. Используя режим
- Автозаполнение, заполните клетки В11:В16.
- В ячейку С10 введите число 2, в ячейку С11 введите число 4. Используя Автозаполнение, заполните клетки С12:С20 четными числами (шаг=2).
- В ячейку А21 введите текущую дату и с помощью команды Прогрессия заполните ячейки В21:М21 рабочими днями.
- В ячейку А22 введите дату 1.01.2008 и аналогичным способом заполните ячейки В22:К22 датами с шагом – месяц.