Задание 1. Применение инструментов рисования и заливки
Для тренировки в приемах выделения и трансформации выполните небольшое упражнение. Результат сохранить в файле Рисование в папку Результат (файл будет нужен для работы с масками).
1. Откройте исходный документ basketball.jpg.
2. Включите показ линеек и создайте две направляющих линии так, как изображено на рис. 13, а.
3. Выделите прямоугольную область изображения (рис. 13, б).
4. Измените перспективу выделенной области, трансформировав ее в режиме Free Transform (Свободное трансформация) (рис. 13, в).
5. Выполните кадрирование (рис. 13, г). Сделайте снимок состояния.
 а
а  б
б
 в
в  г
г
Рис. 13. Последовательность редактирования изображения
Совет.
Можно действовать по-другому, воспользовавшись возможностями инструмента Crop (Обрезка). Постройте рамку обрезки таким образом, чтобы ее боковые стороны совпадали с боковыми полосами на полу. После построения перспективной рамки выполните кадрирование.
Поскольку спортсмен и без того был снят в необычном ракурсе, искажение пропорций тела незаметно. Зато мяч стал похож на яйцо, и это бросается в глаза. Изменим форму мяча из овальной в круглую.
1. Создайте овальное выделение вокруг мяча.
2. Выберите команду Transform Selection (Трансформировать выделение) и измените форму выделения так, чтобы его граница точно охватывала мяч. Для точного выделения мяча используйте команду трансформация выделения Выделение > Преобразовать выделения. В контекстном меню выделения выбрать команду Искривление. Увеличьте выделение на 1 пиксел командой Expand (Увеличить) и растушуйте с помощью команды Feather (Растушевка) на эту же величину (рис. 14, а).
3. Созданную выделенную область трансформируйте так, чтобы мяч приобрел круглую форму. При смещении и масштабировании следите, чтобы между мячом и фоном не осталось просветов. Не отменяйте выделение мяча.
|
|
4. Дублируйте область, разверните и масштабируйте ее. Создайте несколько копий мяча разных размеров и развернутых на разные углы (рис. 14, б).
Маленький мяч рядом с корзиной по замыслу лежит на полу. Следовательно, корзина должна быть видна над мячом. Требуется вернуть точки, которые мы закрыли изображением шарика. Для частичного возврата к любому из состояний используется специальный инструмент History Brush (Кисть возврата).
5. Щелкните на пустой кнопке слева от второго снимка состояния. На кнопке появилась пиктограмма кисти. Установлено состояние-источник, из которого будут восстанавливаться фрагменты изображения. Это может быть как снимок, так и любое состояние из протокола.
6. Выберите инструмент History Brush (Кисть возврата). Он использует кисти, режимы наложения и прозрачность, но рисует точками состояния-источника, а не точками рабочего цвета.
7. Толщину кисти определите такой же, как толщина обода корзины на изображении. Кисть должна иметь жесткие края. Режим сглаживания оставьте включенным.
8. Очень аккуратно, при большом увеличении, проведите кистью по изображению. Повторяйте очертания обода, закрытого мячом. Там, где прошла кисть, изображение восстанавливается (рис. 14, в). Воспроизведите также сетку, выбрав очень тонкую кисть.
 а
а  б
б
 в
в
Рис. 14. Восстановление участка изображения
Плакат станет выразительнее, если вы замените серый фон на более яркий и раскрасите майку игрока.
|
|
1. Выделите область корзины инструментом Elliptical Marquee (Овальное выделение).
2. Инструментом Magic Wand (Волшебная палочка) с установленным флажком Contiguous (Непрерывно) выделите в режиме сложения областей все участки фона. Если это необходимо, удалите просветы командой Smooth (Сгладить).
3. Установите рабочим темно-желтый цвет. Командой Fill (Заливка) залейте фон этим цветом в обычном режиме со 100%-ной непрозрачностью.
Создадим тени для мяча и фигуры игрока.
1. В режиме сложения областей выделим нужные участки: для мяча — инструментом Elliptical Marquee (Овальное выделение), а для игрока — инструментом Polygonal Lasso (Угловое лассо). При построении выделения задайте растушевку на 20 пикселов. (рис. 15, а)
2. Залейте созданные области для тени черным цветом в режиме Muliply (Умножение) с непрозрачностью 20% (рис. 15, б).
3. Используя инструмент Magnetic Lasso (Магнитное лассо), обведите майку игрока. Затем, обратившись к инструменту Polygonal Lasso (Угловое лассо), в режиме вычитания областей исключите из выделения области веревок сетки и обода корзины.
4. Выберите режим наложения Color (Цвет) и раскрасьте майку в голубой цвет инструментом Paintbrush (Кисть). Плакат готов.
 а
а  б
б
Рис. 15. Создание тени
Создание сложной кисти
Чтобы создать собственную кисть, проделайте следующие действия:
- Откройте файл Композиция.jpg
- Выделите розу, она будет основой для сложной кисти.
- Выделите в меню Edit (Редактирование) команду Define Brush (Определить кисть).
- В открывшемся диалоговом окне Brush Name (Название кисти) (рис. 8) задайте имя Роза. Нажмите кнопку ОК.
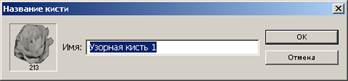
Рис. 8. Диалоговое окно Brush Name
|
|
5. 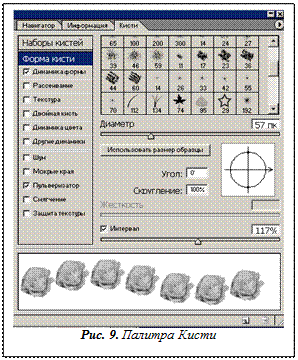 Кисть появится в наборе кистей палитры Brush (Кисть).
Кисть появится в наборе кистей палитры Brush (Кисть).
6. Активизируйте палитру Кисть. Задайте размер кисти — 57, Интервал — 120 % (рис. 9).
7. Установите основной цвет — красный.
8. Нарисуйте созданной вами кистью линию (рис. 10).

Рис. 10. Линия, проведенная новой кистью
Создание собственной узорной заливки
Photoshop содержит несколько образцов, но этот набор можно пополнить собственной узорной заливкой:
- В качестве заготовки возьмите изображение, которое мы использовали для создания сложной кисти (см. стр. 3).
- Выделите прямоугольной рамкой розу, которая станет базовым элементом основы, и выберите в меню Edit (Редактирование) команду Define Pattern (Определить образец…).
-
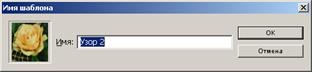 В открывшемся диалоговом окне Pattern Name (Имя шаблона) задайте произвольное имя. Нажмите кнопку ОК.
В открывшемся диалоговом окне Pattern Name (Имя шаблона) задайте произвольное имя. Нажмите кнопку ОК.
4. Активизируйте инструмент Paint Bucket (Заливка). Установите на панели свойств в поле Fill (Заливка) значение Pattern (Шаблон) и щелкните на кнопке со стрелкой в поле Pattern (Шаблон). В открывшемся наборе узорных заливок в самом конце должна быть пиктограмма с созданным вами базовым элементом узорной заливки.
5. Откройте новый документ и примените к нему созданную узорную заливку.
6. Сохраните результат в файле Узор в папке Результат.
7. Закройте все окна документов.