2.1. Для создания в корневой директории диска С: папок с именами 1111 и 2222 необходимо, например, в левой панели TC сделать текущим диск С:, щёлкнув по соответствующей кнопке на панели инструментов. Далее нажать клавишу < F7 > или щёлкнуть мышкой по кнопке  . В появившемся диалоговом окне «Создать новый каталог » ввести имя папки - 1111, и нажать кнопку OK. Папка будет создана. Аналогично создайте папку 2222.
. В появившемся диалоговом окне «Создать новый каталог » ввести имя папки - 1111, и нажать кнопку OK. Папка будет создана. Аналогично создайте папку 2222.
2.2. Для копирования указанных преподавателем файлов в папку 1111 необходимо, например, в левой панели открыть папку 1111 (папка-приёмник), а в правой панели папку, указанную преподавателем, где содержаться копируемые файлы (папку-источник). Сделать активным правую панель и выделить все файлы с помощью клавиши < Insert > или использовать меню Выделение, а в нём команду Выделить всё. Далее нажать клавишу < F5 > или кнопку на панели функциональных клавиш  и подтвердить операцию копирования в открывшемся диалоговом меню, нажав клавишу OK. В результате все выделенные файлы будут скопированы в папку 1111.
и подтвердить операцию копирования в открывшемся диалоговом меню, нажав клавишу OK. В результате все выделенные файлы будут скопированы в папку 1111.
2.3. Для удаления всех файлов с расширением.doc из папки 1111 в начале необходимо их выделить, либо используя клавишу < Insert > и последовательно выделять все требуемые файлы, либо автоматизировать данный процесс используя шаблон выделения. Для этого необходимо сделать текущей папку 1111, войти в меню Выделение и выбрать команду Выделить группу. В открывшемся диалоговом окне требуется ввести маску файлов для выделения. В нашем случае, маска будет выглядеть так: *.doc, где * заменяет неизвестное имя файла, и нажать кнопку OK. В результате все файлы с расширением.doc будут выделены. Далее для удаления выделенных файлов нажмите клавишу < Delete > или < F8 >, либо щёлкните мышкой по кнопке 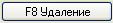 на панели функциональных клавиш. Для подтверждения операции удаления в появившемся диалоговом окне нажмите кнопку Yes. В результате все выделенные файлы будут удалены из папки.
на панели функциональных клавиш. Для подтверждения операции удаления в появившемся диалоговом окне нажмите кнопку Yes. В результате все выделенные файлы будут удалены из папки.
2.4. Для перемещения файлов из папки 1111 в папку 2222 по заданной маске необходимо выполнить следующие действия. Откройте в правой панели папку 2222, а в левой панели TC папку 1111. Сделайте активной левую панель TC. Используя меню Выделение и команду Выделить группу, выделите все файлы, начинающиеся с буквы а, маска выделения файлов - a*.*. После выделения необходимых файлов нажмите клавишу < F6 > или кнопку  на панели функциональных клавиш. Для подтверждения операции перемещения файлов нажмите кнопку OK в открывшемся диалоговом окне. В результате все выделенные файлы будут перемещены в папку 2222.
на панели функциональных клавиш. Для подтверждения операции перемещения файлов нажмите кнопку OK в открывшемся диалоговом окне. В результате все выделенные файлы будут перемещены в папку 2222.
2.5. Для создания в папке 2222 текстового файла учебный.txt откройте эту папку и нажмите комбинацию клавиш < Shift> +< F4 >. В открывшемся диалоговом окне введите имя файла учебный.txt и нажмите кнопку OK. Откроется текстовый редактор, в котором наберите Ваши фамилию, имя и отчество. Сохраните введённую информацию в файле используя меню Файл и команду Сохранить. Закройте созданный текстовый файл (Файл ► Выход). Текстовый файл создан.
2.6. Для добавления информации в файл учебный.txt его следует выделить мышкой и нажать клавишу < F4 > или кнопку  . В открывшемся окне текстового редактора добавьте к имеющейся информации в файле номер совей учебной группы, например, 11 ЮФ. Сохраните изменения в файле и закройте его.
. В открывшемся окне текстового редактора добавьте к имеющейся информации в файле номер совей учебной группы, например, 11 ЮФ. Сохраните изменения в файле и закройте его.
2.7. Для открытия файла учебный.txt в режиме чтения выделите его мышкой и нажмите клавишу < F3 > или кнопку  . Файл откроется для чтения. В открывшемся окне программы-просмотрщика Lister выберите меню Опции, установите вид кодировки ASCII (кодировка DOS). Посмотрите как изменился текст файла. Сделайте выводы. Закройте окно программы Lister нажав клавишу < Esc > или Файл ► Выход.
. Файл откроется для чтения. В открывшемся окне программы-просмотрщика Lister выберите меню Опции, установите вид кодировки ASCII (кодировка DOS). Посмотрите как изменился текст файла. Сделайте выводы. Закройте окно программы Lister нажав клавишу < Esc > или Файл ► Выход.
2.8. Для переименования файла учебный.txt в визитка.txt можно воспользоваться двумя способами. 1 способ. Щёлкните один раз левой клавишей мышки (удерживая кнопку мыши чуть больше обычного в нажатом состоянии) по имени файла учебный.txt или щёлкните правой кнопкой мышки по имени данного файла и выберите в открывшемся контекстом меню команду Переименовать. В результате имя файла будет выделено и появится мигающий текстовый курсор для редактирования его названия. Наберите новое название файла, не снимаю выделения со старого имени файла, - визитка и нажмите клавишу < Enter > для подтверждения ввода нового имени. В результате файл учебный.txt будет переименован в визитка.txt.
Возможен и 2 способ. Щёлкните в противоположной панели TC по кнопке диска C:. В результате на обеих панелях отобразится содержимое папки 2222. Выделите мышкой файл учебный.txt и нажмите клавишу < F6 >. В появившемся диалоговом окне в верхней строке в полном имени файла измените учебный.txt на визитка.txt и нажмите кнопку OK для подтверждения. В результате файл будет переименован. Попробуйте применить оба эти способа при изменении имени файла учебный.txt.
2.9. Для того чтобы скопировать папку 1111 в 2222, откройте в правой панели TC папку 2222, а в левой - корневой каталог диска С:. Выделите мышкой или с помощью клавиши < Insert > папку 1111 и нажмите кнопку  или клавишу < F5 >, для подтверждения операции копирования нажмите кнопку OK или клавишу < Enter >. В результате папка 1111 будет скопирована в 2222.
или клавишу < F5 >, для подтверждения операции копирования нажмите кнопку OK или клавишу < Enter >. В результате папка 1111 будет скопирована в 2222.
2.10. Для удаления папки 1111 из корневого каталога диска C: выделите эту папку мышкой и нажмите кнопку 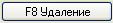 на панели функциональных клавиш или воспользуйтесь клавишей < F8 >. Для подтверждения удаления папки 1111 со всеми оставшимися файлами нажмите кнопку Yes в открывшемся диалоговом окне и далее кнопку Все. В результате папка 1111 будет удалена.
на панели функциональных клавиш или воспользуйтесь клавишей < F8 >. Для подтверждения удаления папки 1111 со всеми оставшимися файлами нажмите кнопку Yes в открывшемся диалоговом окне и далее кнопку Все. В результате папка 1111 будет удалена.
2.11. Для переименования папки 2222 в папку Документы воспользуемся 1 способом изменения имени файла(папки). Щёлкните правой кнопкой мышки по имени папки и выберите команду Переименовать. После появления текстового курсора введите новое имя папки Документы поверх старого и нажмите клавишу < Enter > для подтверждения. В результате папка будет переименована.