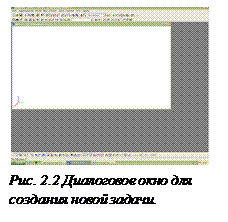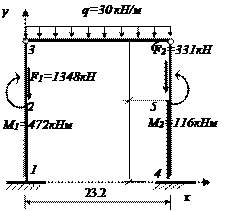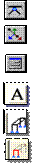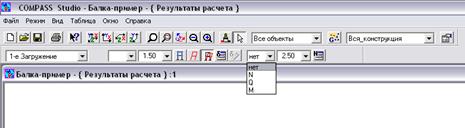Лабораторная работа №1
ЗНАКОМСТВО С ПРОГРАММОЙ COMPASS
Расчет плоских стержневых систем.
| Введение.Рассмотрим пример расчета плоской рамы в железобетонном исполнении. В настоящей версии программной системы COMPASS можно выполнять статический и динамический (в том числе сейсмический) анализ напряженно-деформированного состояния в плоских и пространственных расчетных схемах, составленных из стержневых конечных элементов. Для обучения работе с программой рекомендуется выполнять шаг за шагом описанные ниже действия. В основе расчетной части программы COMPASS лежит метод конечных элементов, являющийся универсальным методом анализа напряженно-деформированного состояния любых конструкций, расчетные схемы которых описаны стержневыми, плоскими и объемными конечными элементами. Поэтому изложенная ниже методика расчета может быть применена и для расчета других объектов. При этом сохраняется смысл основных этапов подготовки данных и анализа результатов расчета, меняются только детали реализации отдельных операций. | ||||||||||||||||||||||||||||

| Для работы необходимо запустить программу COMPASS Studio– дважды щелкнуть мышкой по ярлыку программы,  . Другой способ состоит в выборе пункта из главного меню Windows, активизируемого кнопкой “Пуск”. В любом случае после успешного запуска на экране появиться главное окно программы (рис. 1.1). . Другой способ состоит в выборе пункта из главного меню Windows, активизируемого кнопкой “Пуск”. В любом случае после успешного запуска на экране появиться главное окно программы (рис. 1.1).
| |||||||||||||||||||||||||||
 Для решения задач в программе COMPASS необходимо создать проект. Это действие выполняется с помощью команды Файл\Новая задача или кнопкой на стандартной панели инструментов. После этого на экран выводиться диалог (рис. 2.1), в котором необходимо задать:
Имя проекта по которому будет производиться его идентификация (например, «rama_pz» – рама пром. здания). Имя проекта не должно содержать пробелов, а также символов: точка, тире, косая черта и обратная косая черта.
Имя папки, где будет создана база данных нового проекта. По умолчанию программа предлагает создать проект в папке Task, там, где была установлена система COMPASS. С помощью кнопки Обзор выбираем любое другое место на дисках для расположения нового проекта. В ауд. Г-102 все данные сохраняются на COMP_15 в папке Stud. В этой папке должна находиться папка с именем группы (например, ГСХ_05_1), в которой располагаются папки студентов. Каждый студент заводит свою папку, где в качестве имени папки использует свою фамилию.
Тип схемы определяет, какая будет рассчитываться схема: плоская или пространственная, а также степени свободы в узле. В нашем случае необходимо выбрать тип схемы №2 – плоская система с двумя линейными и одной угловой степенью свободы в узле.
В строке аннотации может быть задана дополнительная информация о проекте. Например, - статический расчет однопролетной рамы производственного здания. Для решения задач в программе COMPASS необходимо создать проект. Это действие выполняется с помощью команды Файл\Новая задача или кнопкой на стандартной панели инструментов. После этого на экран выводиться диалог (рис. 2.1), в котором необходимо задать:
Имя проекта по которому будет производиться его идентификация (например, «rama_pz» – рама пром. здания). Имя проекта не должно содержать пробелов, а также символов: точка, тире, косая черта и обратная косая черта.
Имя папки, где будет создана база данных нового проекта. По умолчанию программа предлагает создать проект в папке Task, там, где была установлена система COMPASS. С помощью кнопки Обзор выбираем любое другое место на дисках для расположения нового проекта. В ауд. Г-102 все данные сохраняются на COMP_15 в папке Stud. В этой папке должна находиться папка с именем группы (например, ГСХ_05_1), в которой располагаются папки студентов. Каждый студент заводит свою папку, где в качестве имени папки использует свою фамилию.
Тип схемы определяет, какая будет рассчитываться схема: плоская или пространственная, а также степени свободы в узле. В нашем случае необходимо выбрать тип схемы №2 – плоская система с двумя линейными и одной угловой степенью свободы в узле.
В строке аннотации может быть задана дополнительная информация о проекте. Например, - статический расчет однопролетной рамы производственного здания.
 После ввода данных (рис. 2.1) нажимаем кнопку Создать. В результате появится пустое окно проекта (рис. 2.2). В заголовке окна указано имя проекта – rama_pz, а в фигурных скобках – режим, в котором находится проект, - Подготовка данных (предназначенный для создания расчетной схемы). Окно, показанное на рис. 2.2 является окном графического редактора расчетной схемы (нем осуществляется работа с графическим изображением расчетной схемы). Ввод и редактирование информации в табличном виде осуществляется в окне табличного редактора. COMPASS Studio реализует концепцию многодокументного многооконного интерфейса. Это значит, что можно открыть и работать с несколькими проектами одновременно, а также в каждом проекте открыть несколько окон различного типа (рис. 2.3). После ввода данных (рис. 2.1) нажимаем кнопку Создать. В результате появится пустое окно проекта (рис. 2.2). В заголовке окна указано имя проекта – rama_pz, а в фигурных скобках – режим, в котором находится проект, - Подготовка данных (предназначенный для создания расчетной схемы). Окно, показанное на рис. 2.2 является окном графического редактора расчетной схемы (нем осуществляется работа с графическим изображением расчетной схемы). Ввод и редактирование информации в табличном виде осуществляется в окне табличного редактора. COMPASS Studio реализует концепцию многодокументного многооконного интерфейса. Это значит, что можно открыть и работать с несколькими проектами одновременно, а также в каждом проекте открыть несколько окон различного типа (рис. 2.3).
| ||||||||||||||||||||||||||||
| При внесении изменений в одном из окон проекта информация синхронно изменяется в других окнах. Переход от работы с одним окном к другому осуществляется активизацией нужного окна щелчком по его заголовку или по любому другому месту. Активное окно располагается поверх всех остальных окон, а его заголовок обычно выделен цветом. С окнами проектов можно выполнять предусмотренные в Windows операции: перетаскивание, изменение размеров, минимизация и полноэкранная развертка и т.д. Следующим этапом является создание расчетной схемы, задание жесткостей элементов, условий закрепления узлов, нагрузок и другой информации. | ||||||||||||||||||||||||||||
3. Подготовка данных
| 3.1 Геометрия рамы
Для ввода геометрии конструкции необходимо составить её расчётную схему на бумаге (рис.3.1). Расчетная схема плоской стержневой система представляет собой отдельные элементы (стержни), соединённые в узлах. За узловые точки принимаются: точки присоединения опор; шарниры; точки, ограничивающие действие распределенной нагрузки; точки, ограничивающие конструкцию; точки приложения сосредоточенных сил и моментов желательно также принимать за узлы
Ввод узлов
Все узловые точки нумеруются. Далее необходимо назначить систему координат XY и определить координату каждого узла в плоскости (Рис.3.2).Начало координат желательно расположить так, чтобы значения всех координат были положительными.
 Для ввода координат удобно воспользоваться табличным редактором. Откройте окно табличного редактора через верхнее меню Таблица\Открыть табличный редактор БД. Другой способ открыть редактор – нажатие кнопки на панели инструментов. Появится окно Табличного редактора, которое разделено вертикальной полосой на две части. В Для ввода координат удобно воспользоваться табличным редактором. Откройте окно табличного редактора через верхнее меню Таблица\Открыть табличный редактор БД. Другой способ открыть редактор – нажатие кнопки на панели инструментов. Появится окно Табличного редактора, которое разделено вертикальной полосой на две части. В
| |||||||||||||||||||||||||||

| левой части находится дерево таблиц. В правой расположена таблица. Размеры частей можно изменять, передвигая разделительную линию мышью. Для ввода координат, щелкните по символу “+” напротив названия «Узлы ». В открывшемся списке выберите таблицу «Координаты узлов ». Для создания расчетной схемы рамы (рис. 3.1) заполните таблицу координат узлов, как показано на рис. 3.3. При вводе координат номер узла ставится автоматически. | |||||||||||||||||||||||||||
| . Новое значение вводится с клавиатуры. Нули появляются автоматически. Десятичный разделитель чисел –точка.Ввод числа в ячейку подтверждается клавишей Enter или сменой активной ячейки. Добавленные узлы сразу отображаются в окне графического редактора, переключиться в это окно, можно щелкнув по нему. Для редактирования данных в таблице используется функциональная кнопка F2. | ||||||||||||||||||||||||||||
Можно настраивать изображение в окне по своему желанию. Для этого предусмотрены следующие кнопки на «Стандартной» панели инструментов:
·  Масштабирование схемы по всему окну;
· просмотр фрагмента схемы выделенного в рамку;
· Масштабирование схемы по всему окну;
· просмотр фрагмента схемы выделенного в рамку;
·    уменьшить изображение; увеличить изображение.
Также предусмотрены команды, позволяющие включать или выключать отображение определенной информации на экране. Кнопки для выбора этих команд находятся на панели инструментов «Изображение » (Рис. 3.3)
Пользователь может настраивать расположение и видимость панелей инструментов на экране по своему выбору. Если панель «Изображение» отсутствует на экране, выберите команду Вид\Панели инструментов и в появившемся диалоговом окне установите галочку напротив названия панели. На экране должна появиться панель с кнопками, изображенными на рис. 3.4. Нажмите кнопку уменьшить изображение; увеличить изображение.
Также предусмотрены команды, позволяющие включать или выключать отображение определенной информации на экране. Кнопки для выбора этих команд находятся на панели инструментов «Изображение » (Рис. 3.3)
Пользователь может настраивать расположение и видимость панелей инструментов на экране по своему выбору. Если панель «Изображение» отсутствует на экране, выберите команду Вид\Панели инструментов и в появившемся диалоговом окне установите галочку напротив названия панели. На экране должна появиться панель с кнопками, изображенными на рис. 3.4. Нажмите кнопку  для подписи номеров узлов для подписи номеров узлов
| ||||||||||||||||||||||||||||


|
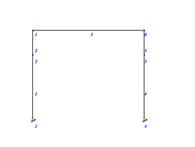 Рис 3.5. Вид расчетной схемы после ввода стержней.
Рис 3.5. Вид расчетной схемы после ввода стержней.
| Ввод стержней.
Включите режим ввода стержней, нажав кнопку  на Стандартной панели инструментов, или выбрав команду Схема\Стержневые КЭ\Ввод стержней мышью по двум узлам.
В режиме ввода стержней необходимо щелкнуть по первому узлу, затем передвинуть курсор мыши к другому узлу стержня и также щелкнуть по нему. При движении мыши ко второму узлу рисуется линия, показывающая положение будущего стержня. После указания второго узла стержень окончательно фиксируется. Для отмены начатой операции ввода стержня можно нажать правую кнопку мыши. Таким образом вводятся все стержни расчетной схемы. на Стандартной панели инструментов, или выбрав команду Схема\Стержневые КЭ\Ввод стержней мышью по двум узлам.
В режиме ввода стержней необходимо щелкнуть по первому узлу, затем передвинуть курсор мыши к другому узлу стержня и также щелкнуть по нему. При движении мыши ко второму узлу рисуется линия, показывающая положение будущего стержня. После указания второго узла стержень окончательно фиксируется. Для отмены начатой операции ввода стержня можно нажать правую кнопку мыши. Таким образом вводятся все стержни расчетной схемы.
| ||
Примечение: для каждого стержня необходимо указывать начальный и конечный узел. Если несколько узлов лежат на одной прямой, то нельзя проводить стержень от начального узла через промежуточные к конечному. Так как, при этом промежуточные узлы «повиснут в воздухе» и не будут принадлежать введенному конечному элементу. После ввода всех стержней можно подписать их номера, нажав кнопку  . Расчетная схема должна выглядеть как показано на рис. 3.5. В завершении необходимо отключить режим ввода стержней. . Расчетная схема должна выглядеть как показано на рис. 3.5. В завершении необходимо отключить режим ввода стержней.
| |||
 3.2 Назначение свойств объектам расчетной схемы 3.2 Назначение свойств объектам расчетной схемы
| Узлы и стержни расчетной схемы рассматриваются в системе COMPASS в качестве объектов. Каждый объект имеет свой набор свойств. Например, узлы имеют координаты, опорные и упругие связи, нагрузки. Для стержней свойствами являются типы сечений, наличие шарниров, нагрузок.
Назначение свойств объектам производиться двумя методами принципиально отличными друг от друга.
 Первый метод применяется, если необходимо назначить какое либо свойство (или несколько свойств) одному конкретному объекту. Для выполнения этой операции предназначен режим Редактирование свойств объектов, который включается кнопкой находящейся на стандартной панели инструментов Стандартная. Первый метод применяется, если необходимо назначить какое либо свойство (или несколько свойств) одному конкретному объекту. Для выполнения этой операции предназначен режим Редактирование свойств объектов, который включается кнопкой находящейся на стандартной панели инструментов Стандартная.
| ||
| Если включен данный режим (кнопка находится в нажатом состоянии), то щелчок мышью по любому объекту расчетной схемы выводит диалоговое окно, содержащее страницы свойств для данного объекта. Например, щелчок по узлу №1 вывод диалоговое окно, изображенное на рис. 3.6. В данном окне можно задать и просмотреть любую информацию об узле 1. | |
 Рис. 3.7. Окно фильтра выбора объектов
Рис. 3.7. Окно фильтра выбора объектов
| Второй метод назначения свойств применяется, если необходимо назначить одну и ту же информацию нескольким объектам. Для этого выделяется группа объектов и к ней применяется нужная операция. Выделять объекты можно по одному или в рамке. Перед началом выделения объектов убедитесь, что включен режим Выбор объектов. Этот режим включается кнопкой  , расположенной на Стандартной панели инструментов. , расположенной на Стандартной панели инструментов.
|
| Если режим включен, (кнопка находится в нажатом состоянии) то щелчок мышью по любому объекту вызывает его выделение (смена цвета). Можно выделять сразу несколько объектов секущей рамкой. Объекты, попавшие в рамку и прошедшие Фильтр выбора, будут выделены. Окно фильтра находится на Стандартной панели инструментов и показано на рис. 3.7. Если в фильтре установить пункт «все объекты» – в рамке будут выделены все объекты попавшие в неё, если пункт «узлы» - то только узлы и т. д. С помощью этих средств выбора может быть выделена любая группа объектов, к которой затем применяют различные операции. | |
Назначение связей в узлах
 Рис. 3.8 Диалог для установки абсолютно жестких связей в узлах
Рис. 3.8 Диалог для установки абсолютно жестких связей в узлах
| В узлах 1 и 4 рамы необходимо установить жесткую заделку. Для этого включите режим выбора объектов  , и выделите на схеме узлы 1 и 4 (они должны поменять цвет). Далее нажимаем кнопку , и выделите на схеме узлы 1 и 4 (они должны поменять цвет). Далее нажимаем кнопку  на панели инструментов Редактирование. Должен появиться диалог, показанный на рис. 3.8. Выберите тип опоры в узле, установив переключатель напротив надписи «жесткая заделка». Обратите внимание, что при этом в рамке Связи установились галочки напротив степеней свободы U – горизонтальное перемещение узла, V – вертикальное перемещение узла, и FiZ– поворот вокруг оси Z. Это значит, что узлы с такими связями будут закреплены от соответствующих перемещений. В нашем случае узлы 1 и 4 не будут перемещаться по горизонтали и вертикали, а также поворачиваться вокруг оси Z, что соответствует жесткой заделке. Нажмите кнопку «ОК» для выполнения команды. на панели инструментов Редактирование. Должен появиться диалог, показанный на рис. 3.8. Выберите тип опоры в узле, установив переключатель напротив надписи «жесткая заделка». Обратите внимание, что при этом в рамке Связи установились галочки напротив степеней свободы U – горизонтальное перемещение узла, V – вертикальное перемещение узла, и FiZ– поворот вокруг оси Z. Это значит, что узлы с такими связями будут закреплены от соответствующих перемещений. В нашем случае узлы 1 и 4 не будут перемещаться по горизонтали и вертикали, а также поворачиваться вокруг оси Z, что соответствует жесткой заделке. Нажмите кнопку «ОК» для выполнения команды.
|
Для отображения узлов, в которых установлены связи, необходимо чтобы была нажата кнопка  на панели инструментов “Изображение”. Обычно связи показываются с помощью пиктограммы на панели инструментов “Изображение”. Обычно связи показываются с помощью пиктограммы  . Эта пиктограмма не обозначает тип связи, она просто показывает, что в данном узле установлены какие-то связи. Для просмотра какие именно связи установлены, можно воспользоваться режимом Редактирования свойств объектов.
Назначение жесткостей стержням
В статически неопределимых схемах усилия зависят от соотношения жесткостей элементов. Метод конечных элементов требует, чтобы жесткостные характеристики были заданы каждому конечному элементу (эти данные необходимы для построения матрицы жесткости). В качестве жесткостных характеристик можно задать числа, определяющие их соотношения. Все же лучше подсчитать точные значения этих величин. В нашем случае необходимо подсчитать площадь се чения для надкрановой и подкрановой частей колонн . Эта пиктограмма не обозначает тип связи, она просто показывает, что в данном узле установлены какие-то связи. Для просмотра какие именно связи установлены, можно воспользоваться режимом Редактирования свойств объектов.
Назначение жесткостей стержням
В статически неопределимых схемах усилия зависят от соотношения жесткостей элементов. Метод конечных элементов требует, чтобы жесткостные характеристики были заданы каждому конечному элементу (эти данные необходимы для построения матрицы жесткости). В качестве жесткостных характеристик можно задать числа, определяющие их соотношения. Все же лучше подсчитать точные значения этих величин. В нашем случае необходимо подсчитать площадь се чения для надкрановой и подкрановой частей колонн  (м2), момент инерции сечений (м2), момент инерции сечений  (м4), (м4),
| |
затем зная модуль упругости бетона  (кПа) определить жесткость при растяжении сжатии (кПа) определить жесткость при растяжении сжатии , и при изгибе , и при изгибе  . Единицы измерения данных величин установлены исходя из того, что геометрические размеры рамы задавались в метрах, а нагрузки будут задаваться в килоньютонах. Сначала зададим жесткости подкрановым частям колонн. Для этого включите режим выбора объектов . Единицы измерения данных величин установлены исходя из того, что геометрические размеры рамы задавались в метрах, а нагрузки будут задаваться в килоньютонах. Сначала зададим жесткости подкрановым частям колонн. Для этого включите режим выбора объектов  и выделите стержни №1 и 4. Выберите команду меню Схема\Назначить свойства стержням\Назначить тип сечения или нажмите кнопку и выделите стержни №1 и 4. Выберите команду меню Схема\Назначить свойства стержням\Назначить тип сечения или нажмите кнопку  на панели инструментов «Редактирование». В появившемся диалоге (рис. 3.9) необходимо нажать кнопку «Добавить» появляется номер типа сечения 1. на панели инструментов «Редактирование». В появившемся диалоге (рис. 3.9) необходимо нажать кнопку «Добавить» появляется номер типа сечения 1.
|

 Рис. 3.9. Диалоговое окно для назначения жесткостных характеристик.
Рис. 3.9. Диалоговое окно для назначения жесткостных характеристик.
| Далее нажимаем клавишу – Назначить. В появившемся окне отмечаем область Сечение не задано и нажимаем кнопку Назначить. Появляется окно с запросом, который подтверждаем < ОК>. Теперь области задания сечений становятся активными. Необходимо ввести следующие характеристики  =5125000 кН и =5125000 кН и  =1414500 кН*м2 (рис. 3.9). Тогда подкрановым частям колонн будет назначен первый тип сечения, который характеризуется введенными величинами =1414500 кН*м2 (рис. 3.9). Тогда подкрановым частям колонн будет назначен первый тип сечения, который характеризуется введенными величинами  и и  . В этом можно убедиться, нажав кнопку для подписи типов сечений . В этом можно убедиться, нажав кнопку для подписи типов сечений  на панели инструментов “Изображение”. Любой тип сечения может быть назначен нескольким стержням.
Аналогично назначим жесткости надкрановым частям колонны: Сбросьте выделение, нажав кнопку на панели инструментов “Изображение”. Любой тип сечения может быть назначен нескольким стержням.
Аналогично назначим жесткости надкрановым частям колонны: Сбросьте выделение, нажав кнопку  на стандартной панели инструментов, а затем выделите стержни №2 и 5 (по рис. 3.4). Снова вызовите команду для назначения типов сечений на стандартной панели инструментов, а затем выделите стержни №2 и 5 (по рис. 3.4). Снова вызовите команду для назначения типов сечений  . Так как сечение надкрановой части отличается от сечения подкрановой части, необходимо добавить новый тип сечения, нажав кнопку «Добавить» в диалоге. Этому новому сечению будет присвоен второй номер. Для него задайте следующие жесткости . Так как сечение надкрановой части отличается от сечения подкрановой части, необходимо добавить новый тип сечения, нажав кнопку «Добавить» в диалоге. Этому новому сечению будет присвоен второй номер. Для него задайте следующие жесткости  =6150000 кН и =6150000 кН и  =184500 кН*м2 «ОК». =184500 кН*м2 «ОК».
| |||

| Осталось назначить жесткость ригелю рамы. Будем считать что, ригелем является диск покрытия, который принимают абсолютно жестким. В программе COMPASS не предусмотрены стержневые элементы, моделирующие абсолютно жесткие вставки, но можно задать жесткость этих элементов на несколько порядков выше, чем у колонн. Например,  =1012 кН и =1012 кН и  =1012 кН*м2. После этих операций расчетная схема с подписанными типами сечений должна выглядеть, как показано на рис 3.10 (номер типа сечения обведен прямоугольной рамкой). Всегда полезно проконтролировать, что всем стержням назначен нужный тип сечения и что нет стержней с нулевым типом. =1012 кН*м2. После этих операций расчетная схема с подписанными типами сечений должна выглядеть, как показано на рис 3.10 (номер типа сечения обведен прямоугольной рамкой). Всегда полезно проконтролировать, что всем стержням назначен нужный тип сечения и что нет стержней с нулевым типом.
| |||
| Назначение шарниров Соединение ригеля с колоннами считается шарнирным, поэтому в стержне №3 необходимо задать шарнирное примыкание к узлам. Так как свойство необходимо назначить одному стержню воспользуемся режимом Редактирования свойств объектов. | ||||
 Рис. 3.11 Установка шарниров
Рис. 3.11 Установка шарниров
| Нажмите кнопку и щелкните по стержню ригеля рамы. В появившемся диалоге, на страничке «Стержень», установите галочки напротив ZCod e в начале и в конце стержня, как показано на рис. 3.11. Zcode означает что данный шарнир обеспечивает свободный поворот вокруг оси Z. Завершите действия нажатием кнопки “ОК”. Для отображения шарниров на схеме необходимо, чтобы была включена кнопка  на панели инструментов “Изображение”. на панели инструментов “Изображение”.
|
3.3 Задание нагрузок
 Рис. 3.12 Список для выбора активного загружения и кнопки для добавления и удаления загружений.
Рис. 3.12 Список для выбора активного загружения и кнопки для добавления и удаления загружений.
| При работе с загружениями необходимо уметь:
· Добавить новое загружение  . При нажатии кнопки добавляется новое загружение.
· Удалить активного загружения . При нажатии кнопки добавляется новое загружение.
· Удалить активного загружения  . По этой команде удаляется активное загружение и все заданные в нем нагрузки.
· Сменить активнее загружение выбором в раскрывающемся списке (рис. 3.12). Активное загружение выполняет следующие функции: для него отображаются и задаются нагрузки, а также отображаются результаты расчета. . По этой команде удаляется активное загружение и все заданные в нем нагрузки.
· Сменить активнее загружение выбором в раскрывающемся списке (рис. 3.12). Активное загружение выполняет следующие функции: для него отображаются и задаются нагрузки, а также отображаются результаты расчета.
| |
Постоянные нагрузки
Добавьте загружение нажав кнопку  . В списке загружений появиться строка «1-е Загружение ». Если необходимо задать одну и ту же нагрузку нескольким объектам, то сначала выделите эти объекты, а затем примените операцию назначения. Если же нужно задать нагрузку одному конкретному элементу воспользуйтесь режимом Редактирования свойств объектов. Команды для работы с нагрузками находятся в пункте меню команд «Нагрузки ». . В списке загружений появиться строка «1-е Загружение ». Если необходимо задать одну и ту же нагрузку нескольким объектам, то сначала выделите эти объекты, а затем примените операцию назначения. Если же нужно задать нагрузку одному конкретному элементу воспользуйтесь режимом Редактирования свойств объектов. Команды для работы с нагрузками находятся в пункте меню команд «Нагрузки ».
| ||
 Рис. 3.13 Диалог для описания нагрузок, действующих на стержневые КЭ.
Рис. 3.13 Диалог для описания нагрузок, действующих на стержневые КЭ.
| Собственный вес перекрытия задан равномерно распределенной нагрузкой  = 30 кН/м, действующей на ригеле. Выделите стержень 3 и выберите команду Ввод нагрузок на стержни (кнопка = 30 кН/м, действующей на ригеле. Выделите стержень 3 и выберите команду Ввод нагрузок на стержни (кнопка  на панели «Редактирование»). Должен появиться диалог, как показано на рис. 3.13.
Нажмите кнопку «Добавить», при этом будет добавлена нагрузка с номером 1. В списке Вид нагрузки выберите Равномерно распределенную нагрузку. Установите направление действия нагрузки – по оси Y, а систему координат выберите любую - локальную или глобальную (ось Х локальной системы координат направлена по оси стержня от первого узла стержня ко второму). Параметр нагрузки - интенсивность равномерно распределенной нагрузки на панели «Редактирование»). Должен появиться диалог, как показано на рис. 3.13.
Нажмите кнопку «Добавить», при этом будет добавлена нагрузка с номером 1. В списке Вид нагрузки выберите Равномерно распределенную нагрузку. Установите направление действия нагрузки – по оси Y, а систему координат выберите любую - локальную или глобальную (ось Х локальной системы координат направлена по оси стержня от первого узла стержня ко второму). Параметр нагрузки - интенсивность равномерно распределенной нагрузки  =-30. Знак минус указывает, что нагрузка действует против направления оси Y («ОК»). Для того, чтобы активировать область Параметры нагрузки, нажмите кнопку F2. За отображение нагрузок на схеме и подписи их значений отвечают кнопки, показанные на рис. 3.14. =-30. Знак минус указывает, что нагрузка действует против направления оси Y («ОК»). Для того, чтобы активировать область Параметры нагрузки, нажмите кнопку F2. За отображение нагрузок на схеме и подписи их значений отвечают кнопки, показанные на рис. 3.14.
| |
 Рис. 3.15 Вид расчетной схемы после задания собственного веса ригеля.
Рис. 3.15 Вид расчетной схемы после задания собственного веса ригеля.
| Эти кнопки находятся на панели инструментов «Изображение».
·  показать узловые нагрузки;
· показать узловые нагрузки;
·  показать сосредоточенные нагрузки на стержни;
· показать сосредоточенные нагрузки на стержни;
·  показать распределенные нагрузки на стержни;
· показать распределенные нагрузки на стержни;
·  подписать значения узловых нагрузок;
· подписать значения узловых нагрузок;
·  подписать значения распределенных нагрузок.
Рис. 3.14 Кнопки, отвечающие за изображение нагрузок подписать значения распределенных нагрузок.
Рис. 3.14 Кнопки, отвечающие за изображение нагрузок
| |

 Рис. 3.16 Диалог для ввода узловых крановых нагрузок.
Рис. 3.16 Диалог для ввода узловых крановых нагрузок.
| Крановые нагрузки
Добавьте новое загружение (загружение 2). В нем зададим вертикальную крановую нагрузку (максимум на левой стройке). В узле 2 задайте силу - 1348 кН и момент - 472 кН*м. В узле 5 задайте силу - 331 кН и момент 116 кН*м. Нагрузки для данного загружения показаны на рис. 3.17.
 
|
Назначение расчетных сечений
 Расчетные сечения задаются в том случае, если усилия требуется получить в табличном виде. Выделяем эти стержни и включаем кнопку. Появляется окно Назначение расчетных точек. Здесь указываем относительные привязки точек, где вычисляются усилия в элементе. Это любое число от 0 до 1 (часть длины стержня).
В случае, если требуется вычислить значения усилий только по концам стержня, указываем 0 и 1. Если указать 0,5 – будут вычислены усилия посередине элемента. В данном примере расчётные сечения не задаются. Расчетные сечения задаются в том случае, если усилия требуется получить в табличном виде. Выделяем эти стержни и включаем кнопку. Появляется окно Назначение расчетных точек. Здесь указываем относительные привязки точек, где вычисляются усилия в элементе. Это любое число от 0 до 1 (часть длины стержня).
В случае, если требуется вычислить значения усилий только по концам стержня, указываем 0 и 1. Если указать 0,5 – будут вычислены усилия посередине элемента. В данном примере расчётные сечения не задаются.
|
ВЫПОЛНЕНИЕ РАСЧЕТА
Перед выполнением расчета рекомендуется сделать сохранение данных.
Для выполнения расчета открываем в меню команд вкладку Режим/Выполнение расчета. Появляется окно COMPASS – Processor. Каждый шаг расчета высвечивается в ячейке Step. Диагностика SUCCESS в графе Status означает успешное выполнение шага. Если отсутствуют предупреждения об ошибках – расчет произведён успешно. Если в расчетной схеме есть ошибка, появляется предупреждение. В этом случае необходимо выявить и исправить эту ошибку (проверить правильность установки опор, шарниров; просмотреть жесткости стержней, правильность установки узлов и стержней). Далее появляется Протокол расчёта. Закрываем окно c сохранением результатов.
ПРОСМОТР РЕЗУЛЬТАТОВ
Деформированная схема
Если расчёт проведён успешно, переключаемся на режим Результаты расчёта. Открываем в меню команд вкладку Режим/ Результаты расчета. Появляется окно { Результаты расчета}:1 с изображением деформированной схемы конструкции.

 Возможно изображение только деформированной схемы (кнопка) Либо только исходной схемы кнопка) (кнопки расположены на панели Редактирование).
Возможно изображение только деформированной схемы (кнопка) Либо только исходной схемы кнопка) (кнопки расположены на панели Редактирование).
На панели Редактирование расположено окно, позволяющие менять масштаб деформированной схемы (масштаб перемещений).
5.2
|

|

 Для того, чтобы на эпюре появились значения, нажимаем кнопку. Появляется окно Настройка изображения, в котором отмечаем флажком опции - Подписать значения, кол-во знач. цифр и Штриховка, расстояние между штрихами. Далее опять создаём новое окно (вкладка Окно\Новое окно) и то же самое проделываем для построения эпюры Q. Теперь, чтобы все эпюры появились в рабочем окне программы одновременно, входим в меню команд Окно\Расположить горизонтально. Для того, чтобы изображениеэпюры было в центре соответствующего окна, нажимаем кнопку
Для того, чтобы на эпюре появились значения, нажимаем кнопку. Появляется окно Настройка изображения, в котором отмечаем флажком опции - Подписать значения, кол-во знач. цифр и Штриховка, расстояние между штрихами. Далее опять создаём новое окно (вкладка Окно\Новое окно) и то же самое проделываем для построения эпюры Q. Теперь, чтобы все эпюры появились в рабочем окне программы одновременно, входим в меню команд Окно\Расположить горизонтально. Для того, чтобы изображениеэпюры было в центре соответствующего окна, нажимаем кнопку  , либо регулируем изображение бегунками. В окне Настройка изображения можно менять цвет и толщину линий эпюр, количество значащих цифр на эпюрах. При помощи кнопки на панели Изображение можно также настраивать изображение эпюр. При помощи кнопки на панели Изображение можно также настраивать шрифты на эпюрах.
, либо регулируем изображение бегунками. В окне Настройка изображения можно менять цвет и толщину линий эпюр, количество значащих цифр на эпюрах. При помощи кнопки на панели Изображение можно также настраивать изображение эпюр. При помощи кнопки на панели Изображение можно также настраивать шрифты на эпюрах.
Числовые значения усилий можно просмотреть в табличном виде. Для этого открываем Табличный редактор и входим в раздел Результаты расчета. В таблице указаны усилия в элементах в тех сечениях, которые были заданы как расчётные (см. Назначение расчётных сечений). Последовательность усилий в таблице – N (продольная сила), Q (поперечная сила), М (изгибающий момент) от каждого вида загружения. Если вычисление расчётных значений в сечениях не задавались, таблица будет пуста.
ПЕЧАТЬ РЕЗУЛЬТАТОВ
Графические результаты, а также табличные значения усилий и перемещений могут быть распечатаны непосредственно из программы COMPASS. Для этого открываем верхнее меню Файл/Печать.
Иногда удобнее печатать результаты из редактора MS WORD. Для этого сохраняем изображение окна программы COMPASS, где показана деформированная схема и эпюры M, Q и N в буфере обмена. Эта процедура выполняется нажатием клавиши Print Screen на клавиатуре (изображение экрана при этом сохраняется). Делаем вставку сохранённого объекта в документ формата Word. Используя панель Настройка изображения, можно сделать обрезку ненужных участков.