Настройка интерфейса.
Главное меню – Customize – Show UI – Show Floating Toolbars.
Оставьте панель с осями координат и поместите её в левую часть окна.
Главное меню – Customize – Unit Setup, ставим metric, выбираем centimeters.
Нажимаем кнопку System Unit Setup – 1 unit = 1 см.
Главное меню – Tools – Grid and Snaps – Grid and Snaps Settings. В корешке Home Grid в доступных окнах ставим следующие значения: 1 см, 10, 7 – соответственно.
Создание Box.
1. Панель Create – корешок Geometry – Standard Primitives – Box.
2. Переместить курсор в окно проекции Top, курсор примет вид перекрестия, установите его в точку пересечения осей координат. Нажмите левую кнопку мыши и, удерживая её, перетащите курсор в сторону от центра, наблюдая за появлением объекта в окнах проеций. Отпустите кнопку мыши, теперь перемещайте мышь вверх или вниз, создавая высоту Box’а, щёлкните левую клавишу мыши, тем самым приняв создание объекта. Для полного завершения создания объекта щёлкните правую клавишу мыши.
3. Теперь необходимо уточнить параметры созданного объекта. Убедитесь, что созданный объект выделен, переходим на панель Modify. Задаём следующие параметры: Length (длина) 1500, Width (ширина) 40, Height (высота) 550.
4. Выберите инст. перемещения и задайте объекту координаты (-20; 750; 0).
5. Дайте имя и цвет объекту.
Создание ChamferBox.
1. Панель Create – корешок Geometry – Extended Primitives – ChamferBox.
2. Подобно созданию Box создайте ChamferBox, отличие в дополнительном параметре Fillet – после того как зададите объекту высоту, после щелчка левой клавиши мыши, продолжайте создание Fillet, двигая мышь вверх и вниз, регулируя величину Fillet, ещё раз щёлкните левой клавишей мыши, затем правой, завершая создания объекта.
3. Теперь необходимо уточнить параметры созданного объекта. Убедитесь, что созданный объект выделен, переходим на панель Modify. Задаём следующие параметры (сверху вниз по порядку): 30; 30; 30; 2 – 3; 3; 3; 6.
4. Координаты (380; -480; 0).
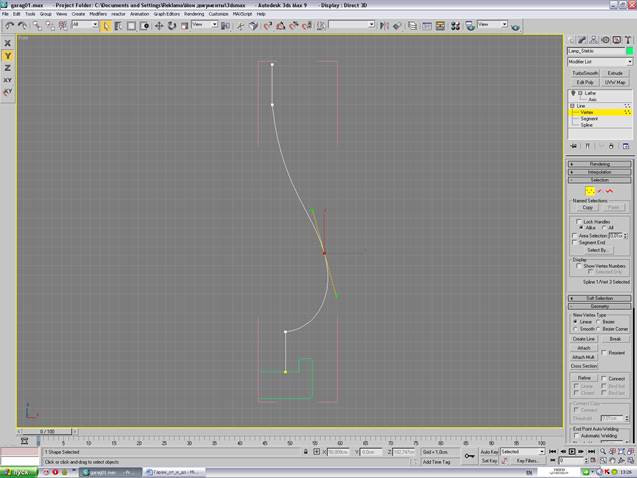
Создание линий и кривых.
Create – Shapes – Splines – Line – переносим мышь в окно проекции Front и начинаем создавать линию, путём щелчков левой клавишей мыши (щёлкнули, появилась вершина, отвели мышь в нужную сторону, щёлкнули, появилась новая вершина, соединённая с предыдущей. Линию можно замкнуть, когда последняя вершина будет создана в первой, программа предложит сделать фигуру замкнутой.
Существует несколько основных типов вершин линии, нажав правой клавишей по вершине, в появившемся четвертном меню можно будет выбрать определённый тип:
- Corner (угловой)
- Bezier (Безье)
- Bezier Corner
Лампа.
Создайте линию подобную той, что изображена на рисунке, для этого сначала постройте линию по заданным координатам, затем подгоните все вершины по вкусу (координаты заданы снизу вверх, буква справа означает тип вершины):
(4; 0; 0)C
(4; 0; 3)BC
(8,9; 0; 8,875)B
(2; 0; 20)B
(2; 0; 23)C
Затем примените к созданной линии модификатор Lathe, обратите внимание на параметры данного модификатора:
Segments - количество сегментов в объекте, задайте 32.
X, Y, Z - оси, относительно которых происходит вращение, подберите самостоятельно.
Min, Center, Max - задаёт ось, относительно которой будет происходить вращение.
Подставка.
Разместите вершины самостоятельно. На рисунке вы можете видеть, что 3 вершины закруглены. Это делается с помощью команды Fillet, выделите эти 3 вершины, в параметрах линии найдите кнопку Fillet, справа от неё есть окно, где можно точно задать величину скругления вершины, задайте 0,2. Но вы также можете в ручную сделать скругление, нажав на эту кнопку и подведя мышь к вершине, вы увидете, что курсор примет вид данной команды, значит можно делать скругление, зажимаете левую клавишу мыши и, двигая её вверх или вниз, будет создаваться скругление.
Также к этой линии примените модификатор Lathe.
Не забываёте давать имена объектам.
Стена со скосом.
1. Создайте линию на виде Front /Сreate - Shapes - Line (как на рисунке ниже)/.
2. Задайте вершинам следующие координаты (по часовой стрелки, начиная с левой нижней):
(0; 1540; 0)
(0; 1540; 550)
(900; 1540; 550)
(1200; 1540; 300)
(1200; 1540; 0)
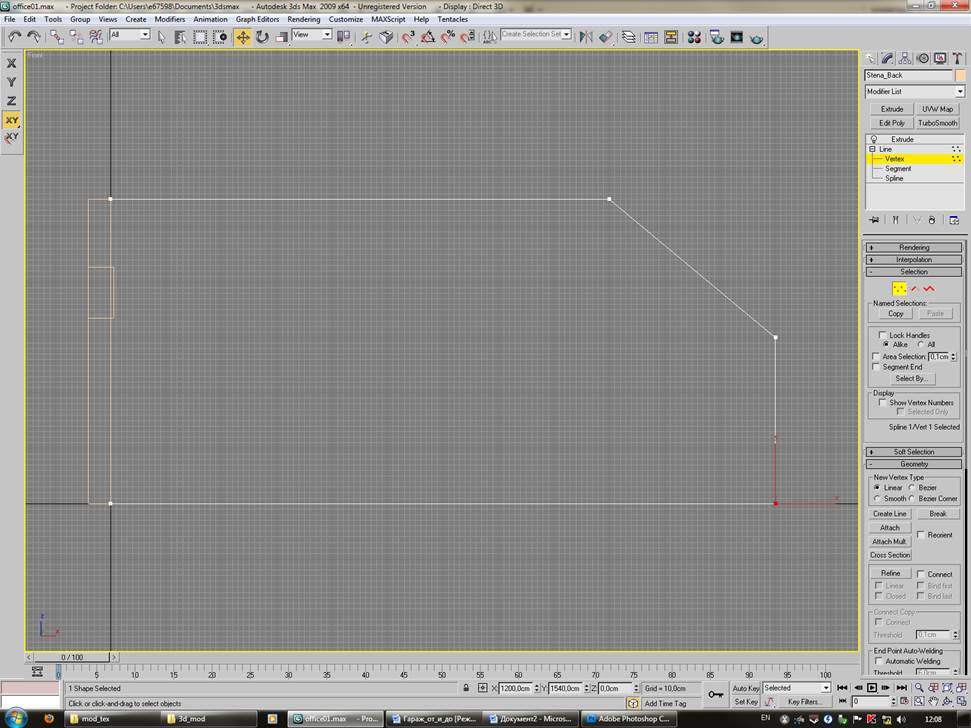
3. Примените к линии модификатор Extrude co значением Amount = 40.
Передняя стена с окнами.
1. Выполните копирование созданной стены со скосами.
Для этого выделите стену, зажмите клавишу shift и, удерживая её, перетащите выделенную стену в сторону по оси Y. Копируйте стену в положении Copy.
2. Убедитесь, что по оси Y координата равна 0.
3. Перейдите на уровень подобъектов Edge, выделите верхние и нижние горизонтальные рёбра, примените к ним команду Connect - Segs. = 3.
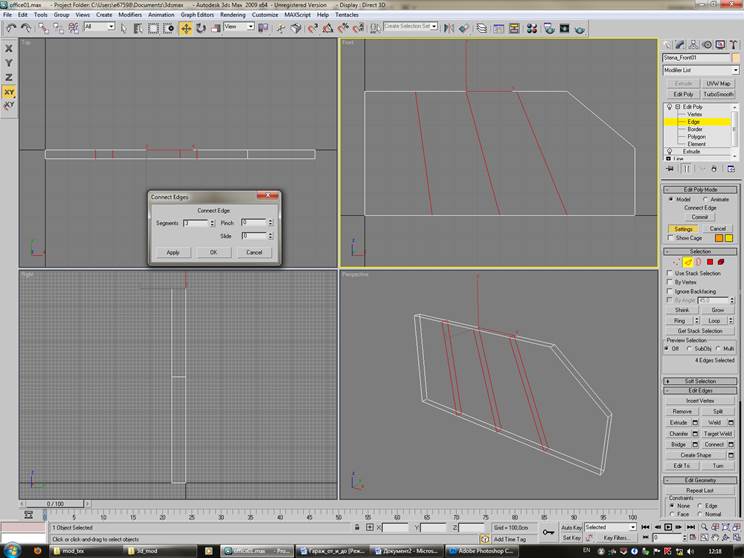
4. Теперь уточните координаты полученных новых вершин. От 0-ых рёбер расстояние до следующих должно быть равно 300 (себя вы можете проверить по нижним вершинам, т.к. они находятся на своих местах).
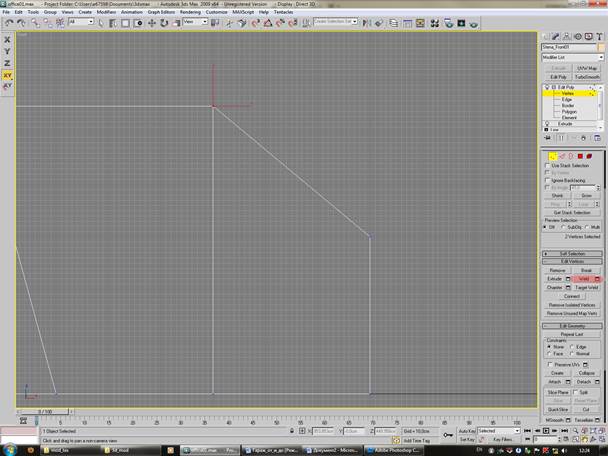
5. При уточнении вершин произошло наложении их друг на друга, теперь эти вершины необходимо объединить. Для этого выделите эти вершины (рис. выше) и выполните команду Weld, теперь в счётчике вершин должна быть цифра 2, вместо 4.
6. Наметим оконные проёмы. Перейдите на уровень Polygon и выделите 8 полигонов, попадающих в поле зрения на виде Front.
7. Выполните команду Bevel, как показано на рисунке ниже.
8. Удалите полигоны.
9. В стене образовались отверстия, но их необходимо не много поправить: добавить отсутствующие полигоны. На виде Perspective можно увидеть не достающие полигоны.

10. Создадим новые полигоны. Перейдите на уровень Polygon. На виде Perspective поверните объект так, чтобы было удобно добавлять полигон в необходимом месте. Выполните команду Create и, подводя курсор к вершине, от которой начнётся создание нового полигона, щёлкните один раз по ней, теперь отведя курсор к другой вершине, вы увидите пунктир указывающий на то, что создание полигона начато. Закончите создание полигона, как показано на рисунке ниже. Таким образом создайте все откосы у окон.
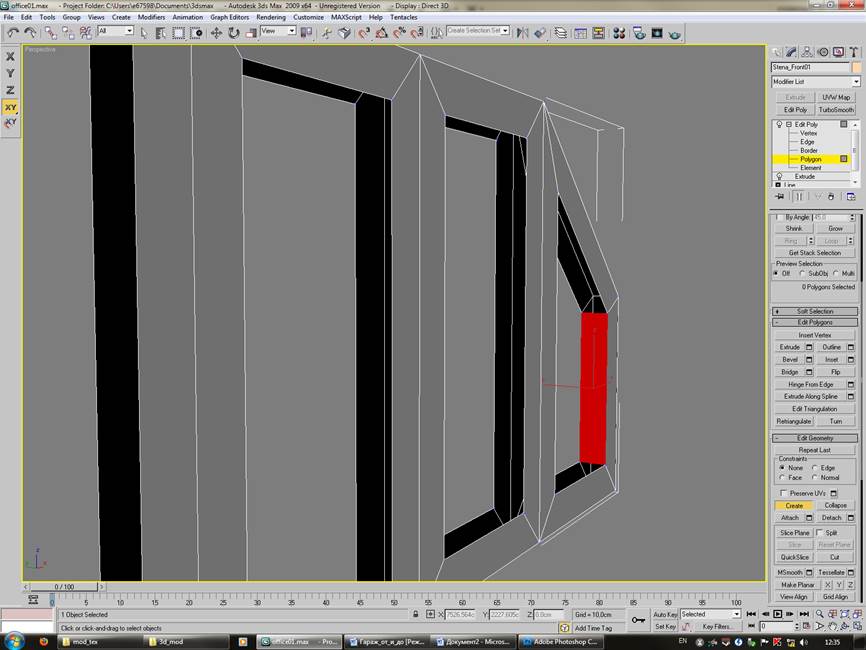
Правая стена с окнами.
1. Создайте линию, как показано на рисунке.
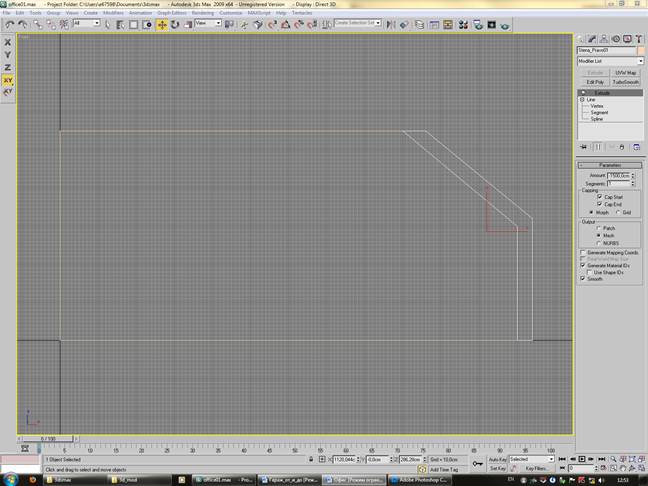
2. Уточните координаты. По часовой стрелке:
(1200; 0; 0)
(1200; 0; 300)
(900; 0; 550)
(960; 0; 550)
(1240; 0; 320)
(1240; 0; 0).
3. Примените к неё Extrude = -1500.
4. Edit Poly - Edge. Создайте 4 новых вертикальных ребра.

5. Выделите все горизонтальные рёбра, кроме боковых. И опять выполните команду Connect - Segs. = 2.
6. Приведите сетку к виду как на рисунке ниже.

7. Создайте новые вершины с помощью команды Slice Plane. Перейдите на Vertex, нажмите на команду Slice Planе, на виде проекции вы увидите жёлтую плоскость, которая будет показывать линию отреза. Эту плоскость вы можете перемещать как угодно. Разместите эту плоскость как показано на рисунке, по оси Z задайте ей величину 500. Нажмите кнопку Slice. Отожмите кнопку Slice Plane.

8. Создайте ещё одну группу рёбер внизу, её вы можете наблюдать на рисунке сверху. От пола эти рёбра находятся на расстоянии 50 см.
9. Удалите полигоны образующие оконные проёмы.
10. Так же как и в предыдущей стене сделайте откосы.
11. Приведите стену к виду как на рисунке ниже.
12. Подоконник делается путём выделения полигонов и выполнения команды Extrude. 