| Функция | Возвращаемое значение |
| ABS(x) | Абсолютное значение числа или формулы (без знака). |
| AND(x;y) | 1 (истина), если оба логические выражения х и у истинны, или 0 (ложь), если хотя бы одно из них ложно. |
| AVERAGE() | Среднее значений, включенных в список. |
| COUNT() | Число элементов в списке. |
| DEFINED(x) | 1, если выражение х допустимо, или 0, если не может быть вычислено. |
| FALSE | 0 (нуль). |
| IF(x;y;z) | у, если условие х истинно, или z, если оно ложно. |
| INT(x) | Целая часть числа или значения формулы х. |
| MIN() | Наименьшее значение в списке. |
| MAX() | Наибольшее значение в списке. |
| MOD(x;y) | Остаток от деления х на у. |
| NOT(x) | 0, если логическое выражение х истинно, или 1, если оно ложно |
| OR(x;y) | 1, если хотя бы одно из двух логических выражений х и у истинно, или 0, если оба ложны. |
| PRODUCT() | Произведение значений, включенных в список. Например, функция {= PRODUCT (1;3;7;9) } возвращает значение 189. |
| ROUND(x;y) | Значение х, округленное до указанного десятичного разряда (у), х может быть числом или значением формулы. |
| SIGN(x) | Знак числа: 1 (если х> 0) или —1 (если х < 0). |
| SUM() | Сумма значений или формул, включенных в список. |
| TRUE |
Для вставки закладки выберите помеченный закладкой диапазон ячеек, который следует использовать в вычислениях, или введите его самостоятельно в поле Формула.
Для функций с пустыми скобками допустимо любое число аргументов, разделенных точками с запятыми (;). В скобки могут вводиться ссылки на ячейки таблицы, в которых находятся данные, вставляемые в формулу. Аргументами могут быть числа и формулы. Для обновления одного или всех полей таблицы выделите его или всю таблицу и нажмите клавишу F9.
Задания и порядок их выполнения
1. Включите компьютер.
2. Отработайте навыки работы с таблицами в Word. Для чего выполните следующие задания:
|
|
Задание 1. Преобразуйте текст в таблицу в процессоре Word.
Порядок выполнения:
1. Запустите текстовый редактор Блокнот (Пуск ñ Программы ñ Стандартные ñ Блокнот).
|
 3. Выберите команду Файл ñ Сохранить как и сохраните файл в свою рабочую папку под именем Таблица.txt (создали текстовый файл с небольшой таблицей). Закройте окно Блокнота.
3. Выберите команду Файл ñ Сохранить как и сохраните файл в свою рабочую папку под именем Таблица.txt (создали текстовый файл с небольшой таблицей). Закройте окно Блокнота.
4. Запустите Word и на вкладке Файл щёлкните на кнопке Открыть. В списке Тип файлов окна диалога открытия файла выберите пункт Все файлы, найдите созданный файл Таблица. txt и откройте его.
5. Щёлкните на панели Таблица в окне диалога Вставка таблицы по пункту Преобразовать в таблицу. Таблица появится в окне Word, которая может оказаться немного несимметричной – это не имеет значения. Главное, что столбцы таблицы разделены символами табуляции.
Если данные текстового файла разделены не табуляциями, а, запятыми, выберите в разделе Разделитель окна диалога преобразования положение переключателя Другой и введите в одноименное поле соответствующий символ (запятую).
6. Выберите на вкладке Вставка ñ всплывающем окне Работа с таблицами ñ Конструктор понравившийся на панели Стили таблиц стиль форматирования.
7. Созданную таблицу сохраните в своей рабочей папке под именем Таблица1.doc.
Задание 2. Создайте диаграмму в текстовом процессоре Word.
|
|
Порядок выполнения:
1. Выделите таблицу (файл Таблица1.doc), щёлкнув по значку  в левом углу.
в левом углу.
2. Выберите команду Вставка ñ Диаграмма. В документе Word появится диаграмма и откроется окно таблицы данных MS Graph. Информация из таблицы Word будет перенесена в окно MS Graph, а меню и панели инструментов Word заменятся на соответствующие компоненты модуля MS Graph, как показано на рис. 9.23.
3. Щёлкните на пустой области документа Word. Окно данных, панели инструментов и меню модуля MS Graph исчезнут, а ниже таблицы Word разместится диаграмма, представляющая данные этой таблицы в графической форме.
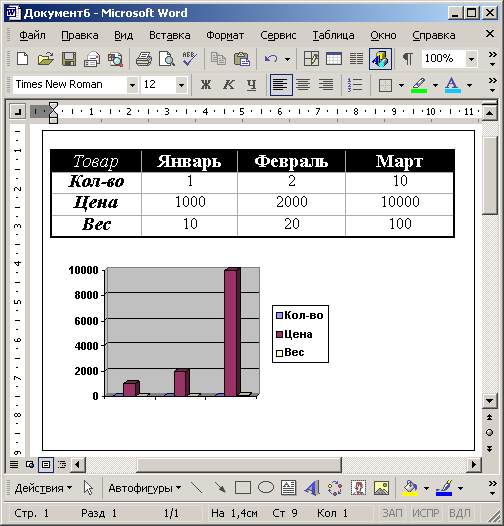
Рис. 9.23. Построение диаграммы в Word
Задание 3. Ознакомьтесь с некоторыми из доступных приёмов форматирования на примере диаграммы, построенной на базе таблицы Word.
Порядок выполнения:
1. Для модифицирования диаграммы снова откройте модуль MS Graph, дважды щёлкнув на диаграмме.
2. Щелчком на кнопке Режим таблицы скройте таблицу данных.
3. В строке меню раскройте палитру вставки Тип диаграммы и выберите подходящий тип, например График. Если не устраивают типы диаграмм, представленные в палитре кнопки панели инструментов, выберите команду Диаграмма ñ Тип диаграммы. Откроется окно диалога, первая вкладка которого предлагает на выбор больше сотни стандартных вариантов диаграмм, а вторая дает возможность сконструировать любой тип диаграммы.
4. Переместите легенду (см. рис. 9.24) диаграммы вниз. Для этого щёлкните на легенде правой кнопкой мыши, выберите в контекстном меню команду Формат легенды и на вкладке Размещение открывшегося окна диалога выберите положение переключателя Внизу, посередине. Затем щёлкните на кнопке ОК.
|
|
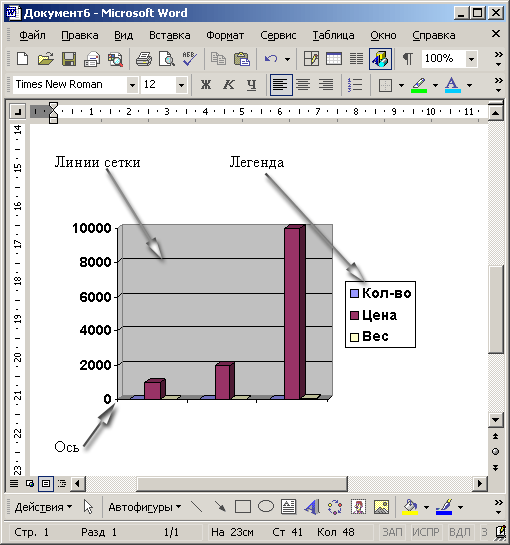
Рис. 9.24. Элементы диаграммы
|
6. Дважды щёлкните на числах меток вертикальной оси графика и в открывшемся окне диалога разверните вкладку Шкала, показанную на рис. 9.25. Сбросьте флажки Максимальное значение и Цена основных делений, чтобы отключить автоматическую настройку этих параметров. В одноименные поля после флажков введите числа 80 и 20 соответственно.
|

Рис. 9.25. Окно Формат оси
8. Для снятия серого фона графика, выберите команду Диаграмма ñ Параметры диаграммы, которая открывает окно диалога параметров диаграммы. Вкладки окна содержат параметры:
заголовки – названия диаграммы, вертикальных и горизонтальных осей;
оси – режимы отображения осей категорий и значений;
линии сетки – флажки включения и отключения вертикальных и горизонтальных линий сетки фона диаграммы;
легенда – режим отображения и способ расположения легенды диаграммы;
подписи данных – переключатель, дающий возможность выводить различные подписи рядом с маркерами данных;
таблица данных – флажки настройки режима вывода таблицы отображаемых данных под горизонтальной осью диаграммы.
9. На вкладке Линии сетки (см. рис. 9.26), сбросьте флажок основные линии в разделе Ось Y (значений) (Y). Установите одноименный флажок в разделе Ось Х (категорий). Щелчком на кнопке ОК закройте окно диалога. Горизонтальные линии сетки будут заменены на вертикальные.

Рис. 9.26. Окно Параметры диаграммы
10. Дважды щёлкните на области построения диаграммы. В открывшемся окне диалога меню Формат стенок выберите положение Прозрачная переключателя Заливка, чтобы отменить заливку диаграммы. Затем щелкните на кнопке ОК.
11. Для выхода из режима редактирования диаграммы щёлкните на свободном пространстве документа Word.
12. Сохраните документ в своей рабочей папке.
Задание 4. Отработайте навыки работы с таблицами в Word.
Порядок выполнения:
1. Создайте и отформатируйте таблицу по образцу, представленному в табл. 9.5.
2. Вставьте столбцы Сумма и НДС в таблицу и оформите их вычисляемыми:
 2.1. Добавьте столбец Сумма. Для этого выделите крайний столбец Расходные материалы на оргтехнику Таблица ñ Вставить ñ Столбцы слева ñ Оформление столбца Сумма.
2.1. Добавьте столбец Сумма. Для этого выделите крайний столбец Расходные материалы на оргтехнику Таблица ñ Вставить ñ Столбцы слева ñ Оформление столбца Сумма.
Значение столбца вычисляется как сумма столбцов Канцелярские товары и Расходные материалы на оргтехнику с помощью команды Формула (рис. 9.27) на вкладке Таблица ñ Работа с таблицами ñ Макет.
В появившемся окне в строке Формула наберите =SUM(LEFT), определяющей суммирование числовых ячеек, расположенных слева. Формулу набирайте для каждой ячейки столбца.
2.2. Добавьте столбец НДС. Значение НДС определяется как 5% от значений столбца Сумма. Заметим, что столбцы таблицы имеют имена[9] A, B, C, D...., строки нумеруются 1, 2, 3,..., ячейки имеют адреса из имени столбца и номера строки, на пересечении которых они расположены – A1, B3, D4 и т.д. Поэтому для подсчета значения в первой строке столбца НДС в окне команды Таблица ñ Формула наберите формулу =D2*5%, для второй строки - формулу =D3*5% и т.д.
Таблица 9.5