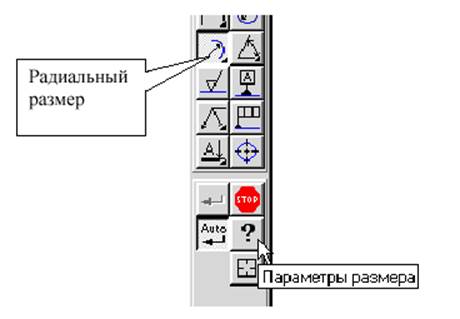Лекция 3. Создание 2D объектов.
КОМПАС может быть использован как средство для создания 3D моделей и просто как система для черчения. С помощью средств создания объектов Вы можете создавать плоскую геометрию, оформлять чертежи и заниматься объемным моделированием.
Создание плоских элементов.
Независимо от того, создаете ли Вы чертеж или объемную модель, Вам придется создавать плоские элементы и уже на их базе производить дальнейшие действия.
Используя чертежный инструмент КОМПАС вы можете создавать любые плоские объекты от отрезка и окружности до сложных сплайнов.
Любой плоский элемент – это независимый объект. Он имеет свои атрибуты (тип линии, тип штриховки).
Создание базовых 2D элементов
Построение отрезка.
Щелкните на кнопке Ввод отрезка на странице Геометрические построения – система переходит в режим построения отрезка.
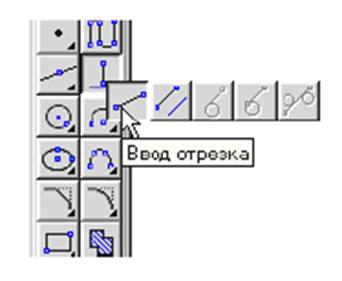
Щелкните мышью на поле Текущий стильна строке параметров.
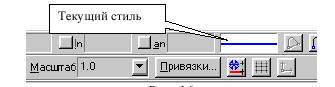
Последовательно щелкните в точках 1 и 2 – система построит
отрезок через две указанные точки. Щелкните мышью на кнопке
создать объект.
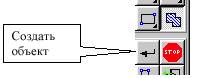
Построение окружностей заданного радиуса.
Активизируйте команду Ввод окружности на странице Геометрические построения.
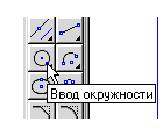
Включите кнопку Отрисовка осей в строке параметров.
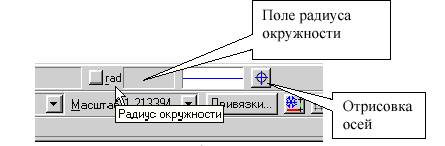
Введите значение в поле Радиус окружности. В ответ на запрос системы укажите точку центра окружности или введите ее координаты. Окружность построена.
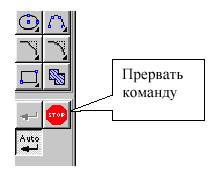
Щелчком на кнопке Прервать команду на Панели специального управления завершите работу команды Ввод окружности.
Построение чертежа детали по заданным размерам.
Щелчком на кнопке Новый фрагментна Панели управления создайте новый документ типа фрагмент. Построим чертёж детали.
|
|
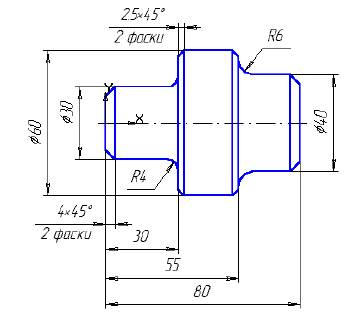
Активизируйте команду Непрерывный ввод объектов, Установите курсор в начало координат, нажав [Ctrl]+[0] и [Enter]. Начальная точка зафиксирована. В данном случае проще строить клавиатурой, установив шаг курсора равный 5. Переместите вверх курсор 3 раза (15 мм), вправо 6 раз (30 мм), вверх 3 раза (15 мм), вправо 5 раз (25 мм), вниз 2 раза (10 мм), вправо 5 раз (25 мм); щелчком правой кнопки включите локальные привязки и выберите привязку Выравнивание, проведите линию вниз Прервите команду.
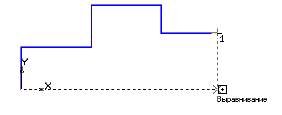
Проведите осевую линию. Для этого активизируйте команду Ввод отрезка. Щелкните мышью на поле Текущий стиль на строке параметров. Выберите текущий стиль линии – Осевая. Установите шаг курсора – 1. Установите курсор в начало координат, нажав [Ctrl]+[0]. Клавиатурой переместите курсор на 3 шага влево и нажмите [Enter] (осевая линия выступает за контур детали не более 3 – 5 мм). Мышью переместите курсор в правую часть детали, мышь отпустите, нажмите [5] – курсор встанет точно на конец отрезка, клавиатурой переместите курсор на 3 шага вправо, нажмите [Enter] – осевая линия построена.
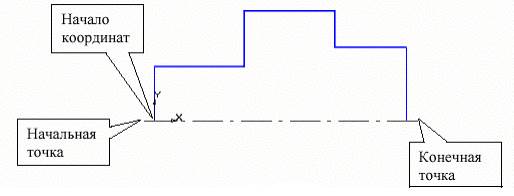
Выполните фаски с катетом 4 мм. Для этого активизируйте команду Фаска. Установите величину катета равного 4 мм. Последовательно укажите вертикальную и горизонтальную линии. Фаски построены. Таким же образом постройте фаски с катетом 2,5 мм.
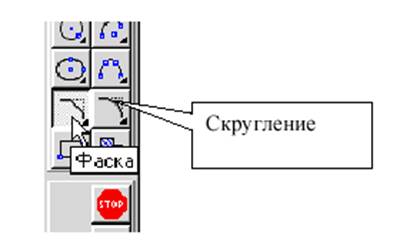
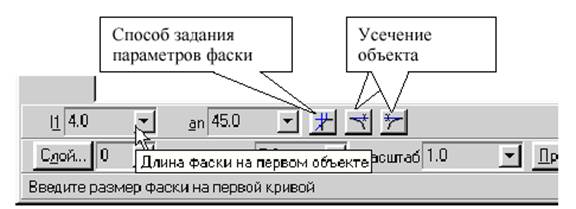
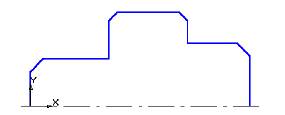
Проведите вертикальные линии. Для этого активизируйте команду Ввод отрезка, выберите тип линии – Основная. Установите глобальную привязку Выравнивание. После этого можно проводить заданные линии.
|
|
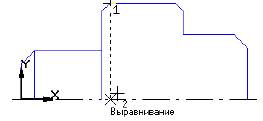
Постройте скругления радиусом R4 между объектами. Нажмите кнопку Скругление. Обратите внимание на то обстоятельство, что при построении скруглений в данном случае вертикальный элемент перестраиваться не будет. Если при указании элементов вертикальный элемент будет первым, то необходимо включить дополнительную кнопку Усечение первого объекта.
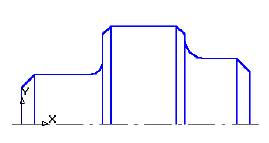
Зеркально отобразите изображение относительно оси. Для этого выделите данное изображение, исключив ось. Нажмите кнопку Выделение, а затем Выделить рамкой Подведите курсор к изображению, нажмите левую кнопку мыши и, не отпуская ее, укажите второй угол рамки, отпустите кнопку мыши. Выделенное изображение изменит цвет. Нажмите кнопку Редактирование, а затем Симметрия. Исходных объектов должно быть 2. Укажите последовательно две точки на оси (вторую точку можно указать в любом месте на оси, но координата Y должна быть в данном случае равна 0), прервите команду кнопкой Прервать командуи щелкните мышью на свободном поле чертежа
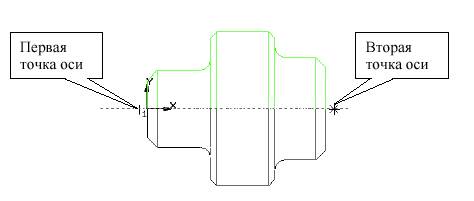
Проставьте размеры. Откройте страницу Размеры и технологические обозначения, и активизируйте команду Простановка линейных размеров от общей базы.
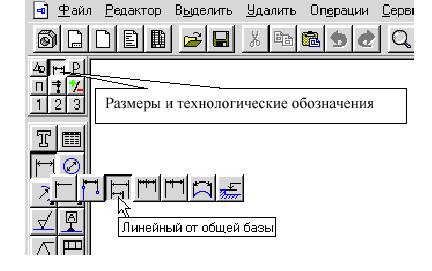
Для простановки размеров 4 х 45 ー, 30, 55, 80 укажите точку общей базы, затем вторую точку, равную величине катета фаски. Покажите направление простановки размера (горизонтальное). В поле текста размерной надписи система автоматически показала размер 4. Щелкните левой кнопкой мыши в поле текста размерной надписи, откроется окно. Нажмите кнопку [х 45 ー] для оформления надписи 4 х 45 ー. Для выполнения надписи «2 фаски » (текст под размерной надписью) откройте поле, предназначенное для выполнения текста под размерной надписью. Для этого нажмите на кнопку [«], и в открывшемся поле дважды щелкните левой кнопкой мыши. Появятся шаблоны, выберите из них необходимый шаблон (2 фаски) и щелкните на нем левой кнопкой мыши, затем кнопку [ОК ]. Зафиксируйте положение размерной линии щелчком левой кнопки мыши и укажите следующую точку,определяющую размер 30. В поле текста размерной надписи система автоматически должна показать размер 30. Зафиксируйте положение второй размерной линии. Проставьте размеры 55 и 80.
|
|
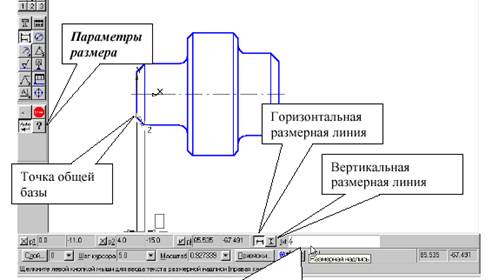
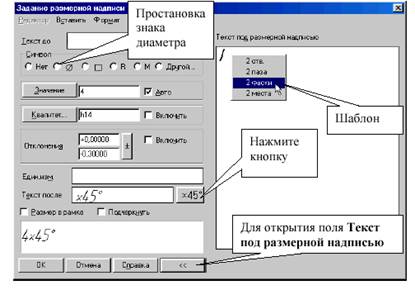
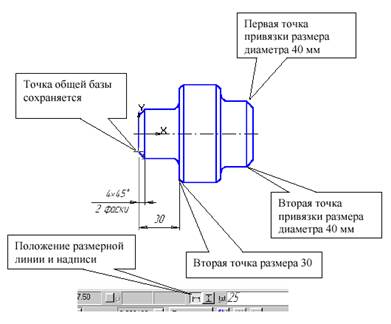
Для простановки значений диаметров 30, 40, 60 активизируйте команду Линейный размер. После указания первой и второй точек привязки размера покажите направление простановки размера (вертикальное). Щелчком левой кнопки мыши в поле текста Размерная надпись откройте окно, проставьте символ знака диаметра. Для простановки диаметров 30 и 60 нажмите кнопку
Параметры размера и установите Ручное размещение текста, для расположения размеров в шахматном порядке.
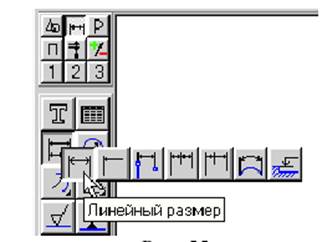
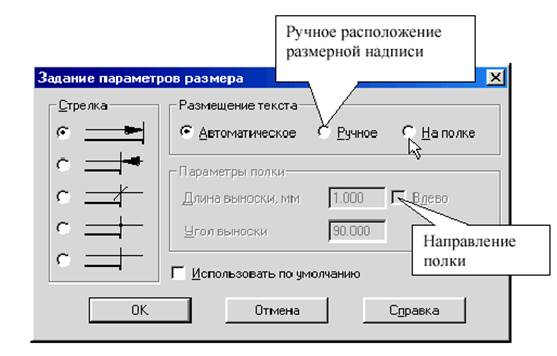
Для простановки размеров радиусов скруглений активизируйте команду Радиальный размер. Щелкните левой кнопкой мыши на дуге, образующей скругление. Для простановки размерного числа на полке щелкните левой кнопкой мыши на кнопке Параметры размера, укажите размещение текста На полке и выберите нужное направление полки.