Для начала работы с ЕАСУЗ МО необходимо в адресной строке браузера набрать адрес (URL): https://easuz.mosreg.ru. На открывшейся странице Подсистемы унифицированного доступа к ресурсам ЕАСУЗ МО осуществить вход на страницу выбора подсистем ЕАСУЗ МО для государственных или муниципальных закупок, нажав на соответствующие ссылки: «Государственные закупки по 44-ФЗ» или «Муниципальные закупки по 44-ФЗ» (Рисунок 1).

Рисунок 1 – Подсистема унифицированного доступа
В окне авторизации ввести логин и пароль пользователя и нажать на кнопку  (Рисунок 2).
(Рисунок 2).
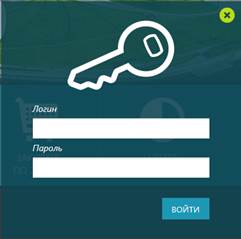
Рисунок 2 – Окно авторизации
Открывается страница выбора подсистем ЕАСУЗ МО, вид которой представлен на рисунке 3.
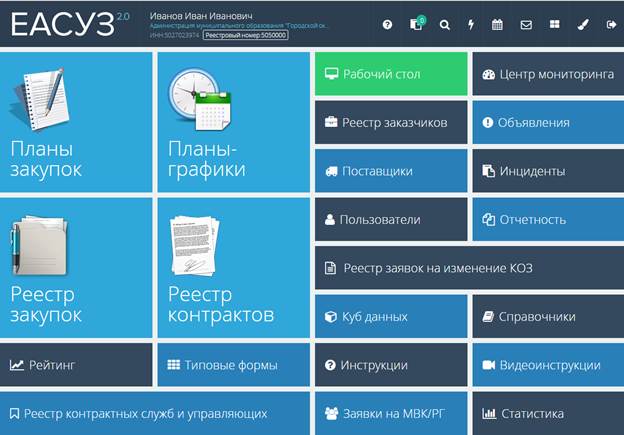
Рисунок 3 – Страница выбора подсистем ЕАСУЗ МО
На странице выбора подсистем зайти в Подсистему планирования в раздел «Планы закупок» (по ссылке Планы закупок), выбрать и открыть нужный план закупок, в котором будет осуществляться создание планируемого объекта закупки. Если нужного плана не существует, то необходимо его создать и заполнить обязательные поля в установленном порядке (п. 2).
2 Создание плана и планируемого объекта закупки
Для создания плана закупок требуется на главной странице раздела нажать на кнопку 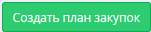 (рисунок 4).
(рисунок 4).
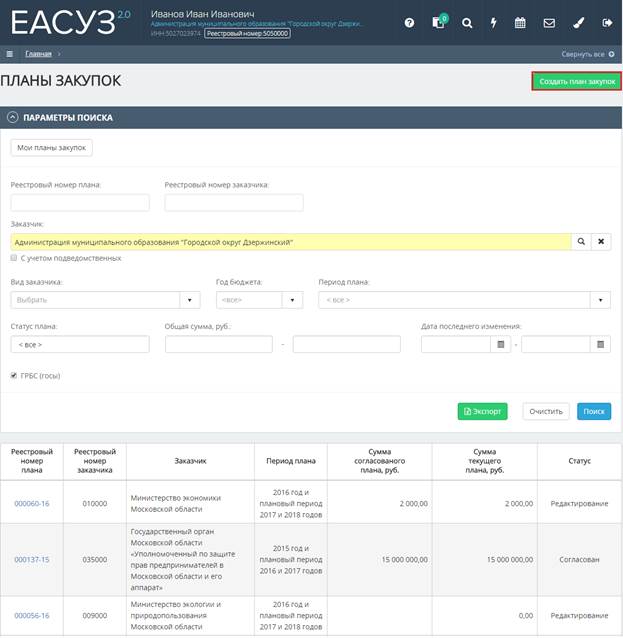
Рисунок 4 – Главная страница раздела «Планы закупок»
Далее указать основные реквизиты в форме «Создание плана закупок» и нажать на кнопку  (рисунок 5).
(рисунок 5).
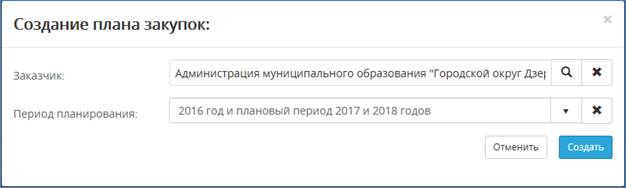
Рисунок 5 – Форма «Создание плана закупок» после ввода основных реквизитов
Создать планируемый объект закупки, нажав в карточке Плана закупок на кнопку  (Рисунок 6).
(Рисунок 6).
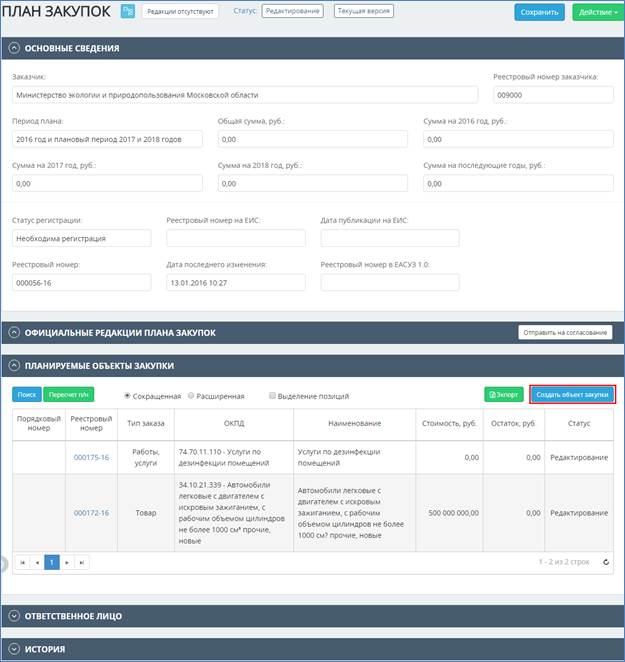
Рисунок 6 – Карточка «План закупок»
В открывшейся карточке «Планируемый объект закупки» указать тип закупки «Закупки в соответствии с п. 4,5 ст. 93 44-ФЗ» и заполнить обязательные поля блоков в установленном порядке (Рисунок 7).
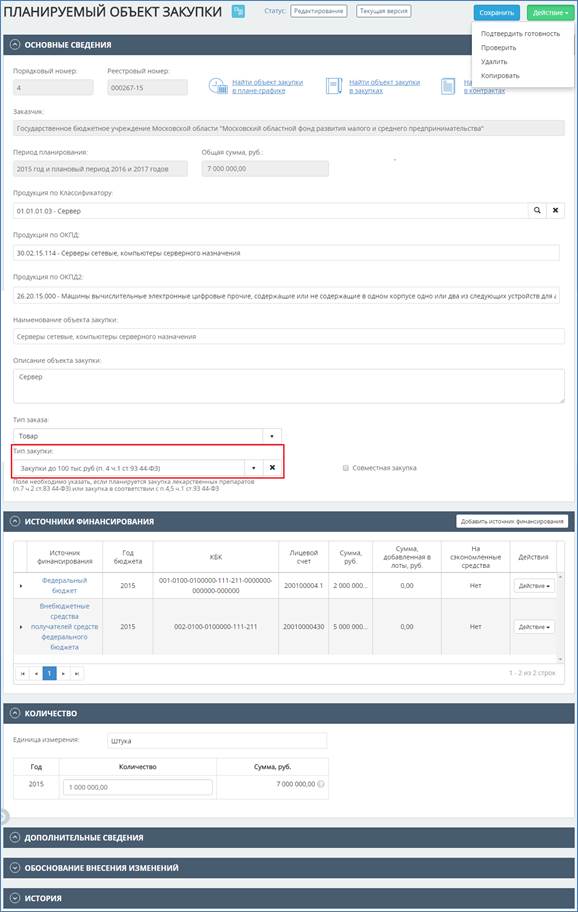
Рисунок 7 – Карточка «Планируемый объект закупки»
Поле «Продукция по ОКПД» заполняется на основании значения, выбранного в поле «Продукция по Классификатору», и недоступно для редактирования.
В поля «Наименование объекта закупки» и «Описание объекта закупки» переносится наименование продукции по КОЗ с возможностью редактирования.
Выбор продукции по КОЗ осуществляется из формы «Продукция по Классификатору» (рисунок 8).
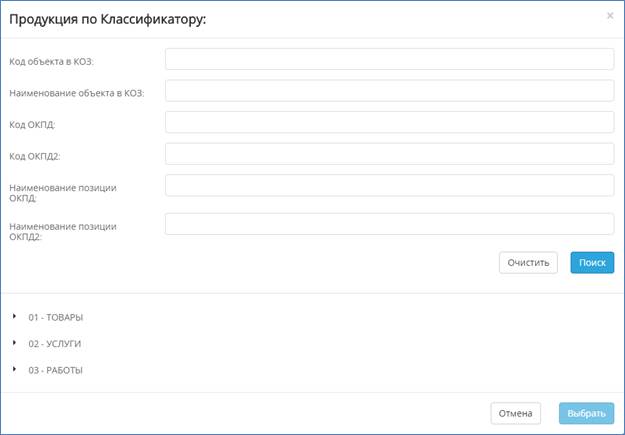
Рисунок 8 – Выбор продукции по Классификатору
Затем необходимо подтвердить готовность планируемого объекта закупки (выбрав соответствующую команду в меню кнопки 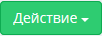 (Рисунок 7)) – планируемому объекту закупки присваивается статус «Подготовлен», и отправить на согласование редакцию Плана закупок по кнопке
(Рисунок 7)) – планируемому объекту закупки присваивается статус «Подготовлен», и отправить на согласование редакцию Плана закупок по кнопке  (Рисунок 6). После согласования Плану закупок присваивается статус «На согласовании» (Рисунок 9).
(Рисунок 6). После согласования Плану закупок присваивается статус «На согласовании» (Рисунок 9).
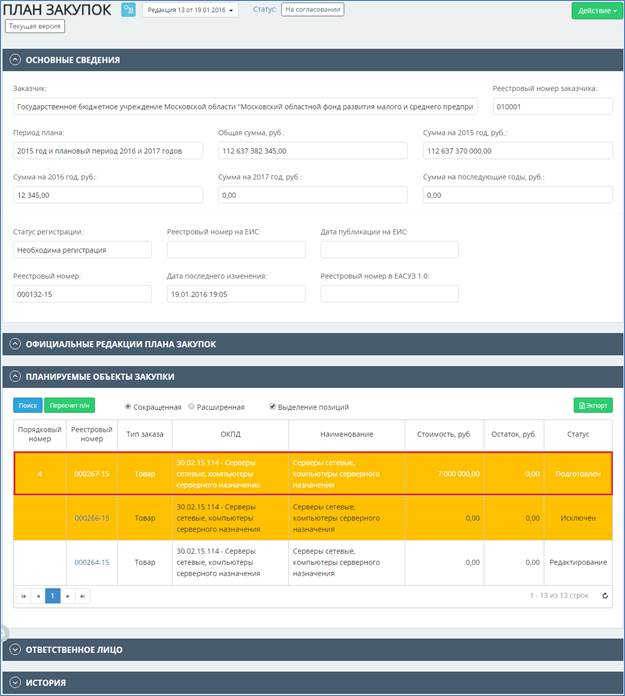
Рисунок 9 – План закупок в статусе «Утвержден»
3 Создание планируемой процедуры в плане-графике
Для создания плана-графика требуется зайти в Подсистему планирования в раздел «Планы-графики закупок» (по ссылке Планы-графики) и нажать на кнопку  (Рисунок 10)
(Рисунок 10)
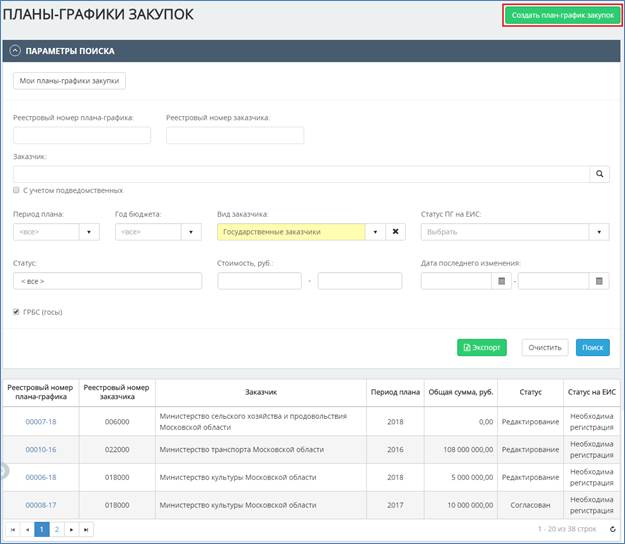
Рисунок 10 – Главная страница раздела «Планы-графики закупок»
Далее указать основные реквизиты в форме «Создание плана-графика закупок» и нажать на кнопку  (Рисунок 11).
(Рисунок 11).

Рисунок 11 – Форма «Создание плана-графика закупок» после ввода основных реквизитов
Для создания планируемой процедуры требуется в карточке «План-график» нажать на кнопку 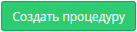 (Рисунок 12).
(Рисунок 12).
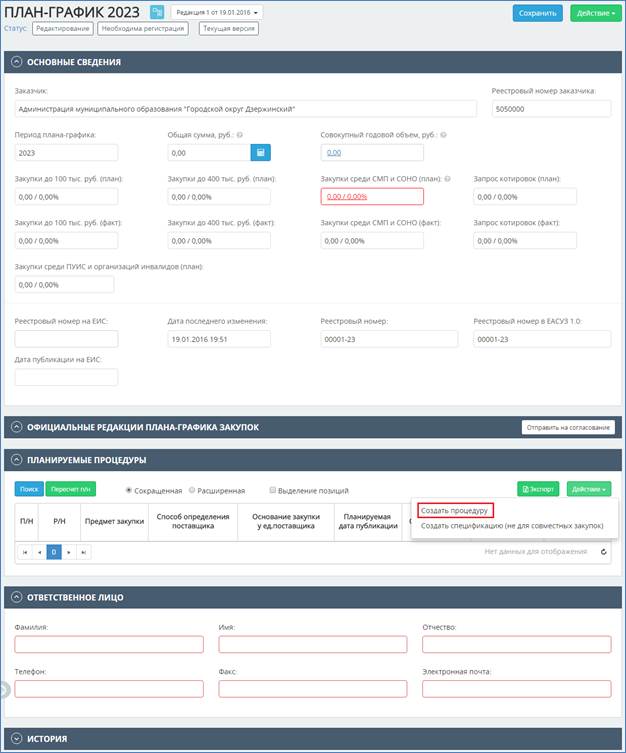
Рисунок 12 – Карточка «План-график»
В результате откроется карточка «Процедура в плане-графике закупок», в которой необходимо (Рисунок 13):
- выбрать способ размещения заказа «Закупка у единственного поставщика»;
- основание закупки у ед. поставщика – «п. 4 ч. 1 ст. 93 – закупка объемом до 100 тысяч рублей»;
- заполнить обязательные поля в установленном порядке (предмет закупки и планируемую дату публикации).
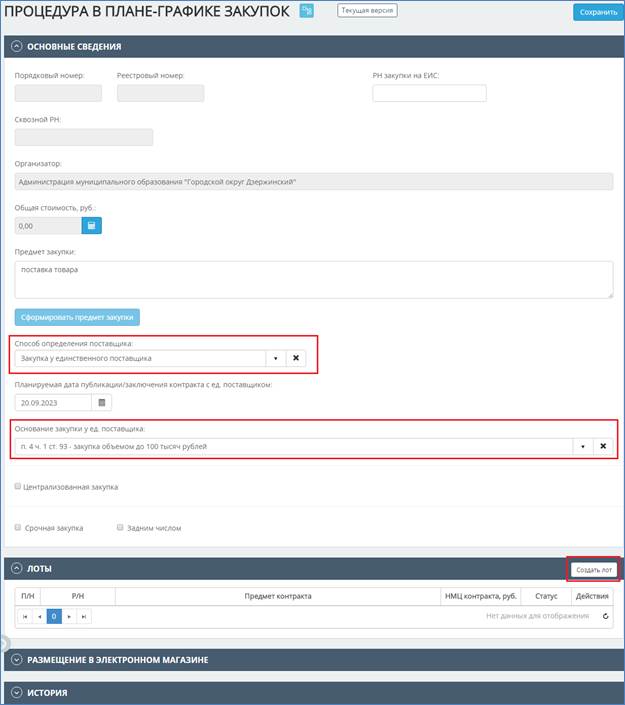
Рисунок 13 – Карточка «Процедура в плане-графике закупок»
Далее необходимо добавить лот в процедуру. Для этого требуется в карточке «Процедура плана-графика закупок» нажать на кнопку  (Рисунок 13). В результате откроется карточка «Лот № плана-графика», в которой необходимо и ввести основные сведения о лоте (Рисунок 14):
(Рисунок 13). В результате откроется карточка «Лот № плана-графика», в которой необходимо и ввести основные сведения о лоте (Рисунок 14):
- Тип заказа;
- Предмет контракта;
- Срок исполнения контракта;
- ОКВЭД (по кнопке 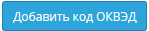 );
);
- ОКВЭД2 (по кнопке 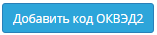 ).
).
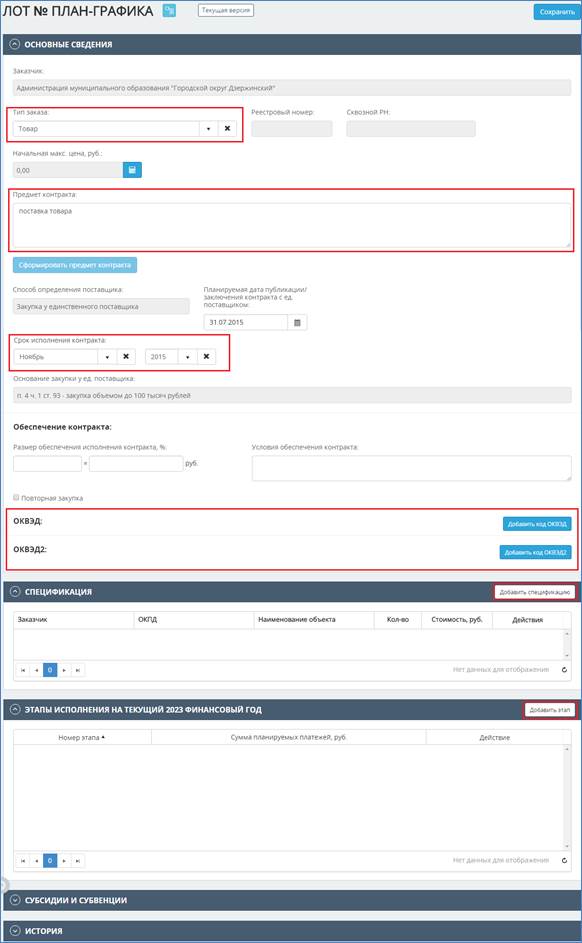
Рисунок 14 – Карточка «Лот № _ плана-графика»
Далее необходимо добавить спецификацию. Для добавления спецификации в лот требуется нажать на кнопку  (Рисунок 14). В открывшемся окне «Создание спецификации на основе объекта закупки» выбрать объект закупки и нажать на кнопку
(Рисунок 14). В открывшемся окне «Создание спецификации на основе объекта закупки» выбрать объект закупки и нажать на кнопку  (рисунок 15).
(рисунок 15).
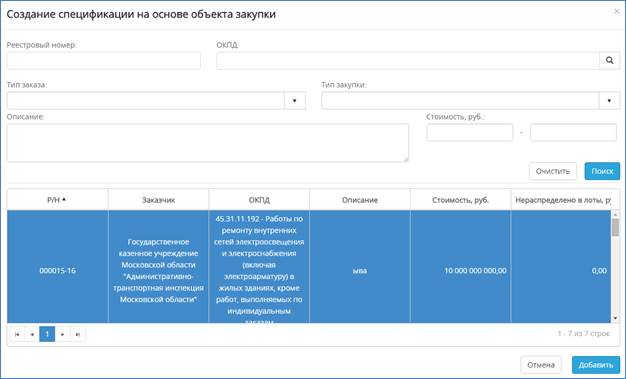
Рисунок 15 – Создание спецификации на основе объекта закупки
В результате откроется карточка «Спецификация», в которой необходимо ввести данные о продукции (описание, единица измерения, количество, минимальные требования) и заполнить поле «Раздел маркета», нажав на кнопку  (Рисунок 16).
(Рисунок 16).
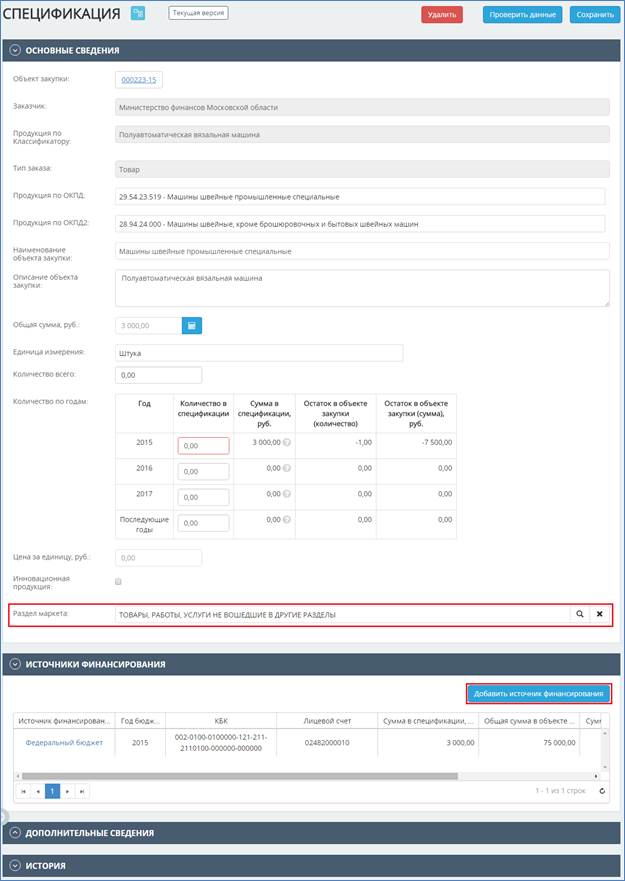
Рисунок 16 – Карточка «Спецификация»
В открывшемся справочнике необходимо выбрать нужный раздел и подтвердить выбор нажатием на кнопку  (Рисунок 17).
(Рисунок 17).
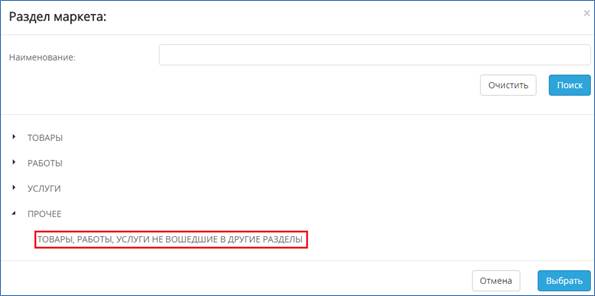
Рисунок 17 – Справочник «Раздел Маркета»
Затем в спецификацию требуется добавить источник финансирования, нажав на кнопку  (Рисунок 16) и в открывшейся форме заполнить поле «Сумма в спецификации, руб.» (Рисунок 18).
(Рисунок 16) и в открывшейся форме заполнить поле «Сумма в спецификации, руб.» (Рисунок 18).

Рисунок 18 – Форма «Источник финансирования»
После ввода всех необходимых данных, необходимо сохранить план-график закупок в установленном порядке.