Операционные системы (ОС)
Лабораторная работа № 3
«Мониторинг работы аппаратных средств компьютера и управление выполнением программ в ОС Windows»
1.Цель работы: практическое изучение программных модулей ОС и утилит, позволяющих осуществить мониторинг работы аппаратных средств компьютера и управление выполнением программ в ОС Windows.
Оборудование и программное обеспечение
В качестве основного оборудования используется персональный компьютер четвертого поколения с установленным на него программным обеспечением: операционная система MS Windows 7, пакет программных средств офисного назначения (MS Word, MS Excel, MS Access, MS Visio и т.д.), программы-браузеры (Internet Explorer, Mozilla Firefox, Opera и т.д.).
Последовательность выполнения работы
3.1. Среди программных модулей, входящих в ОС MS Windows 7 можно выделить программные модули ответственные за планирование процессов. К таким модулям относится программа (утилита) Диспетчер задач, предназначенная для выполнения специализированных типовых задач, связанных с работой оборудования компьютера и управлением выполнения программ.
Диспетчер задач можно запустить следующими способами:
- нажать комбинацию [Ctrl + Shift + Esc];
- нажать комбинацию [Ctrl + Alt + Del];
- произвести щелчок правой кнопкой по панели задач и выбрать в контекстном меню Диспетчер задач;
- выбрать в меню Пуск ► Выполнить и ввести taskmgr.
Для завершения работы Диспетчера задач необходимо:
- нажать кнопку [х] в правом верхнем углу окна;
- нажать кнопку [Esc] на клавиатуре;
- выбрать в верхнем меню Файл ►Завершение диспетчера задач.
В открывшемся окне Диспетчер задач Windows ряд вкладок (рисунок 3.1). Вкладка Приложения выводит список запущенных прикладных программ. Чтобы завершить работу программы, выделите приложение в списке и нажмите кнопку Снять задачу.
|
|
Чтобы ознакомиться с процессом, соответствующим выбранной прикладной программе, нажмите правую кнопку мыши и выберите в контекстном меню Перейти к процессам. Чтобы переключиться на окно прикладной программы, выберите ее в списке и нажмите кнопку Переключиться.
Вкладка Процессы выводит список процессов и их параметры. Для настройки выводимой информации необходимо выбрать в верхнем меню Вид ► Выбрать столбцы, отметить необходимые столбцы и нажать [OK].
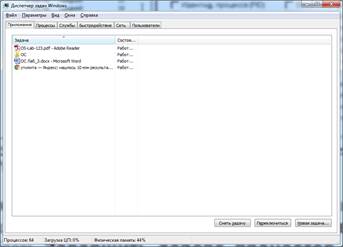
Рис. 3.1. Диспетчер задач: вкладка Приложения
Для завершения работы процесса выберите в списке и, щелкните правой кнопкой мыши и выберите в контекстном меню Завершить процесс. Если выбрать Завершить дерево процессов, то будет остановлен не только выбранный процесс, но и все его дочерние процессы.
3.2. Перейдите на вкладку Приложения. Запустите Microsoft Word в меню Пуск ► Программы. Вызовите Диспетчер задач. На вкладке Приложения переключитесь на приложение Word. Вызовите Диспетчер задач. На вкладке Приложения завершите работу приложения Word.
3.3. Запустите Microsoft Word в меню Пуск ► Программы. Вызовите Диспетчер задач. На вкладке Приложения перейдите к процессу для приложения Word. На вкладке Процессы выберите следующие столбцы:
- Идентификатор процесса;
- Загрузка центрального процессора;
- Использование памяти;
- Приоритет процесса;
- Число потоков;
На вкладке Процессы остановите процесс, соответствующий приложению Word.
3.4. Запустите командное окно и определите его PID (идентификатор процесса).
|
|
3.5. В командном окне введите start cmd. Определите PID второго процесса cmd.
3.6. Во втором командном окне введите start cmd. Определите PID третьего процесса cmd.
3.7. На вкладке Процессы остановите первый процесс cmd.exe.
3.8. Остановите дерево процессов второго процесса cmd.exe.
3.9. На вкладке Процессы выясните число потоков в процессах.
3.10. Перейдите на вкладку Быстродействие (рисунок 3.2) выясните общее количество процессов и потоков.
3.11. На вкладке Быстродействие объясните назначение и содержание следующих параметров: физическая память (всего, кэшировано, доступно, свободно), память ядра (выгружаемая память, невыгружаемая память), система (дескрипторы, потоки, процессы, время работы, выделено памяти), загрузка центрального процессора (ЦП), хронология загрузки ЦП, память, хронология использования физической памяти.
3.12. Опишите в отчете к лабораторной работе №3 параметры, указанные в задании 3.11.

Рис. 3.2. Диспетчер задач: вкладка Быстродействие
3.13. Изменяется ли память ядра (выгружаемая память и невыгружаемая память) при работе приложений пользователя или остается постоянной.
3.14. Укажите основное назначение Монитора ресурсов. Опишите задачи, которые можно решить с помощью Монитора ресурсов.
3.15. Диспетчер задач можно использовать и для анализа виртуальной памяти. Виртуальная память (файл подкачки) – это область на жестком диске, которая используется при нехватке оперативной памяти (физической памяти) компьютера. Для управления файлом подкачки необходимо выполнить следующие действия: щелкните правой кнопкой мыши по значку Компьютер и выберите Свойства системы ►Дополнительные параметры системы ► Дополнительно ► Быстродействие ► Параметры ► Дополнительно ►Виртуальная память ►Изменить ► Виртуальная память (рис. 3.3).
|
|

Рис. 3.3. Окно: Виртуальная память
Объем файла подкачки можно выбрать вручную или использовать автоматическую настройку. Можно работать и без файла подкачки. Для этого выбирают варианты:
- особый размер;
- размер по выбору системы;
- без файла подкачки.
Файл подкачки pagefile.sys располагается на диске, указанном при настройке виртуальной памяти. Использование виртуальной памяти позволяет работать с большими файлами и запускать много программ, но при этом работа компьютера замедляется, потому что обмен данными с жестким диском происходит гораздо медленнее, чем с оперативной памятью. Внешние проявления подкачки:
- замедление работы программ;
- мигание индикатора жесткого диска;
- звуки, говорящие о работе жесткого диска.
Использование ОС виртуальной памяти можно отслеживать в Диспетчере задач. При этом необходимо знать, что объем оперативной памяти компьютера равен его физической памяти.
3.16. Вызовите окно настройки виртуальной памяти. Определите размер и расположение файла подкачки.
3.17. Откройте в Проводнике диск, где находится файл подкачки. Включите отображение скрытых и системных файлов. Определите размер файла pagefile.sys.
3.18. Запустите Диспетчер задач. Определите, происходит ли подкачка.
3.19. Запустите графический редактор Paint. Создайте файл такого размера, чтобы вызвать подкачку. Объем оперативной памяти для нового изображения можно оценить из расчета 3 байта на одну точку.
3.20. Перейдите в Диспетчер задач. Определите, происходит ли подкачка. Наблюдайте за процессом подкачки.
3.21. Перейдите в Диспетчер задач. Завершите работу приложения Paint. Определите, происходит ли подкачка.
3.22. Запустите Диспетчер задач и завершите его работу всеми возможными способами.
3.23. Для мониторинга работы аппаратных средств компьютера, в частности для управления обменом данными с жестким диском может использоваться программа Диспетчер устройств. Обмен данными с жестким диском может выполняться в двух режимах:
- DMA (Direct Memory Access) – прямой доступ к памяти;
- PIO (Programmed Input-Output) – программируемый ввод-вывод.
Для переключения этих режимов воспользуемся утилитой Диспетчер устройств, т.е. выполним следующие команды: Компьютер ► Свойства системы ► Диспетчер устройств. Раскроем список IDE ATA/ATAPI контроллеры (рис. 3.4).
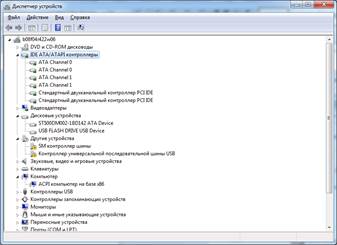
Рис. 3.4. Окно: Диспетчер устройств
Выберем канал ATA Channel 0, вызовем контекстное меню и активизируем опцию Свойства и вкладку Дополнительные параметры (рис. 3.5). Режим работы с диском существенно влияет на скорость передачи данных.
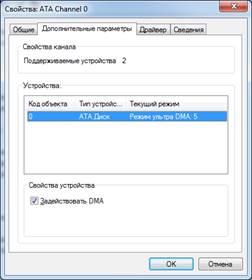
Рис. 3.5. Свойства: ATA Channel 0
Режим работы с диском существенно влияет на скорость передачи данных.
3.24. Протестируйте скорость работы жесткого диска для DMA и PIO. Для тестирования производительности жестких дисков воспользуйтесь любой бесплатной утилитой (например, HDDScan 3.3). Прочтите описание работы утилиты.
3.25. Запишите средние характеристики тестируемого диска:
- random access (время доступа);
- CPU utilization (загрузка процессора при работе с диском);
- аverage read (средняя скорость чтения).
Сохраните результаты в файл.
3.26. Протестируйте скорость работы съемного носителя. Запишите средние характеристики. Сохраните результаты в файл.
3.27. Выведите все результаты на один график.
Содержание отчета
Отчет должен содержать следующие разделы:
1. Название, цель работы, исходные данные.
2. Описание выполненных лабораторных заданий, с выводами по каждому заданию.
3. Список использованных источников (книги, статьи из журналов, электронные ресурсы по ГОСТ 7-82.2001).
Трудоемкость лабораторной работы - 4 часа.