«Эффективная работа с программным продуктом Microsoft Office»
Цель:
1. Дать представление об основных функциональных возможностях программного продукта MSOffice
2. Научить создавать дидактические материалы посредством MS Word, MSExcel, MSPowerPoint
MicrosoftOfficeWord
Задание 1. Создайте документ «План урока». Отформатируйте документ следующим образом:
1 страница:
 |
2 страница:

3 страница:
 |
4 страница:
 |
5 страница:
 |
6 страница:

7 страница:

Самостоятельно: по примеру подготовьте план занятия/урока по любой теме, используя как можно больше приемов форматирования документа.
Задание 2. Использование инструментов рисования.
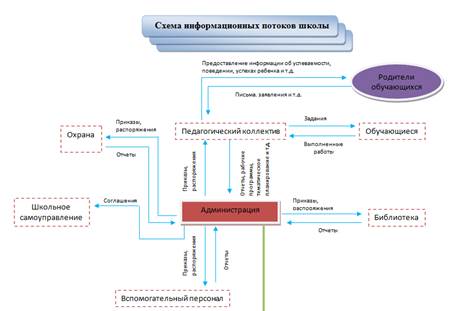 Используя инструменты рисования на вкладке «Вставка», подготовьте следующий документ:
Используя инструменты рисования на вкладке «Вставка», подготовьте следующий документ:
 |
Задание 3. Построение таблиц.
Измените ориентацию страницы документа на альбомную.
Постройте таблицу следующего вида:
 |
MicrosoftOfficeExcel
Самостоятельно: создать расписание уроков для общеобразовательной школы
Используя разные шаблоны форматирования таблиц, шрифты, цвета текста и фона, а также инструменты вкладки «Вставка», отредактируйте данную таблицу по своему усмотрению, например:

MicrosoftOfficeExcel
Задание 1.Списки. Сортировка, фильтры.
Наберите следующий список детей:
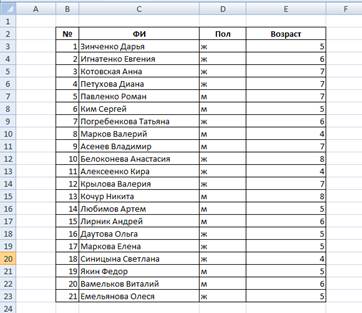 |
Отсортируйте список в алфавитном порядке:
 |

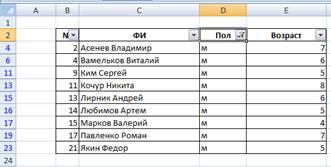 С помощью фильтра отобразите в списке только мальчиков/девочек:
С помощью фильтра отобразите в списке только мальчиков/девочек:
Отобразите в списке детей, старше пяти лет:
 |
Отсортируйте список по возрасту детей (от старшего к младшему):
 |
Задание 2.
Расчет качества и успеваемости.
Скопируйте список детей на второй лист документа и дополните таблицу следующими полями:
 |
Заполните диапазон ячеек с оценками по своему усмотрению:
 |
Справа таблицу дополните полями: «Средний балл» (для каждого ученика), «Успеваемость» и «Качество» (общие по классу):
 |
Вставьте соответствующие функции для расчета данных показателей, объясните почему используются именно такие формулы (явялются ли они правильными с вашей точки зрения):
Средний балл:
=СРЗНАЧ(D4:M4)
Успеваемость:
=((СЧЁТ(D4:M24)-СЧЁТЕСЛИ(D4:M24;3)-СЧЁТЕСЛИ(D4:M24;2))*100)/СЧЁТ(D4:M24)
Качество:
=((СЧЁТ(D4:M24)-СЧЁТЕСЛИ(D4:M24;3))*100)/СЧЁТ(D4:M24)
Создание журнала посещений.
Скопируйте список детей на второй лист документа и дополните таблицу следующими полями:
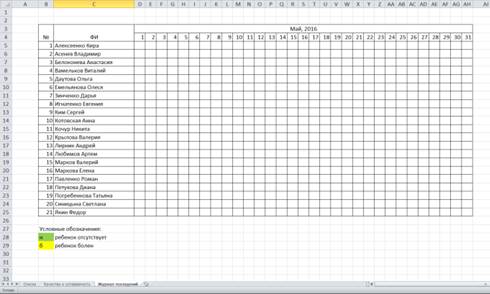 |
Заполните диапазон ячеек с отметками о посещении детей по своему усмотрению, например:
 |
Добавьте справа поля:«Количество пропусков по неуважительной
причине»«Количество пропусков по болезни» (для каждого ребенка), и «Средняя продолжительность заболевания» (общий по группе).
 |
Вставьте соответствующие функции для расчета данных показателей, объясните почему используются именно такие формулы (явялются ли они правильными с вашей точки зрения):
Количество пропусков по неуважительной причине:
=СЧЁТЕСЛИ(D8:AH8;"н")
Количество пропусков по болезни:
=СЧЁТЕСЛИ(D8:AH8;"б")
Средняя продолжительность заболевания:
=СРЗНАЧ(AJ8:AJ28)
Задание 3. Построение графиков и диаграмм.
Постройте гистограмму по данным среднего балла в классе. Определите по графику, кто является самым успевающим учеником класса, а кто – отстающим:

Дошкольное образование
Постройте гистограмму пропусков по данным журнала посещений. Определите по графику, по какой причине преимущественно дети не приходят в детский сад.
 |
Microsoft Office Power Point
Задание 1. Создание презентации к занятию.
Подготовьте презентацию «Царство животных», состоящую из десяти слайдов. Изображения животных и их описание можете подбирать самостоятельно, пользуясь Интернет-источниками. Дизайн слайдов также выберите по своему усмотрению.
Слайд 1:
 |
Слайд 2:
 |
Слайд 3:

Слайд 4:
 |
Слайд 5:

Слайд 6:
 |
Слайд 7:
 |
Слайд 8:

Слайд 9:
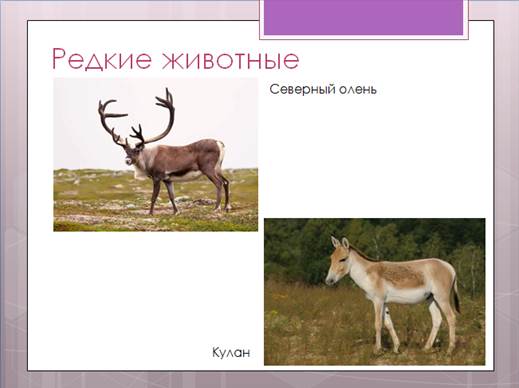
Слайд 10:

Задание 2. Создание анимации.
На каждом слайде каждому изображению, надписи или тексту добавьте анимацию.
Для этого выделите необходимый объект, нажмите на вкладку «Анимация», выберите «Настройка анимации». Далее настройте анимацию по своему усмотрению:
 |
Задание 3. Создание триггеров.
Перед последним слайдом вставьте еще один новый слайд и добавьте на него все необходимые элементы, показанные на рисунке:
 |
Всем изображениям домашних животных добавьте анимацию «Выделение à Изменение размера», всем изображениям диких животных назначьте анимацию «Выход à Выцветание».
Затем настройте триггер для каждого объекта: выделите изображение, в окне «Настройка анимации» выберите соответствующую анимацию, раскройте список возможных действий, выберите «Время»:
 |
Далее нажмите «Переключатели» à «Начать выполнение эффекта при щелчке», выберите соответствующее изображение из списка:

Запустите показ слайдов, проверьте правильность работы триггеров.
Самостоятельно: придумайте задание для данной презентации с применением триггеров и выполните его на отдельном слайде.