Раздел 3 Средства диагностики и техническое обслуживание ПК
У 8- У 9 З 20 – З 23 ОК 1, ОК 4, ОК 6.
Лабораторно – практическое задание № 7
Тема Диагностика компьютера с помощью программы AIDA 64
Цель Изучить работу по диагностике устройств ПК
Оборудование Персональный компьютер
Диагностика компьютера
Диагностика компьютера требуется в случае если вы занимались разгоном комплектующих компьютера или когда компьютер работает уже не один год. В таких случаях необходимо уделять внимание состоянию вашего компьютера чтобы предотвратить или избежать неожиданной поломки.
Проводить диагностику компьютера будем при помощи программы AIDA 64 (Everest).
Преимущества данной программы или что умеет AIDA 64:
— Подробный отчет о всех устройства, которые установлены на вашем компьютере. Вы сможете узнать точную модель и характеристики установленных комплектующих на вашем компьютере.
— Название и версия операционной системы. Вся информация о вашей операционной системе как на ладони.
— Вся возможная информация о вашей сети. Информация о всех сетевых подключениях, настройках и подключениях к сети. Также все пользователи сетевых подключений.
— Широкий набор тестов для комплектующих компьютера. Можно провести тест на стабильность и на производительность ваших комплектующих. Отлично подходит для диагностики компьютера.
— Подробная информация об установленных программах. Можно увидеть все программы которые установлены на вашем компьютере.
— Удобное формирование отчета о компьютере в отдельный документ и отправка оного по электронной почте.
Порядок выполнения работы
Запускаем программу AIDA 64 aida64.exe
|
|

Перед вами вся панель управления программой AIDA 64. Обратите внимание на панель вверху, здесь нажав на вкладку Отчет вы можете сформировать полный отчет о вашей системе с помощью Мастера отчетов. Сформируем отчет о вашей системе.

Откроется мастер отчетов.


Нажимаем Далее.
Выбираем разделы информацию по которым вы хотите увидеть в отчете. Для первого отчета выбираем Все разделы. позже вы можете создать отдельный отчет любого из разделов.

Выбираем формат файла в котором будет сохранен ваш отчет. Обычно я выбираю HTML вы можете выбрать любой из трех предложенных вариантов. Нажимаем Готово.
После этого начнется формирование отчета. Так как отчет делается по всем разделам то оный будет достаточно объемным а сама процедура формирования отчета займет около 5 минут.
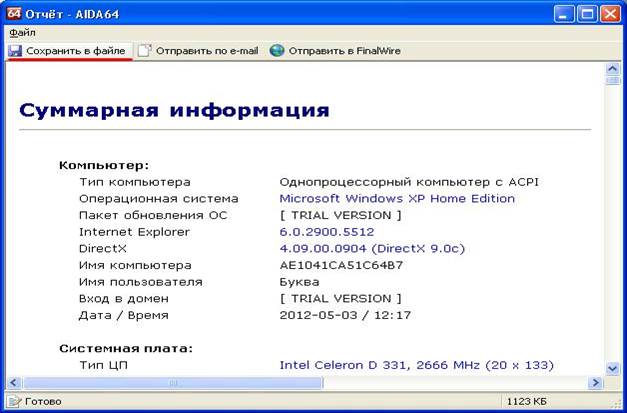
А вот и сам отчет. Вы можете сохранить, нажав на ссылку выше — сохранить в файле.
Данный отчеты может выручить к примеру в случае апгрейда процессора или видеокарты.
Формируете отчет о составе ПК, копируйте на флешку или распечатываете его на принтере.
Чтобы посмотреть интересующую вас информацию не обязательно делать отчет как это было написано выше.
Просмотреть информацию о вашем компьютере можно по вкладке справа — компьютер — суммарная информация.

Здесь вы можете увидеть краткую информацию о вашем компьютере. Тип компьютера — название операционной системы — оборудование которое установлено на системной плате и многое другое.
Более подробную информацию можно найти воспользовавшись вкладками ниже. К примеру системная плата
|
|

покажет более подробно модель и возможности вашей материнской платы. А вкладка операционная система в деталях распишет какая операционная система стоит, обновления, ключ и т.д. ниже по вкладкам шаг за шагом можно просматривать информацию о компьютере.
Обратите внимание на ссылку Разгон из раздела компьютер. В данном разделе вы можете увидеть тип и частоту процессора, видеокарты, памяти и системной платы в номинальном режиме и после разгона.

Подойдет тем кто производил разгон процессора и разгон видеокарты.
Ниже обратите внимание на Датчики.

Программа производит считывание датчиков с комплектующие вашего компьютера и показывает их температуру. При диагностике компьютера это позволяет узнать причину зависания и перегрева компьютера.
Далее спускаемся к последней вкладке Тест.

Здесь вы можете запустить тест производительности памяти или процессора и сравнить их производительность с популярными конфигурациями компьютеров.
Нажмите на интересующем вас тесте и нажмите Обновить для запуска теста. Спустя несколько секунд тест завершится а результаты будут отображены в сравнительной таблице.
Для диагностики вашего компьютера. Нажимаем на сверху на вкладке Сервис — тест стабильности системы.

Если вы хотите проверить отдельный компонент компьютера — отметьте галочкой только его

Если необходимо провести диагностику всего компьютера, то отмечаем все галочки и нажимаем Start.
Вот таким вот несложным образом производится диагностика компьютера. Также существуют более серьезные утилиты которые могут создавать критическую нагрузку на компьютере.
|
|
А для определения неисправности достаточно теста от AIDA.