Синтаксис языка запросов (строгий поиск)
| Синтаксис | Что означает оператор | Пример запроса |
| пробел или & | логическое И (в пределах предложения) | лечебная физкультура |
| && | логическое И (в пределах документа) | рецепты && (плавленый сыр) |
| | | логическое ИЛИ | фото | фотография | снимок | фотоизображение |
| + | обязательное наличие слова в найденном документе (работает также в применении к стоп-словам) | +быть или +не быть |
| () | группирование слов | (технология | изготовление) (сыра | творога) |
| ~ | бинарный оператор И НЕ (в пределах предложения) | банки ~ закон |
| ~~ или - | бинарный оператор И НЕ (в пределах документа) | путеводитель по парижу ~~ (агентство | тур) |
| /(n m) | расстояние в словах (-назад +вперед) | поставщики /2 кофе музыкальное /(-2 4) образование вакансии ~ /+1 студентов |
| " " | поиск фразы | "красная шапочка" (эквивалентно красная /+1 шапочка) |
| &&/(n m) | расстояние в предложениях (-назад +вперед) | банк && /1 налоги |
Поиск в элементах
| Синтаксис | Что означает оператор | Пример запроса |
| $title (выражение) | поиск в заголовке | $title (CompTek) |
| $anchor (выражение) | поиск в тексте ссылок | $anchor (CompTek | Dialogic) |
| #keywords=(выражение) | поиск в ключевых словах | #keywords=(поисковая система) |
| #abstract=(выражение) | поиск в описании | #abstract=(искалка | поиск) |
| #image="значение" | поиск файла изображения | #image="tort*" |
| #hint=(выражение) | поиск в подписях к изображениям | #hint=(lenin | ленин) |
| #url="значение" | поиск на заданном сайте (странице) | #url="www.comptek.ru*" |
| #link="значение" | поиск ссылок на заданный URL | #link="www.yandex.ru*" |
| #mime="значение" | поиск в документах данного (pdf или rtf) типа | #mime="pdf" |
В качестве примера выполнения пунктов 4 и 5 задания, приведем список сайтов, использованных конкретным студентом при поиске информации по теме Common Gateway Interface (CGI). Использовались сайты:
https://stilia.agava.ru/cgi/index.html
|
|
https://webuser.org.ua/cg1.htm
https://www.podgoretsky.com/ftp/Docs/Delphi/DX/drbobinetrus.doc
https://www.vebius.com.ru/new/cgi.html
Все сайты посвящены программированию на различных языках. Приведены различные статьи и советы по различным тематикам. Книги по заданной теме можно приобрести:1. https://www.williamspublishing.com/Books/X_CGI-Perl.html
Кевин Мельтцер, Брент Михальски.
«Разработка CGI-приложений на Perl ». Стоимость 70 рублей
Эта книга научит вас применять Perl для решения задач, необходимых в современных сетевых приложениях. Множество примеров и еще более многочисленные упражнения дают не просто полезную информацию, но и готовые программы, которые вы можете сразу поместить в свои приложения. Книга поможет вам овладеть практическими приемами и методами, с которыми вы сможете разрабатывать на Perl любые Web-приложения на основе протокола CGI. Основное внимание в книге уделяется важным вопросам разработки Web-приложений, таким как работа с базами данных, обработка форм и файлов, безопасность, электронная коммерция и др.
2. https://bookland.narod.ru/035.html
Гулич С., Гундаварам и др. «CGI-программирование на Perl».
Стоимость 156 рублей.
Книга рассказывает о том, как использовать CGI для вывода динамически изменяемых данных на веб-сайте. Основываясь на популярном издании книги "CGI программирование в WWW", это издание было полностью переписано, чтобы рассказать о современных технологиях и приемах, доступных с модулем CGI.pm и последними версиями языка Perl. Книга начинается с объяснения работы CGI и протокола HTTP, а затем быстро переходит к рассказу о важных деталях при разработке CGI программ.В книге рассмотрены следующие темы:- Использование JavaScript для проверки содержимого форм- Управление кэшированием броузера - Как сделать CGI сценарии безопасным- Работа с базами данных - Создание простых поисковых систем - Поддержка состояния между сеансами работы - Динамическое создание графики - Как увеличить производительность ваших CGI сценариев.
"CGI программирование на Perl" - отличное начало для тех, кто хочет писать программы для CGI и уже немного знаком с Perl. Акцентирование на современных технологиях и методах делает это издание книгой следующего поколения. Требования к выполнению и оформлению работы: 1. Привести список поисковых серверов - не менее 10.2. Описать правила составления запросов и язык для их составления двух различных поисковых серверов.3. Составить грамотный отчет по теме обзора (назначение, область применения, достоинства/недостатки, разработчик, статус и т.п.). Номер варианта соответствует номеру студента по списку в группе.4. Привести список литературы по теме (не менее 5 пунктов) и адреса сайтов, где ее можно приобрести.5. Привести адреса сайтов, посвященных заданной теме с их краткой характеристикой.
|
|
Информация по теме, соответствующей заданию, ищется с использованием запросов на выбранных поисковых серверах.
Отчет формируется в виде текстового файла любым текстовым редактором, и вместе с титульным листом, на котором указывается тема, номер работы, фамилия выполнившего и номер учебной группы, высылается по электронной почте по адресу, который сообщит преподаватель на занятиях.
|
|
К моменту защиты студенты должны иметь отчет в распечатанном виде. Электронная копия отчета должна быть в почтовом ящике преподавателя.
Лабораторная работа №2
Управление сетевыми настройками оборудования локальной сети на основе стека протоколов TCP/IP.
Цель работы: Изучить настройки оборудования локальной сети, работающей по протоколу TCP/IP и возможности их изменения и управления со стороны рядового пользователя средствами операционной системы WINDOWS.
Краткие сведения из теории.
Несмотря на некоторое различие в интерфейсе и работе утилит различных версий ОС WINDOWS, принципы и основные черты их работы остаются неизменными.
Рассмотрим основную последовательность выполнения работы и примерный вид результатов, получаемых при работе системных компонент и утилит ОС WINDOWS, дающих необходимую информацию и управляющих ресурсами сети.
Определить имя компьютера и имя домена можно с помощью утилиты net:
C:\ users>net config \\S6
Компьютер U6
Пользователь PRIM
Корневая папка C:\WINDOWS
Версия программы 4.10.1998
Версия программы переадресации 4.00
Команда выполнена успешно.
Если администратор сети разрешает, то текущие параметры и сетевые настройки можно изменить, используя значок Сети Windows в Панели управления:

Также здесь мы можем посмотреть текущие настройки протокола TCP/IP:

Для Windows 95 или 98 можно использовать утилиту WINIPCFG.EXE (с)

Если системной политикой безопасности запрещено использование значка Сеть, то параметры сети можно определить с помощью команды ipconfig /all. Дополнительно сразу же определяется, используется ли DNS, DHCP и WINS и IP адреса серверов, обеспечивающих эти услуги;
Главный компьютер………………...: s6
Серверы DNS………………………..: 195.131.52.130
194.8.160.90
Тип узла……………………………...: Широковещательный
Код области NetBIOS ID……………:
Переадресация IP……………………: Нет
Включение WINS Proxy…………….: Нет
Разрешение NetBIOS через DNS……: Да
Ethernet плата:
Описание……………………………..: D-Link DFE-538TX 10/100 Adapted
Физический адрес……………………: 00-50-BA-55-7D-AD
Включение DHCP……………………: Нет
IP-адрес……………………………….: 90.0.2.46
Маска подсети……………………….: 255.255.255.0
Стандартный шлюс………………….: 90.0.2.1
Первичный сервер WINS……………:
Вторичный сервер WINS……………:
Доступ получен………………………:
Доступ истекает………………………:
Из приведенного листинга определяется MAC адрес сетевой платы, маску подсети и IP адрес заданного по умолчанию шлюза (маршрутизатора);
Для выполнения основного задания части № 2, можно воспользоваться Учебным пособием (см. список литературы), в котором излагаются основные правила построения IP адресов и подсетей.
Для преобразования IP адресов в физические служит протокол ARP. Соответствующая системная утилита носит такое же название.

Для проверки существования компьютера в сети и качества связи с ним служит команда ping.

После ее выполнения ARP таблица хоста меняется, так как он узнает о существовании в сети еще одного интерфейса после его открытия по протоколу ARP во время исполнения ping.

Команда ping помогает определить имя машины по IP адресу и IP адрес по имени машины.


Для получения статистики работы сети по различным протоколам и списков активных подключений к ресурсам конкретного компьютера, используется утилита netstat:


С помощью netstat можно ознакомиться с текущим состоянием специальной структуры данных, которая называется таблица маршрутизации. В ней отражены пути, которые использует для пересылки IP пакетов компонент ОС WINDOWS – программа МPR – многопротокольный маршрутизатор.
Маршрутизация – это задача, решаемая в сложных многосегментных сетях для доставки пакетов информации по назначению. С основой работы и алгоритмами маршрутизации можно ознакомиться в Учебном пособии. Для динамического изменения таблицы маршрутизации используется утилита route, начальные стстические настройки маршрутов задаются в WINDOWS при определении параметров TCP/IP в панели управления. Для этого требуются привилегии администратора.

Для отслеживания уже проложенных маршрутов в сети, используется утилита tracert. В ее листинге отображаются все промежуточные узлы маршрутизации при движении пакета к цели. В случае регистрации имени маршрутизатора в DNS, отображается и его мнемоническое имя.

Наряду с именами узлов, ведется также статистика времен доступа от одного узла маршрутизации до другого.
Для управления и диагностики локальной сети по протоколу NetBIOS, используется утилита net. Она имеет множество ключей и развитую систему помощи.
В качестве примера приведем протокол использования двух ее ключей
- view для распечатки текущее конфигурации,

- use для управления сетевыми дисковыми ресурсами.

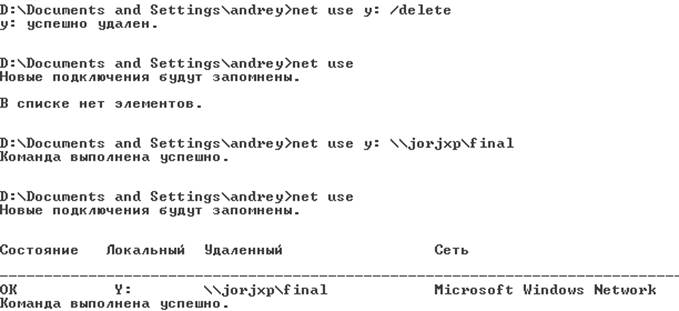
Последовательность выполнения работы:
Задание является общим для всей группы. Поскольку оно будет выполняться на разных машинах и в разное время, результаты работы для каждого студента будут различными. При защите работы требуется умение объяснить полученные результаты.
Для выполнения работы необходимо знание основных принципов организации ЛВС на основе стека TCP/IP, интерфейса и утилит командной строки пользователя WINDOWS.
Необходимую начальную информацию можно почерпнуть из литературы, приведенной в списке в данных методических указаниях.
Задание разбито на 3 части.
Часть № 1. Установки протоколов TCP/IP
- используя значок Сети Windows в Панели управления, определите текущие сетевые параметры настройки;
- используя утилиту WINIPCFG.EXE (с Windows 95 или 98) или IPCONFIG.EXE (Windows NT)
- определите сетевые параметры настройки;
- идентифицируйте тип используемого клиентского программного обеспечения, и запишите соответствующие настройки;
- определите имя компьютера и имя домена;
- определите тип сетевой карты и ее драйвера;
- идентифицируйте, какие протоколы привязаны к сетевой карте;
- определите IP адрес машины;
- определите маску подсети и IP адрес заданного по умолчанию шлюза (маршрутизатора);
- определите, используется ли DNS, DHCP и WINS; определите IP адреса серверов, обеспечивающих эти услуги;
- определите MAC адрес сетевой платы;
- Задокументируйте все результаты этой работы
Часть № 2. IP адресация
Определите для заданных IP Адресов класс сети, маску подсети, адрес сети, адрес машины в подсети.
Запишите в двоичном виде значение первого октета адреса.
216.14.55.137
123.1.1.15
150.127.221.244
194.125.35.199
175.12.239.244
Определите, правильны ли следующие IP адреса и объясните, почему:
150.100.255.255
175.100.255.18
195.234.253.0
100.0.0.23
188.258.221.176
127.34.25.189
224.156.217.73
Просмотрите таблицу преобразования IP адресов в физические с помощью команды ARP. Проверьте, как меняется таблица после выполнения команды ping. Для соседних машин определить с помощью команды ping имя машины по IP адресу и IP адрес по имени машины.
Задокументируйте полученные результаты.
Часть № 3. Маршрутизация и управление сетью
1. Используя утилиту netstat, получите:
- список подключений;
- статистику сети для разных протоколов;
- таблицы маршрутизации.
Разберитесь в полученных результатах
2. Используя утилиту tracert, получите трассировку маршрута до узлов www.microsoft.com и 216.109.118.70
3. Используйте утилиту NET для управления ресурсами ЛВС по протоколу NetBIOS:
- получите сетевые сведения
- подключите и отключите любой сетевой ресурс
Замечание: для получения справки об этой утилите наберите net help
Задокументируйте полученные результаты.
Лабораторная работа №3:
Сетевые утилиты для работы с сетями на базе протоколов TCP/IP.
Цель работы: Изучение конфигурации локальной сети, работающей по протоколу TCP/IP, сканирование и тестирование сети с помощью набора утилит IP-Tools.
Краткие сведения из теории.IP-Tools включает в себя 15 утилит для работы с TCP/IP сетями:
Local Info

Данная утилита отображает информацию о Вашем компьютере: процесор, память, WinSock, модемы, сетевые интерфейсы, таблица маршрутизации и т.д. Информацию можно записать в текстовый или HTML файл, всю или по частям. Окно программы при этом имеет вид:
Connections
Эта утилита выдает информацию о том, какие порты слушает ваша машина и с кем она соединена.
Обновление делается каждый раз при переключении на эту страницу или при выборе пункта "Refresh" локального меню (вызывается правой кнопкой мыши). Есть и автообновление (AutoRefresh).
IP-Tools может записывать в Log File все изменения в статусах портов. Кроме того, Вы можете выставить фильтр по типу портов, по статусу портов, по IP адресам. Настройки утилиты находятся в диалоге "Options" на странице "Connections". Может помочь для обнаружения троянов типа backdoor.
Возможные значения статусов TCP портов:
CLOSED - порт закрыт и никак не используется.
LISTENING - порт открыт и ждет входящие соединения.
SYN_SENT - послали запрос на установление соединения, ожидание парного запроса.
SYN_RECEIVED - ожидание подтверждения после того, как запрос соединения уже принят и отправлен.
ESTABLISHED - соединение установлено.
CLOSE_WAIT - ожидание запроса на закрытие соединения со стороны своего клиента.
FIN_WAIT_1 - ожидание запроса от чужой программы TCP или подтверждения ранее отправленного запроса на закрытие соединения.
CLOSING - ожидание подтверждения со стороны чужой программы TCP запроса о закрытии соединения.
LAST_ACK - ожидание запроса на закрытие соединения, ранее отправленного чужой программе TCP (запрос включал также подтверждение получения чужого запроса на закрытие соединения).
FIN_WAIT_2 - ожидание запроса на закрытие соединения со стороны чужой программы TCP.
TIME_WAIT - ожидание, когда истечет достаточное количество времени и можно быть уверенным, что чужая программа TCP получила подтверждение своего запроса на закрытие соединения.

Пример состояния соединений:
3. В NetBIOS можно увидеть информацию о своих сетевых интерфейсах, а задав имя машины ("123.23.21.12" или "www.uc.ru" или, если это машина в локальной сети, "vova_computer" или '*' для своей машины) и диапазон номеров интерфейсов можно получить информацию сетевых интерфейсах удаленной машины: MAC адрес, таблицу имен,...
Данная утилита работает, если поддерживается NetBIOS.
NB Scanner
Существует возможность сканирования выделенных сетевых ресуров машин из заданного диапазона или по заданному списку адресов. Результат сканирования можно записать в таблицу (пункт "Save as HTML.." локального меню). Настройки сканера в диалоге "Options" на странице "NB Scanner".
 |
Name Scanner
Утилита осуществляет сканирование хоть всего Интернета за раз используя GetHostByName (выдает имя машин из DNS) по диапазону адресов (например 1.1.1.1 - 255.255.255.255) или по списку адресов. Список адресов определяется в диалоге "Options" на странице "ScanList".
 |
Port Scanner
Утилита предназначена для сканирования TCP портов по диапазону адресов (например, 1.1.1.1 - 255.255.255.255) или по списку адресов. Прежде чем сканировать порты, программа может попытаться узнать имя машины и пропинговать ее, кроме того, при сканировании портов IP-Tools может посылать заданную строку на сканируемый порт и показывать ответ от сервера.
 |
Список портов задается в диалоговом окне "Options" на странице "Ports", а параметры самого сканирования на странице "Port Scanner".
Ping Scanner
Данная утилита проверяет подсоединения к удаленному компьютеру (компьютерам), проверку можно выполнять по диапазону или по списку адресов. Настройки находятся в диалоговом окне "Options" на странице "Ping/Trace"
Trace
Показывает маршрут, по которому проходят IP пакеты до заданного узла. Настройки находятся в диалоговом окне "Options" на странице "Ping/Trace"
WhoIs
Утилита получает регистрационную информацию о доменах с официальных WhoIs серверов. Например, если Вы хотите получить информацию о том, кому принадлежит сервер "www.brainriver.com" введите имя домена "brainriver.com" и узнаете имена, телефоны, почтовые адреса владельцев и/или администраторов.
IP-Tools содержит встроенный список WhoIs серверов для всех доменов верхнего уровня. Но Вы можете создать ваш собственный список (диалог Options, страница WhoIs), причем информация из Вашего списка имеет более высокий приоритет, чем из внутреннего списка (то есть IP-Tools будет искать сервер во внутреннем списке только если не найдет в Вашем).
 |
Finger
Эта утилита выдает информацию о пользователе (пользователях) заданного хоста (если, конечно, на нем запущен Finger сервис). Показывает имя пользователя, его домашний каталог, время подключения, время последнего получения почты и время последнего чтения почты, и т.д.
Синтаксис запроса:
user@host.domain для получения информации о конкретном пользователе или host.domain для получения информации о всех пользователях.
LookUp
Выдает информацию о имени хоста, его IP адресе и алиасах (если они есть) из DNS. Вы можете задать либо имя хоста (например, www.chat.ru) либо его IP адрес (212.24.32.192).
Также эта утилита может работать со списком адресов.
Кроме того, Вы можете переключить эту утилиту в режим "Advanced Name Server Lookup".
В этом случае Вы сможете изменить:
- DNS сервер;
- порт и протокол (TCP, UDP);
- таймаут и количество попыток получить ответ от сервера;
- тип запроса: A, ANY, CNAME, HINFO, MX, NS, PTR, SOA, или TXT;
- включить или отключить рекурсию;
- режим вывода информации: Full, Medium, или Compact.
IP-Tools поддерживает следующие типы записей:
- A - a host address
- NS - an authoritative name server
- MD - a mail destination
- MF - a mail forwarder
- CNAME - the canonical name for an alias
- SOA - marks the start of a zone of authority
- MB - a mailbox domain name
- MG - a mail group member
- MR - a mail rename domain name
- WKS - a well known service description
- PTR - a domain name pointer
- HINFO - host information
- MINFO - mailbox or mail list information
- MX - mail exchange
- TXT - text strings
 |
Get Time
Данная утилита получает время с TimeServers (с серверов точного времени). Причем программа может синхронизировать время в автоматическом режиме, например, каждый раз при загрузке машины. Для этого нужно запустить программу с параметрами:
> ip_tools.exe /SetTime TryCount Host1 [Host2 [Host3 [...]]
где:
TryCount - число попыток соединения с указанными серверами (0..255)
Host1.. HostN - адреса серверов точного времени
Программа по очереди пытается соединиться с серверами; если ей это удалось, она получает время, устанавливает его на локальной машине и завершает работу. Если же программа не может соединиться с сервером, она берет следующий адрес из списка, если список пройден до конца, программа начинает с начала списка, и так TryCount раз.
Example:> ip_tools.exe /SetTime 2 xa.xa.net 192.43.244.18
Telnet client
Telnet client - программа эмулирующая терминал в TCP/IP сетях, ее назначение позволять пользователю соединятся с удаленным компьютером и водить команды которые будут выполнятся так как если бы пользователь вводил эти команды непосредственно на удаленной машине.
На этой странице два окошка:
- нижнее почти не умеет обрабатывать ESC–последовательности, зато запоминает все, что в него попадает, работает как лог.
- верхнее окно это и есть telnet клиент, виртуальный терминал, который обрабатывает ESC-последовательности, но помнит только то, что поместилось на его консоль.
IP Monitor
IP-Monitor показывает в реальном масштабе времени графики количества входящих, выходящих, ошибочных пакетов для протоколов TCP,UDP,ICMP.
TCP In - общее количество полученных TCP пакетов;
TCP Out - общее количество оправленных TCP пакетов;
UDP In - общее количество полученных UDP датаграмм;
UDP Out - общее количество отправленных UDP датаграмм;
UDP Error - количество полученных ошибочных UDP пакетов;
ICMP In - общее количество полученных ICMP пакетов (включая ошибочные);
ICMP Out - общее количество отправленных ICMP пакетов (включая ошибочные);
 |
ICMP Error - количество ICMP пакетов которые были получены но определены как содержащие ошибки (плохая контрольная сумма, неверная длина, и т.д.) + количество ICMP пакетов которые не получилось отправить из-за разных проблем, например недостаточного размера буфера.
Host Monitor
Host Monitor умеет пинговать заданные хосты и показывать их статус (Up/Down). Интервалы через которые нужно проверять хосты и параметры пингования задаются отдельно для каждого хоста. Программа также может проигрывать wav-файлы при изменении состояния хоста и записывать изменения статуса хостов в Log file.
Для каждого хоста можно задать команды для запуска внешних программ, которые будут выполнятся если хост меняет статус dead -> alive или наоборот. В команде можно задавать макроподстановки:
%DateTime% - IP-Tools подставит дату и время
%HostName% - IP-Tools подставит имя хоста
В каталоге "SAMPLES\" есть примеры:
- "message.exe" - программа message, которая просто выводит диалоговое окно с текстом, который передается через командную строчку
- "sendmail.exe" – программа, которая может отсылать письма без участия человека; при этом все нужные параметры можно передать через командную строчку
Например, можно задать такую команду "samples\sendmail.exe To=admin@firm.com
"Subject=%datetime% host %hostname% is Dead" StartAfterLoad"
А поскольку по e-mail можно отправлять сообщения даже на пейджер, то IP-Tools может сообщить админу о падении сервера даже на пляже (чему он, несомненно, обрадуется)
В любой утилите можно нажать правую кнопку мыши для вызова контекстного меню.
Все настройки программы находятся в диалоге Options.
Preferences
Здесь Вы можете изменить параметры интерфейса программы:
- Colors palette - палитра цветов (стандартная для ОС WINDOWS: зеленое на черном, желтое на синем, голубое на синем)
- Fonts - шрифт текста в окнах с информацией и фонт для telnet клиента
- Help language - язык помощи (help language) (Русский, Английский, Испанский)
- Tab position можно выбрать, где будут размещатся закладки страниц: сверху (Top) или внизу (Bottom) окна.
- Auto save options of main window pages: если включена эта опция то при нажатии кнопки [Start] утилита запоминает свои параметры, например имя хоста. IP-Monitor запоминает размеры своих подокон. И при следующем запуске программа восстанавливает запомненные значения.
- Auto save current page: если включить эту опцию, то программа будет запоминать (и при следующем запуске выбирать) активную утилиту.
- Kept in lists recent addresses: если включить эту опцию, то программа будет запоминать введенные вами адреса в списках.
- Clear old info: если включить эту опцию то, при нажатии на кнопку Start старое содержимое окна будет удаляться.
- Scroll down: по завершении работы утилиты перемещается в низ окна
- Minimize to tray отвечает за минимизацию IP-Tools в tray.
- Always top: если включить данную опцию, то IP-Tools будет всегда поверх других окон, даже если активна другая программа.
Interface
- Toolbar position: показать панель инструментов (toolbar) сверху/снизу или совсем ее не показывать.
- Tabs position: тоже самое для закладок страниц (утилит).
- Allow page multiline: если включить эту опцию, то закладки страниц (утилит) программы при необходимости будут размещаться в несколько строчек. А если не включать, то закладки будут в одну строчку, но с кнопочками для скролинга.
- Status bar: показать/спрятать строку состояния (status bar).
- Show ScanList dialog when user marks "Use list" option
Некоторые утилиты (NetBIOS, Lookup, все сканеры) могут работать со списками адресов. Если Вы включите эту опцию, IP-Tools будет показывать диалог с этим списком адресов каждый раз когда Вы будете включать опцию "Use list".
HTML Colors
Настройка цветов для HTML отчетов и лог файлов.
Sound
На этой странице задаются звуковые эффекты для разных событий (завершение работы утилитами, изменение статуса контролируемого хоста, и т.д.)
Connections
Параметры утилиты "Connections"
- Auto refresh: если эта опция включена, то через заданное Вами время программа обновляет информацию о соединениях.
- Save to log file: эта опция отвечает за запись истории всех соединений (или открытия портов) в указанный Вами лог файл.
- Display host names: показывать имя хоста вместо IP адреса.
- Display port names: если включить эту опцию, то IP-Tools вместо номера порта будет показывать его имя (которое берется из списка портов - файл servises.lst).
- Filter: здесь можно указать, какие типы портов и состояния показывать в списке. TCP или UDP, порты с уже установленными соединениями или порты которые ждут соединения, и т.д.
- Address filter: фильтр по адресам, имеет три варианта: "Not filtered" - отключен, "Include filter" - показыать все соединения которые входят в заданный список адресов, "Exclude filter" - показывать все соединения кроме тех которые входят в заданный список. В списке адресов можно задавать как по одному адресу в строке, так и диапазон адресов, например "194.16.15.1 - 194.16.15.48".
- Apply for: з десь можно указать, для каких адресов применять фильтр: для IP адресов удаленных машин (Remote IP), для адресов вашей машины (Local IP) или для того и другого (Both).
NB Scanner
- Ping before scan resources: если включить эту опцию, то перед сканированием выделенных ресурсов программа пропингует машину по IP адресу и, если не дождется ответа, то перейдет к следующему адресу.
Параметры пингования см. на странице Ping/Trace
- Skip address if no answer: н е сканировать адреса, которые не ответили на ping
- Get host name before scan: если включить эту опцию, то, прежде чем сканировать ресурсы, программа попытается узнать имя машины по IP адресу. Если это не удастся и опция "Skip address if cannot resolve" включена, то ресурсы сканироваться не будут, программа перейдет к следующему адресу из списка.
- Skip address if cannot resolve: пропустить адреса, имена которых не могут быть определены.
- Detect OS: при включенной данной опции IP-Tools будет пытаться определить тип операционной системы на удаленной машине. Работает, если Вы запускаете IP-Tools на Windows NT/2000, не работает на Windows 9x/ME
- Scan resources: искать выделенные ресурсы на удаленной машине: диски, принтера.
- Sound when resource found: здесь определяется звуковой файл (wav, mid, etc) который IP-Tools будет проигрывать, когда найдет какой либо ресурс
Port Scanner
- Get host name before scanning ports: если включить эту опцию, то прежде чем сканировать порты программа попытается узнать имя машины по IP адресу, и если это не удастся то порты сканироваться не будут, программа перейдет к следующему адресу из списка.
- Skip address if cannot resolve: пропустить адреса, имена которых не могут быть определены.
- Ping before scanning ports: если включить эту опцию, то перед сканированием портов программа пропингует машину по IP адресу и, если не дождется ответа, то перейдет к следующему адресу. Параметры пингования см. на странице Ping/Trace.
- Skip address if no answer: пропускать адреса, которые не ответили на ping.
- Show port names: если включить эту опцию, то при сканировании рядом с номером порта будет выводится его имя.
- Show port descriptions: показывать описание портов. IP-Tools может посылать данные в порт(ы), которые открыты на удаленной машине и показывать ответ от удаленной машины.
- Show remote service messages: если поставить здесь галочку, то программу не будет сразу после соединения его завершать, а подождет ответа от найденной машины. Ждать будет указанное в следующем поле время.
- Time for wait message: указывается, сколько времени после установки соединения ждать сообщения от сервера.
- Send string to remote host: в этом поле задается строка, которую программа может послать серверу.
Ports
На этой странице Вы можете задать список портов для сканирования Ports Scanner'ом. Список можно задавать, проставляя галочки возле нужных портов, или включить опцию "Use list" и написать список нужных портов, например, так: "21,25,80-110".
Ping/Trace
Здесь задаются параметры для утилиты Trace и для всех утилит, которые используют ping (кроме Hosts Monitor'a, так как в мониторе параметры теста определяются отдельно для каждого контролируемого хоста).
- Packets to send: определяет количество посылаемых ECHO пакетов;
- Packet Size: задает размер ECHO пакета;
- TimeOut: определяет timeout интервал в милисекундах;
- Time to Live: значение TTL для посылаемых пакетов;
- Number of Hops: число переходов до заданного хоста;
- Show Hosts Description: программа может выдавать информацию о доменах, хостах, etc. (страницы LookUp, Scanner, ScanPorts, Trace с включенной опцией Use DNS). Если эта опция включена то рядом с каждым именем хоста будет информация типа:
... www.chat.ru (Russia)
... www.gazprom.ru (Join-stock company GAZPROM, town Moscow, Russia)
... mainboss.xaxa.BD (Bangladesh)
WhoIs
Для каждого элемента списка определяется:
- Domain - домен, например ".com", or ".ibm.com"
- Comment - необязательное поле, просто комментарий типа "University of Victoria"
- WhoIs server - адрес WhoIs сервера (IP адрес или доменное имя)
- Port - номер порта (стандартный для WhoIs серверов - порт #43).
- Server can return info about IP addresses - поставьте тут галочку, если WhoIs сервер находит информацию не только по доменному имени, но и по IP адресу
NS Lookup
По умолчанию утилита Lookup использует Windows API и default DNS сервер, но в IP-Tools Вы можете переключить эту утилиту в режим "Advanced Name Server Lookup".
В этом случае Вы сможете изменить:
- DNS сервер
- порт и протокол (TCP, UDP)
- таймаут и количество попыток получить ответ от сервера
- тип запроса: A, ANY, CNAME, HINFO, MX, NS, PTR, SOA, или TXT
- включить или отключить рекурсию
- режим вывода информации: Full, Medium, или Compact
IP-Monitor
Настройки IP-Monitor'а: интервал обновления информации, цвета фона и графиков, количество линий в масштабных сетках и т.д.
Host Monitor
Опции для утилиты HostMonitor:
Style:
- Report - показывать маленькую иконку и детальную информацию о каждом хосте.
- List - показывать маленькую иконку и имя хоста
- Icon - показывать большие иконки и имя хоста
- Small Icon - показывать маленькую иконку и имя хоста (похоже на List, но по другому группируются элементы)
- Show grid lines При включенной опции IP-Tools будет рисовать сетку разделяющую элементы.
Start/Stop mode:
- start upon loading - после загрузки IP-Tools запустит монитор
- stop upon loading - не запускать монитор после загрузки
- restore last status - восстановить статус который был в момент завершения работы
Refresh after edit:
- Always check status after editing host properties - проверка статуса после редактирования установок хостов;
- Ask about check – запрос о проверке;
- Does not refresh status after an edit – не обновлять статус после редактирования установок хостов;
Log settings: Log file
- Save to specific file - автоматическое сохранение в определенный файл
- Automatically change the name every month (MMYYYY-Log.ext)
- Automatically change the name every day (DDMMYYYY-Log.ext)
- Log is disabled
Если Вы выбрали режим автоматической смены имени лог файла, то в имени файла Вы можете задавать специальные макросы. IP-Tools воспринимает текст ограниченный символами процента '%' как макрос (переменную), заменяя 'DD' на номер дня (число),
'MM' - номер месяца, 'YY' - год (2 последние цифры года), 'YYYY' - год (4 цифры).
Примеры:
c:\ip-tools\log\%ddmmyy%.dbf - IP-Tools будет вести лог в каталоге "c:\ip-tools\log\" и менять имя лог файла каждый день.
%yyyy%.htm - вести лог в текущем каталоге (кстати не стоит так делать, так как текущий каталог постоянно меняется) и менять имя лог файла каждый год.
Save mode
- Save all information
- Save only if a host changes status
Если Вы выберете опцию "Save all information" то IP-Tools будет записывать в лог результаты всех тестов, независимо от того, изменился статус хоста или нет. Этот режим полезен, если Вам нужна детальная информация о времени доступа к хосту. Но с другой стороны в этом случае лог файл будет быстро расти в размерах.
При выбранной опции "Save only if a host changes status" IP-Tools будет записывать только изменения в статусе (когда хост "умер" или "ожил").
Log file format
- Text file
- HTML file
Лог в формате HTML использует больше дискового пространства (около 800 байт на каждую запись) чем текстовый файл (около 80 байт на запись). Но HTML лог, конечно, более наглядный и если IP-Tools будет записывать лог в каталог Вашего Web сервера, то лог можно легко просмотреть откуда угодно.
Scan List
Здесь вы можете задать список адресов, которые будут использовать сканеры (Name Scanner, Port Scanner, NB Scanner, Ping Scanner, LookUp) при включенной опции "From List". Кроме IP адресов вы можете задать диапазон адресов (через символ '-') а также имена хостов.