Создание таблицы с помощью мастера
Для создания таблицы с помощью мастера из конструктора базы данных выполните следующие действия:
- Откройте диалоговое окно New Table (Новая таблица) (рис. 1), выполнив любое из следующих действий:
- выберите команду New Table (Новая таблица) из меню Database (База данных);
- выберите команду New Table (Новая таблица) контекстного меню;
- нажмите кнопку New Table (Новая таблица) на панели инструментов Database Designer (Конструктор базы данных).

Рис. 1
- В диалоговом окне New Table (Новая таблица) нажмите кнопку Table Wizard (Мастер таблицы). На экране появляется первое диалоговое окно мастера.
- Visual FoxPro предлагает целый ряд таблиц, которые вы можете использовать в качестве прототипов, что позволит сэкономить время и обеспечить стандартные имена и типы данных для полей создаваемой таблицы.
На первом шаге необходимо, используя предлагаемые Visual FoxPro прототипы таблиц и их поля, сформировать список полей создаваемой таблицы (рис. 2). Для этого из списка Sample Tables (Примеры таблиц)выберите таблицу, которую хотите взять за основу при создании своей таблицы. При этом в списке Available Fields (Имеющиеся поля) отобразятся поля выбранной таблицы.

Рис. 2
Содержимое списка Sample Tables (Примеры таблиц) можно изменять, используя расположенные под ним опции. Для создания таблиц делового содержания установите опцию Business (Деловые). В списке будут отображаться таблицы Accounts, Customers и т.д. При создании таблиц, содержащих данные личного характера, установите опцию Personal (Личные).
- Перенесите из списка Available Fields (Имеющиеся поля) в список Selected Fields (Выбранные поля) поля, которые вы хотите разместить в создаваемой таблице. Для переноса полей используйте кнопки.
- На следующем шаге работы мастера вам необходимо указать, создаете вы свободную таблицу или данная таблица будет добавлена в базу данных.
Опции диалогового окна Table Wizard Step 1
| Опция | Назначение |
| Create my table as a stand-alone freetable (Создать свободную таблицу) | При выборе этой опции создается свободная таблица |
| Add my table to the following database (Добавить таблицу в базу данных) | При выборе опции создаваемая таблица будет добавлена в базу данных |
По умолчанию установлена опция Create my table as a stand-alone free table (Создать свободную таблицу). Для размещения создаваемой таблицы в базе данных установите опцию Add my table to the following database (Добавить таблицу в базу данных) и выберите из расположенного ниже списка ее наименование. Если в списке не окажется необходимой вам базы данных, нажмите кнопку, расположенную справа от списка. Затем в открывшемся на экране диалоговом окне Open (Открыть) выберите нужную базу данных. Ее имя будет размещено в раскрывающемся списке.
Если вы хотите задать внутреннее имя таблицы, отображаемое внутри базы данных, воспользуйтесь полем Table Name (Имя таблицы). Завершив установки параметров в текущем окне мастера, нажмите кнопку Next(Далее) для перехода к следующему шагу.

Рис. 3
- В следующем диалоговом окне мастера (рис. 4) можно изменить наименования выбранных полей, их тип и размеры, используя для этого поля Field Name (Имя поля), Туре (Тип), Width (Ширина) и Decimals(Десятичные). Можно также, используя поле ввода Caption (Надпись),задать для каждого поля заголовок, который будет использоваться при просмотре таблицы и в качестве надписи к полю таблицы при создании форм с помощью мастера.
Флажок Allow null values (Разрешать нулевые значения) позволяет указать, может ли поле быть пустым, т. е. не содержать значений.
Чтобы определить для поля ввода маску, в соответствии с которой в него будут вводиться данные, используйте переключатель Input Mask (Маска ввода), содержащий следующие опции:
- Pre-defined (Предопределенная);
- Custom mask (Пользовательская маска).
Для использования маски, предлагаемой Visual FoxPro, установите опцию Pre-defined (Предопределенная), а затем из раскрывающегося списка, расположенного справа от опции, выберите требуемое вам значение.
В том случае, если ни одно из значений списка вам не подходит, установите опцию Custom mask (Пользовательская маска) и введите в расположенное справа поле выражение для маски. Для указания формата поля можно использовать значения раскрывающегося списка Format (Формат).Установите в диалоговом окне все необходимые значения поочередно для всех полей таблицы и нажмите кнопку Next (Далее) для перехода к следующему шагу.
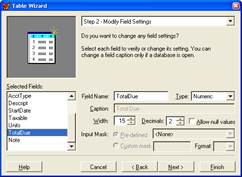
Рис. 4
7. На третьем шаге в работе мастера (рис. 5) с помощью раскрывающегося списка Primary Key (Первичный ключ), содержащего список всех полей таблицы, задайте первичный ключ таблицы. При этом вы должны помнить, что поле может использоваться для задания первичного ключа таблицы только в том случае, если оно содержит неповторяющиеся значения. Например, для таблицы customer, содержащей список клиентов, в качестве первичного ключа можно использовать поле customerio с кодами клиентов.
Используя список Field Name (Имя поля), укажите дополнительные индексы для таблицы, установив соответствующие флажки слева от наименования полей. Затем нажмите кнопку Next (Далее).

Рис. 5
8. Если вы создаете не свободную таблицу, а таблицу, входящую в базу данных, то на следующем шаге мастера определяются связи между новой таблицей и таблицами базы данных (рис. 6).
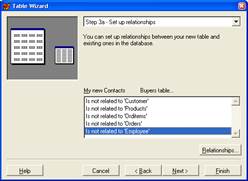
Рис. 6
В списке My new <имя_таблицы> table (Моя новая таблица) диалогового окна содержится перечень всех существующих и возможных связей для новой таблицы. Используя данный список и диалоговое окно Relationships(Отношения), открываемое при нажатии кнопки Relationships (Отношения), задайте тип связи между создаваемой таблицей и остальными таблицами базы данных.
9. На последнем шаге работы мастера (рис. 7) указывается режим дальнейшей работы с таблицей. Для этого необходимо выбрать одну из трех опций, назначение которых описано в табл.
Назначение опций диалогового окна Table Wizard Step 4
| Опция | Назначение |
| Save table for later use {Сохранить таблицу) | Сохраняет созданную таблицу |
| Save table and browse it (Сохранить таблицу и открыть для просмотра) | Сохраняет созданную таблицу и открывает ее в режиме Browse для просмотра |
| Save table and modify in the Table Designer (Сохранить таблицу и открыть в окне конструктора для модификации) | Сохраняет созданную таблицу и открывает ее в конструкторе таблицы для модификации |
Выбрав одну из трех опций, нажмите кнопку Finish (Готово). На экране открывается диалоговое окно Save as (Сохранить как) для задания имени таблицы. Введите в поле Enter Table (Введите имя таблицы) имя таблицы, укажите папку, в которой ее сохраняете, и нажмите кнопку Сохранить.

Рис. 7
Таблица создана и, в зависимости от установленной опции, откроется в режиме Browse (Обзор) или в конструкторе таблицы для дальнейшей модификации.
Окно конструктора таблицы
Конструктор таблицы предоставляет разработчику более широкие возможности при создании таблицы, чем мастер.
В конструктор таблицы вы можете перейти из мастера по созданию таблицы или непосредственно из диалогового окна New Table (Новая таблица), нажав кнопку New Table (Новая таблица) и введя в диалоговом окне Create (Создать) имя создаваемой таблицы. В результате выполнения этих действий откроется окно конструктора таблицы Table Designer(Конструктор таблицы).
Окно конструктора таблицы Table Designer (Конструктор таблицы)(рис.8) содержит три вкладки, предназначенные для определения следующих параметров:
- Fields (Поля) — полей таблицы;
- Indexes (Индексы) — индексов;
- Table (Таблица) — условий достоверности вводимых данных, а также триггеров добавления, удаления и модификации.

Рис. 8
Определение полей таблицы
При определении полей таблицы используется вкладка Fields (Поля), позволяющая ввести наименование поля, тип данных, размещаемых в поле, и ширину. При определении числовых полей необходимо также задать количество десятичных знаков.
Помимо основных параметров, в нижней части вкладки Fields (Поля) для каждого поля можно определить дополнительные параметры, которые будут определять условия ввода в него данных, а также краткое описание, которое поможет разработчику при модификации таблицы в процессе создания приложения или его сопровождения.
Ввод наименований полей
Наименования полей таблицы вводятся на вкладке Fields (Поля) в строке ввода столбца Name (Имя). При задании наименований полей вы можете использовать буквы, цифры и знак подчеркивания. Ваши попытки ввести специальные символы Visual FoxPro проигнорирует.
Длина наименования поля ограничивается 128-ю символами. Вряд ли вы воспользуетесь возможностью задавать такие длинные имена. Обычно для имен полей используют краткие названия, которые более наглядны и легко читаемы.
Visual FoxPro не позволяет иметь в таблице поля с одинаковыми именами. При вводе имени, уже имеющегося в таблице, программа выдает предупреждение, указывающее, что поле с таким именем в таблице уже существует.
Типы полей
Поля таблицы предназначены для хранения в них данных. Это могут быть числа, текстовая информация, даты, графические файлы и т. д. Для определения типа данных, размещаемых в поле, используются тип поля, его ширина и количество знаков после запятой. Для их ввода предназначены столбцы Туре (Тип), Width (Ширина) и Decimal (Десятичные) вкладки Fields(Поля) конструктора таблицы.
Типы полей Visual FoxPro\
| Тип | Наименование | Отображаемые данные |
| Текстовый | Character, Character(binary) | Текстовые поля могут содержать буквы, цифры и специальные символы. Максимальная ширина поля составляет 254 символа. тип Character (binary) используется в том случае, если не требуется учитывать кодовую страницу отображаемых данных |
| Числовой | Integer, Numeric, Float, Double | Integer отображает целые числа от-2 147 483 647 до +2 147 483 646. |
| Денежный | Currency | В поле денежного типа могут содержаться числа от -922 337 203 685 477.5807 до922 337 203 685 477.5807 |
| Дата | Date | В поле типа Date может содержаться любая дата от 01. 01. 0001 до 31. 12.9999 |
| Дата и время | DateTime | В поле типа DateTime может содержаться любая дата от 01.01.0001 до 31.12.9999 и время от 00:00:00 а.m.. до 11:59:59 р.m. |
| Логический | Logical | Содержит логическое значение True (Т.)(Истина) или False (.F.) (Ложь) |
| Текстовое поле произвольной длины | Memo, Memo(binary) | Memo-поле содержит символьные данные большого объема |
| Двоичное поле произвольной длины | General | Поле данного типа предназначено для хранения в таблицах изображений и других двоичных данных |
Назначение кнопок окна конструктора таблицы
Ввод полей в окне конструктора таблицы осуществляется последовательно. После определения всех необходимых параметров первого поля вы переходите на новую строку и вводите информацию для следующего поля таблицы. На вкладке Fields (Поля) справа расположены четыре кнопки. Кнопка ОК предназначена для закрытия окна конструктора таблицы и сохранения всех изменений, внесенных в структуру таблицы.
Если вы изменили структуру таблицы, но хотите от этого отказаться, вам необходимо воспользоваться кнопкой Cancel (Отмена).
Для добавления в таблицу нового поля установите курсор на поле, выше которого вы предполагаете разместить новое, и нажмите кнопку Insert(Вставить). Будет добавлена пустая строка, в которую вы можете ввести информацию о новом поле.
Для удаления поля таблицы перейдите на строку с описанием данного поля и нажмите кнопку Delete (Удалить).
Кнопки Insert (Вставить) и Delete (Удалить) на вкладке Indexes (Индексы)позволяют добавлять в таблицу новые индексы и удалять существующие.
Создание таблицы в конструкторе таблицы
Мы рассмотрели назначение основных параметров окна конструктора таблицы. Теперь можно приступать к созданию таблицы.
Рассмотрим последовательность действий при создании таблицы customer (рис. 9), содержащей сведения о клиентах, из конструктора базы данных sales, предназначенной для учета заказов клиентов.
- Откройте проект sales.
- В иерархической структуре конструктора проекта установите курсор на базу данных sales и нажмите кнопку Modify (Модифицировать). На экране откроется окно конструктора базы данных.
- Находясь в конструкторе базы данных, нажмите кнопку New Table(Новая таблица) на панели инструментов Database Designer (Конструктор базы данных).
- В поле Enter table (Введите имя таблицы) диалогового окна Create(Создать) задайте имя таблицы customer и нажмите кнопку Сохранить. На экране появится окно конструктора таблицы Table Designer (Конструктор таблицы). Курсор находится в строке ввода столбца Name (Имя). Вы можете вводить имя, тип и ширину полей создаваемой таблицы.

Рис. 9
5. В строке ввода столбца Name (Имя) введите наименование поля, содержащего код клиента icdcustomer. Для перехода в следующий столбец воспользуйтесь мышью или нажмите клавишу <Tab>. Нажмите кнопку раскрытия списка Туре (Тип) и выберите значение Integer (Целое число).Кроме того, вы можете изменить тип поля с помощью клавиш. Ширина поля типа Integer равна 4. Данное значение устанавливается автоматически, и вы не можете его изменить.
- Перейдите в поле Caption (Надпись), расположенное в области Display(Отображение), и укажите заголовок поля Код клиента. В поле Fieldcomment (Комментарий) введите краткое описание поля.
- Аналогичным образом определите остальные поля. Для перехода с одного поля на другое используйте клавишу <Таb >, клавиши-стрелки или мышь. Для изменения ширины поля используйте кнопки изменения ширины поля, расположенные в правой части поля, а также клавиши.
В процессе создания структуры вы можете изменить порядок следования полей в таблице. Для этого используйте кнопку с двунаправленной стрелкой, расположенную с левой стороны имени поля.
- При описании поля ccountry, указывающего страну, определите значение, вводимое в поле по умолчанию при добавлении новой записи. Для этого перейдите в поле Default value (Значение по умолчанию) и введите Россия.
- После завершения определения структуры таблицы нажмите кнопку ОК.

Рис. 10
10. На экране появляется запрос, будете ли вы сейчас вводить данные в созданную таблицу. Если вы готовы приступить к вводу данных, нажмите кнопку Yes (Да). Созданная таблица откроется в режиме Edit (Ввод),позволяя вводить данные. При нажатии кнопки No (Нет) окно конструктора таблицы закрывается.