· Переименуйте лист новой книги в «Отчет продаж». Отформатируйте таблицу и ее шапку. Введите текущую дату с использованием функции СЕГОДНЯ, вставив ее в соответствующую ячейку.
· В шестую колонку необходимо внести формулу для расчета стоимости проданного оборудования в рублях (рис. 14).
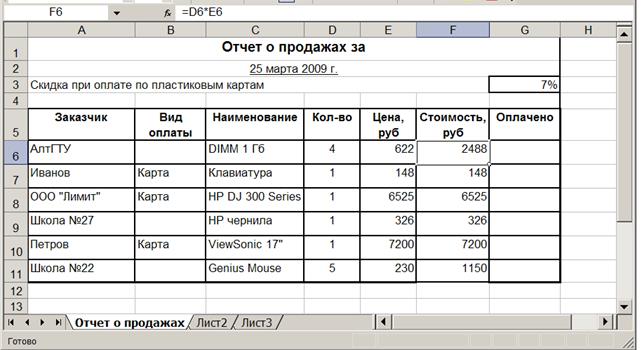
Рис.14. Исходная таблица
Сделаем скидку при оплате по пластиковой карте
Это можно выполнить с использованием вложенной функции ЕСЛИ в зависимости от вида оплаты: если оплата выполняется по пластиковым картам, то выполняется скидка, в остальных случаях оплачивается полная стоимость.
Функция ЕСЛИ имеет 3 параметра:
Логическое выражение – это условие, которое мы проверяем –в нашем случае необходимо проверить равно ли значение во втором столбце «Карта».
Значение_если_истина – для заказчиков с картой, пересчитать сумму к оплате:
Стоимость – Стоимость*скидку.
Значение_если_ложь – для заказчиков, у которых любой другой вид оплаты оставить сумму к оплате без изменений.
Напомним, что для скидки в таких формулах нужно использовать абсолютную адресацию. Однако, существует еще один способ задать ссылку на ячейку – присвоить ей имя. Для этого:
· выделите ячейку со значением скидки
· выполните Вставка – Имя – Присвоить
· введите имя для выбранной ячейки (рис. 15)
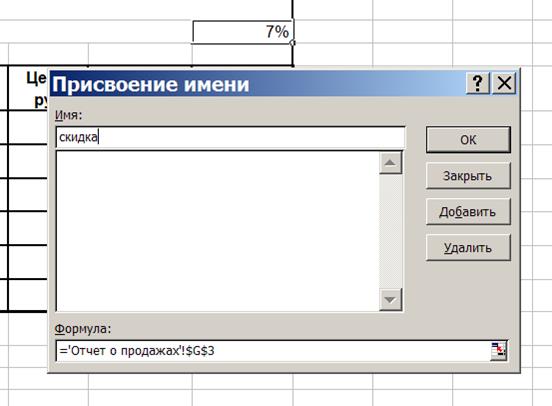
Рис. 15. Задание имени ячейки
Вставьте в первую ячейку столбца Оплачено функцию ЕСЛИ (Вставка – Фунция) и заполним параметры (рис. 16).
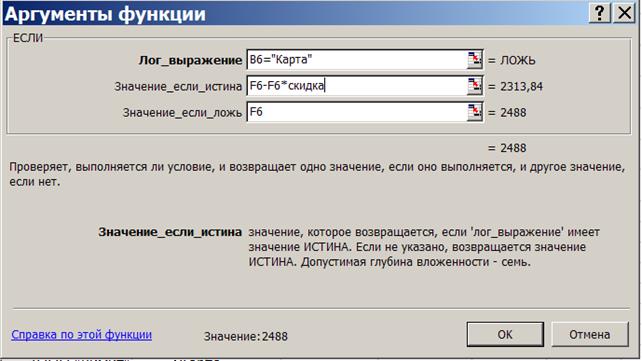
Рис. 16. Параметры функции ЕСЛИ
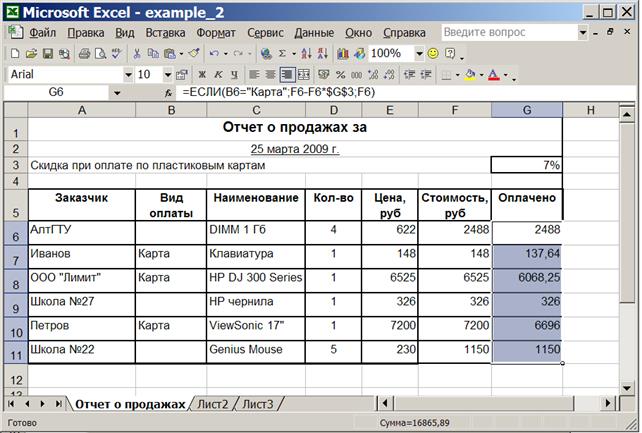
Рис. 17. Заполненный столбец со скидкой.
Вычислим количество и сумму заказов оплаченных по карте (рис. 18).
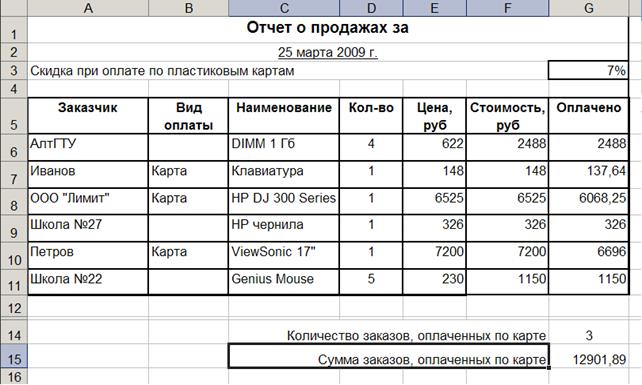
Рис. 18. Итоги для заказов, оплаченных по карте
Для вычисления количества, используют функции СЧЕТЕСЛИ (рис. 19).
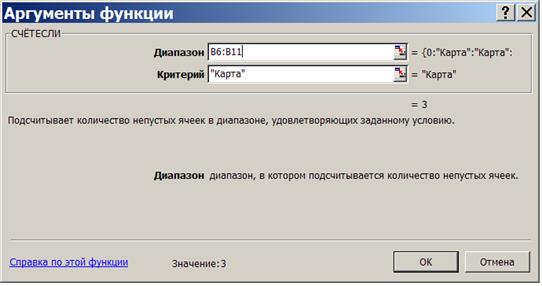
Рис. 19 Аргументы функции СЧЕТЕСЛИ
Для вычисления суммы используют функцию СУММЕСЛИ (рис. 20).

Рис. 20 Аргументы функции СУММЕСЛИ
Условным форматированием выделим красным ячейки столбца Стоимость, где сумма заказа больше 6 тысяч рублей:
· выделим столбец Стоимость;
· меню Формат – Условное форматирование;
· задаем условия на значение (рис. 21);
· нажав кнопку Формат, на вкладке Вид зададим заливку для ячейки, ОК.

Рис. 21
После выполнения такого форматирования ячейки с заданным условием будут выделны заливкой.
Задания для лабораторной работы
Задание 1
1. Перейдите на Лист2, переименуйте его в «Баллы».
2. Создайте исходную таблицу.
| Баллы студентов за контрольные точки по информатике | ||||||||||
| N п\п | ФИО | Номера контрольных точек | Средний | Кол-во | Рейтинг | Зачет | ||||
| балл | пропусков | |||||||||
| Иванов И.И. | ||||||||||
| Петров П.П. | ||||||||||
| Сидоров С.С. | ||||||||||
| Сергеев С.С. | ||||||||||
| Средний рейтинг | ||||||||||
| Количество студентов | ||||||||||
| Количество сдавших | ||||||||||
| Успеваемость | ||||||||||
| Количество пропусков у не сдавших |
3. Вычислите Средний балл, используя статистическую функцию СРЗНАЧ.
4. Вычислите значение в столбце Рейтинг следующим образом: если у студента нет пропусков, то рейтинг равен среднему баллу, а если есть пропуски, то его рейтинг уменьшается на 5 баллов.
5. Зачет выставляется, исходя из рейтинга: если рейтинг>25, то ЗАЧТЕНО, иначе НЕЗАЧТЕНО/
6. Под таблицей подсчитать:
а) средний рейтинг по группе, используя функцию СРЗНАЧ (диапазон рейтингов);
б) количество студентов в группе, используя статистическую функцию СЧЕТЗ (диапазон фамилий);
в) количество сдавших зачет, используя функцию СЧЕТЕСЛИ(диапазонов зачетов, критерий);
г) успеваемость, как отношение количества сдавших студентов у общему количеству, отформатировать в процентном виде;
д) количество пропусков у не сдавших, используя функцию СУММЕСЛИ ()
7. Отформатировать красным цветом ячейки с рейтингом ниже среднего рейтинга по группе.
4 Контрольные вопросы
1. Назначение функции ЕСЛИ. Количество параметров и их назначение. Примеры.
2. Структура условия функции ЕСЛИ.
3. Вложенные условия. Варианты вложения. Примеры.
4. Отображение текстовых сообщений в функции ЕСЛИ. Примеры.
5. Назначение функций СЧЕТЕСЛИ, СУММЕСЛИ. Примеры.
6. Порядок выполнения условного форматирования.
7. Измнение условного формата.
Лабораторная работа №3: Графическое представление данных в МS Excel
Теоретический материал
Любая диаграмма строится в системе координат, задаваемой горизонтальной осью, называемой осью категорий, и вертикальной осью, называемой осью значений.
Диаграмма строится на основе табличных значений. Ряд данных – это множество значений, которые наносим на диаграмму. Он представляет собой отдельную строку или столбец таблицы, содержащие числовые данные. Категории задают положение конкретных значений в ряду данных. Они являются заголовками для значений и отображаются по оси категорий. Категории – это строка или столбец таблицы, которые чаще содержат текстовые данные, но могут содержать и числовые данные.
При изменении данных в исходной таблице соответствующие изменения отобразятся на диаграмме.
В MS Excel используются следующие правила, определяющие, какие данные будут откладываться по горизонтальной оси категорий (ось X), какие по вертикальной оси значений (ось Y):
1. Предполагается, что исходный диапазон содержит меньше рядов данных, чем категорий. Если диапазон имеет больше строк, чем столбцов, то MS Excel использует столбцы в качестве рядов данных. Если диапазон имеет одинаковое количество строк и столбцов, то MS Excel использует строки в качестве рядов данных.
2. Если диапазон содержит заголовки строк и столбцов, то MS Excel использует эти заголовки в диаграмме. Заголовки ассоциируются с рядами данных, становятся названиями рядов данных и отображаются в легенде диаграммы. Ассоциирующиеся с категориями, становятся названиями категорий и отображаются вдоль оси Х категорий.
Для построения диаграмм используется Мастер диаграмм.
Для создания диаграммы необходимо:
· на рабочем листе выделить данные, по которым следует построить диаграмму, включая ячейки, содержащие имена категорий или рядов, которые будут использоваться в диаграмме;
· выбрать команду Диаграмма меню Вставка или щелкнуть кнопку  ;
;
· в диалоговых окнах Мастера диаграмм следует выбрать тип, формат и другие параметры диаграммы;
· для перехода к следующему шагу используется кнопка Далее >;
· для построения диаграммы на любом шаге можно щелкнуть кнопку Готово, тогда Мастер диаграмм самостоятельно закончит построение диаграммы;
Диаграмму можно перетянуть мышью в любое место. Для изменения типа и параметров построенной диаграммы следует щелкнуть на диаграмме правой клавишей мыши и в контекстном меню выбрать подходящую команду. Для удаления диаграммы следует щелкнуть на ней мышью, чтобы появились маркеры размера, и нажать клавишу Delete.
2 Практическая часть
Построим график функции y(x). Параметры a и b залать в отдельных ячейках
y(x)= 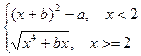 на интервале [-1;4]
на интервале [-1;4]
1. Заполним столбец значений x используя функцию Автозаполнение:
·  выберем шаг по х так, чтобы получить 20 точек на заданном интервале - 0,25;
выберем шаг по х так, чтобы получить 20 точек на заданном интервале - 0,25;
· введем первые 2 значения, выделим эти 2 ячейки и растянем маркер Автозаполнения до правой границы интервала (рис. 22).
Напомним, что можно заполнить ряд данных с использованием меню Правка-Заполнить-Прогрессия. Рис. 22
2. Для того, чтобы вычислить значения у(х) необходимо воспользоваться функцией ЕСЛИ. (рис. 23). Адреса ячеек с параметрами (a и b) должны быть абсолютными! Скопируйте полученную функцию на весь дипазон значений функции.
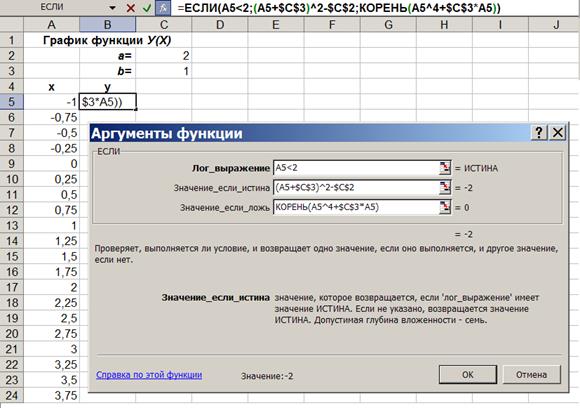
Рис. 23. Параметры функции ЕСЛИ
3. Выделив таблицу функции, вызываем Мастер диаграмм:
· для графиков функций используйте тип Точечная;
· на 2-м шаге, если необходимо, скорректируйте данные и задайте подписи по оси Х.
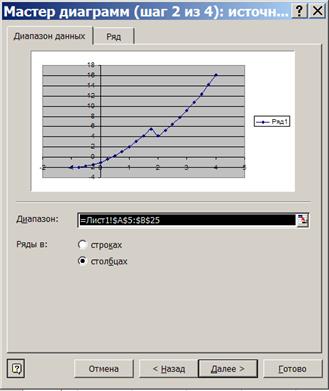
Рис. 24. Предварительный просмотр диаграммы
· на 3-м шаге задать Название диграммы и убрать Легенду.
· после этого можно нажать Готово.
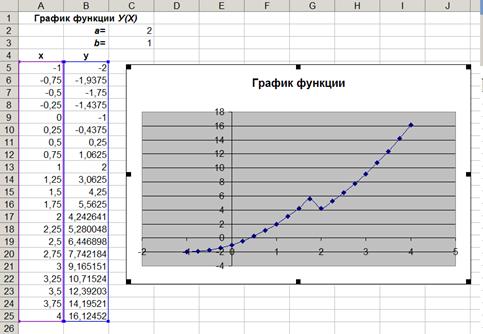
Рис. 25. График функции y(x)