1. Пьявченко Т. А., Финаев В.И. Автоматизированные информационно-управляющие системы: Учеб. пособие. – Таганрог: Изд-во ТРТУ, 2006.
2. Пьявченко Т.А. Проектирование АСУТП в SCADA-системе Trace Mode. Учебное пособие. – Таганрог: Изд-во ТТИ ЮФУ, 2007. –262 с.
3. https://www.adastra.ru.
4. Деменков Н.П. SCADA-системы как инструмент проектирования АСУ ТП: Учеб. пособие. – М.: Изд-во МГТУ им. Н.Э. Баумана, 2004. – 328 с.
5. Справочная система Trace Mode.
Организация архивирования и отчета тревог.
СОЗДАНИЕ МНЕМОСХЕМЫПРОЕКТА АСУТП
Организация локального архива и отчета тревог в scada-системе
Задание:
а) на базе простейшего проекта изучить принципы со-здания локального архива и отчета тревог;
б) создать мнемосхему процесса регулирования и контроля;
в) запустить систему на исполнение и выполнить эксперимент.
Выполнение задания
1. Настройка архива и отчета тревог
С целью создания файловархива и отчета тревог выделим ЛК в слое «Система» узел RTM_1 (APM – автоматизированное рабочее место) и вызовем его на редактирование. Перейдя во вкладку «Архивы», зададим параметры для архивации данных в архив СПАД 1 (рис. 5.1), а по вкладке «Отчет тревог» - параметры отчета тревог (рис. 5.2).

Рис. 5.1(изменить размер файла на 1 Мб!!!)
Параметры отчета тревог зададим в соответствующей вкладке (рис. 5.2).

Рис. 5.2
Если перед именем файла добавить знак «*», как на рис. 5.1, 5.2, то файлы arhive.rep и alarms.txt будут сохраняться в папку с вашим проектом, а не в каталог программы Trace Mode 6.
Подключение и настройка словарей сообщений. Воспользуемся стандартным словарем сообщений в отчет тревог для канала класса Float. Для реализации этого создадим для узла RTM новую группу – Словари_сообщений (рис. 5.3).
 Рис. 5.3
Рис. 5.3
В этой группе создадим компонент – словарь для_FLOAT. Откроем его на редактирование, дополнив строки вывода в отчет тревог численными значениями, и присвоим классы для формируемых сообщений (рис. 5.4).

Рис. 5.4
Выберем для архивирования каналы узла АРМ, получающие данные от аппаратуры ввода/вывода, т.е. каналы «Температура», «Задание» и для ОУ1 «Влажность». Для каждого канала с помощью ПК мыши переходим в окно «Редактирование», нажимаем клавиши «Дополнительно», «Архивация» и задаем параметры в соответствии с рис. 5.5. Привязку задаем, вызвав окно «Задать привязку» с помощью кнопки  и нажатия клавиши «Готово» (рис. 5.6).
и нажатия клавиши «Готово» (рис. 5.6).

Рис.5.5

Рис. 5.6
В результате получаем ответ:  . Сохраняем проект с помощью иконки
. Сохраняем проект с помощью иконки  .
.
Для канала задание, настройка во вкладке «основные» показана на рис. 5.7, во вкладке архивация проделываем то же самое.

Рис. 5.7
Для канала влажность, настройка во вкладке «основные» показана на рис. 5.8, во вкладке архивация проделываем то же самое.

Рис. 5.8
Просмотр осуществляется с помощью иконок  (Элемент ActiveX и Отчет тревог).
(Элемент ActiveX и Отчет тревог).
2. Пошаговое создание мнемосхемы проекта
Примечание. Для лабораторного стенда необходимо на созданном ранее экране образовать графический элемент ГЭ сферу и связать ее с «Выходом_плюс» ШИМа, указав зеленый цвет, когда «Выход_плюс» равен нулю и красный – когда «Выход_плюс» равен единице (включен нагреватель). На этом же экране поместить емкость с нанесенной на нее гистограммой (см. справку TRACE MODE6, урок 4), гистограмму связать с каналом температура, для ОУ1 и ОУ2 так же образовать гистограмму для отображения влажности. При запуске системы эти графические элементы должны отражать работу датчика температуры и нагревателя.
ОСОБО ПРИВЕТСТВУЕТСЯ РАЗРАБОТКА В СООТВЕТСТВИИ С СОБСТВЕННОЙ ФАНТАЗИЕЙ!
1. Создаем гистограмму, отображающую температуру и влажность на экране АРМ диспетчера (автоматизированное рабочее место диспетчера), созданном на прошлой работе.
2. Создаем графический элемент, отображающий работу ШИМ – «Выход». 
3. В свойствах гистограммы создаем 2 столбца и привязываем их к температуре и к влажности.

4. Для индикатора выхода ШИМ создаем канал типа FLOAT в АРМ диспетчера и переименовываем его в «Выход» (рис. 5.11).

Рис.5.11
5. К графическому элементу (сфера), отображающему работу ШИМ добавляем динамизацию и привязываем к аргументу «Выход_плюс», который создаем в аргументах экрана (рис. 5.12).
6. Канал «Выход» (созданный в АРМ диспетчера) привязываем к реальному значению «Выход_плюс» в ШИМ, для этого двойным нажатием ЛК мыши на канал «Выход» или ПК мыши на окно «Редактирование» открываем его на редактирование и, перейдя на вкладку, дополнительно задаем соответствующую привязку (рис. 5.13).
7. В аргументах экрана созданный аргумент «Выход_плюс» привязываем к каналу «Выход», созданному в АРМ диспетчера, для этого открываем свойства экрана в АРМ диспетчера, вкладку «Аргументы» и щелкаем на привязку (рис. 5.14). Появится окно конфигурации связей, в котором выбираем канал «Выход» узла АРМ диспетчера и нажимаем «Привязка». Результат представлен на рис. 5.15
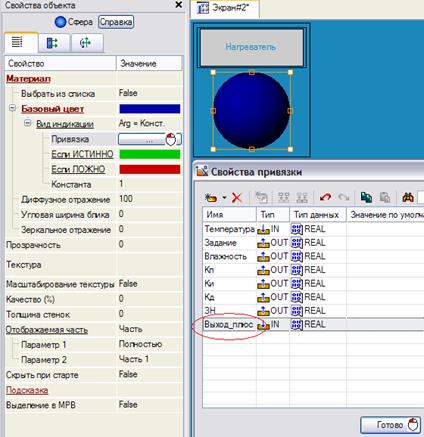
Рис. 5.12

Рис. 5.13

Рис. 5.14

Рис. 5.15
Для отображения отчета об ошибках, на рабочем столе экрана рекомендуется разместить элементы: «Строка ОТ» и «ОТ узла»  (рис. 5.16). При этом в свойствах ГЭ «ОТ узла» указать параметрам «Использовать кодировку», «Использовать фильтры» значения FALSE; в свойствах ГЭ «Строка ОТ» параметр «Выравнивание» задать ВЛЕВО.
(рис. 5.16). При этом в свойствах ГЭ «ОТ узла» указать параметрам «Использовать кодировку», «Использовать фильтры» значения FALSE; в свойствах ГЭ «Строка ОТ» параметр «Выравнивание» задать ВЛЕВО.
|
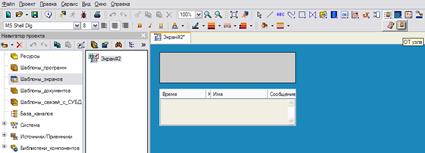
Рис.5.16
Для задания проигрывания видеофайла при работе нагревателя создаем в группе «Ресурсы» Навигатора проекта подгруппу «Анимация», а в ней компонент «Библиотека видеоклипов» (рис. 5.17).

Рис. 5.17
Вызовем элемент «Библиотека_видеоклипов#1» на редактирование, и щелчком правой кнопки мыши в его рабочей области выполним импорт видеоклипа flame_small.mng (<папка Trace Mode 6>/Lib/Animation).
Для добавления нашего видеофайла на экран вызовем панель «Библиотека видеоклипов», для чего переходим в режим редактирования экрана проекта щелчком по кнопке «Ресурсы» панели ГЭ Trace Mode (рис. 5.18).
 Перетащим значок видеофайла flame_small на экран проекта.
Перетащим значок видеофайла flame_small на экран проекта.


Рис. 5.18
Вызовем видеофайл на редактирование и создадим индикацию в зависимости от значения канала «Выход_плюс» (рис. 5.19).

Рис. 5.19
Теперь при работе нагревателя стенда и, следовательно, при значении канала «Выход_плюс», равным 1, данный видеофайл будет воспроизводиться на экране. Сохраняем проект.
3. Запуск системы и экспериментальная часть
Выделяем ЛК узел RTM и нажатием на иконку  сохраняем проект в бинарном коде, после чего запускаем профайлер
сохраняем проект в бинарном коде, после чего запускаем профайлер  . Теперь необходимо проверить работу архива и отчета тревог, для чего следует изменить задание по температуре, присвоив ему значение вне принятых пределов; затем снять характеристику и просмотреть отчет тревог; зафиксировать результаты.
. Теперь необходимо проверить работу архива и отчета тревог, для чего следует изменить задание по температуре, присвоив ему значение вне принятых пределов; затем снять характеристику и просмотреть отчет тревог; зафиксировать результаты.
4. Содержание отчета
Отчет о выполнении задания должен содержать:
7. Цель работы (задание).
8. Распечатку созданной для заданного объекта управления мнемосхемы, тренда и отчета тревог.
9. Результаты работы в экспериментальной части.
10. Выводы.
Контрольные вопросы
1. Как задаются параметры архивов?
2. Как формируются сообщенияв отчет тревог?
3. Как указываются направления посылки сообщения?
4. Назначение редактора представления данных. Его основные компоненты.
5. Как задать настройки узла АРМ?
6. Для чего служат панели статических и динамических элементов?
7. Как установить реальное время и дату?
8. Как задаются привязки и атрибуты при отображении на мнемосхеме отдельных элементов технологического процесса?
9. Какую функцию выполняют дополнительно созданные FBD-программы?
10. Как организовать непрерывное регулирование температуры?
11. Какие атрибуты должны быть у кнопок параметров регулятора и объекта, чтобы оператор мог изменять их значения с клавиатуры?
12. Как создать тренд графиков изменения технологических переменных?
13. Как поместить на экран отчет тревог и просмотреть его в реальном времени?
14. Как осуществить связь между ПК, на которых установлены узлы MicroRTM и RTM?
15. Можно ли создать графику в узле MicroRTM?