Инструкция по выполнению
Выполнить задания лабораторной работы в соответствии с методическими указаниями.
2. Файл созданной презентации отправить для проверки преподавателю на электронную почту baranovang1978.baranova@yandex.ru05.05.2021 г.
В теме письма обязательно указать: 05.05.2021Ит в пд 178-1 ФИО студента
Электронные письма без указания темы рассматриваться не будут!
Лабораторная работа
Представление учебного материала «Аппаратное обеспечение ПК» средствами LibreOfficeImpress
Цель работы: Сформировать навыки по использованию возможностей Impress для разработки компьютерных презентаций.
Impress – это модуль офисного пакета LibreOffice.org, предназначенный для разработки компьютерных презентаций.
Компьютерная презентация представляет собой последовательность слайдов, которые содержат различные элементы, включая текст, таблицы, видео, звук, диаграммы и другие графические объекты.
Компьютерные презентации используются в образовательных целях (в частности, для разработки электронных учебников), для демонстрации докладов на различных выступлениях, а также в рекламном деле.
Задание 1. Создайте новую презентацию: Пуск / Программы / LibreOffice.orgImpress.
Задание 2. Создайте первый слайд.
Макет:Заголовок, слайд. Заголовок:Архитектура ПК.
Задание 3. Создайте второй слайд.
Макет: текст по центру. Введите текст: Архитектура ПК - описание устройств и принципов работы ПК без подробностей технического характера.
Задание 4. Создайте третий слайд.
Макет:только заголовок. Введите заголовок: Аппаратное обеспечение ПК. В нижней части создайте две фигуры прямоугольника. В первой фигуре введите текст Базовый комплект. Во второй фигуре введите текст Дополнительные устройства Соедините фигуры с текстом заголовка направленными стрелками. Стиль/заливка области фигуры невидимая.
|
|
Архитектура ПК
| Дополнительные устройства |
| Базовый комплект |
Задание 5. Создайте четвертый слайд.
Макет:только заголовок. Введите заголовок Структура ПК. Используя фигуру прямоугольник, и линиипанели рисования создайте схему в нижней части слайда
| Микропроцессор |
| Внутренняя память |
| Информационная магистраль |
| Контроллеры |
| Внешние устройства |
Задание 6. Создайте пятый слайд.
Макет: заголовок, текст. Введите заголовок Базовый комплект. Введите текст Системный блок, монитор, клавиатура, манипулятор «мышь»
Задание 7. Создайте шестой слайд.
Макет: заголовок, текст. Введите заголовок Дополнительные устройства. Введите текст принтер, сканер, модем
Задание 8. Создайте седьмой слайд
Макет: заголовок, текст. Введите заголовок Системный блок. Введите текст Системный блок - важнейшая часть ПК. Представляет собой единый корпус, в котором расположены основные функциональные компоненты компьютера в виде электронных схем и устройств
Задание 9. Создайте восьмой слайд
Макет: заголовок, текст. Введите заголовок Состав системного блока. Введите текст Процессор, Память компьютера (внутренняя и внешняя), Системная шина, Контроллеры внешних устройств, Электромеханическая часть
Задание 10. Создайте девятый слайд
Макет: пустой слайд. Введите текст Аппаратной основой компьютера является системная (материнская) плата
|
|
Задание 11. Создайте десятый слайд
Макет: заголовок, текст. Введите заголовок Центральный процессор. Введите текст Основная микросхема компьютера. На процессорном кристалле находятся: Процессор, сопроцессор, Кэш- память первого уровня
Задание 12. Создайте одиннадцатый слайд
Макет: заголовок, текст. Введите заголовок: Характеристики процессора. Введите текст
Тактовая частота - количество элементарных операций, выполняемых в секунду.
Разрядность - количество бит, обрабатываемых за один такт. Объем памяти, к которой может адресоваться CPU.
Создайте в нижней части слайда таблицу по приведенному образцу:
| Модель | Тактовая частота, МГц | Разрядность |
| 4-8 | ||
| 8-20 | ||
| 20-40 | ||
| 20-100 | ||
| Intel Pentium | 60-150 | |
| Intel Pentium Pro | 100-200 | |
| Intel Pentium II | 233-300 | |
| Intel Pentium III | 450-500 | |
| Intel Pentium IV | до 2800 | |
| Pentium 4 | ||
| Pentium D | >2800 | |
| Core i7 |
Задание 13. Создание гипертекста
Выделите третий слайд.
Выделите текст в первом прямоугольнике (базовый комплект)
В стандартной панели инструментов выберите кнопку «Гиперссылка» Появится диалоговое окно «Гиперссылка». Поле текста в окне «Гиперссылка» автоматически заполнилось (базовый комплект)
Щелкните кнопку ССЫЛКА НА ЭЛЕМЕНТ В ДОКУМЕНТЕ окна «Гиперссылка». Появится окно «Ссылка на элемент в документе»
В окне «Ссылка на элемент в документе» выберите Страница 5.
Нажмите кнопку Применить в окне «Ссылка на элемент в документе». В окне «Гиперссылка» появится Цель Страница 5.
Нажмите кнопку Закрытьв окне «Ссылка на элемент в документе»
|
|
Нажмите кнопку Применить в окне «Гиперссылка»
Нажмите кнопку Закрыть В окне «Гиперссылка»
Вы создали гиперссылку. Подведите курсор к тексту Базовый комплект Появится «рука»
Задание 14. Создание гипертекста с помощью кнопки текстовые панели рисование
Выделите пятый слайд
Нажмите кнопку текстовые панели рисование и разместите область текста в правом нижнем углу пятого слайда
Введите текст Аппаратное обеспечение ПК
В стандартной панели инструментов выберите кнопку «Гиперссылка» Появится диалоговое окно «Гиперссылка». Поле текста в окне «Гиперссылка» автоматически заполнилось (Аппаратное обеспечение ПК)
Щелкните кнопку ССЫЛКА НА ЭЛЕМЕНТ В ДОКУМЕНТЕ окна «Гиперссылка». Появится окно «Ссылка на элемент в документе»
В окне «Ссылка на элемент в документе» выберите Страница 3.
Нажмите кнопку Применить в окне «Ссылка на элемент в документе». В окне «Гиперссылка» появится Цель Страница 3.
Нажмите кнопку Закрытьв окне «Ссылка на элемент в документе»
Нажмите кнопку Применить в окне «Гиперссылка»
Нажмите кнопку Закрыть В окне «Гиперссылка»
Вы создали гиперссылку
Задание 15. Демонстрация слайдов с использованием гиперссылок
Перейдите к третьему слайду.
Перейдите в режим Показа слайда (Нажмите кнопку [F5] или пункт меню Демонстрация)
Нажмите гиперссылку Базовый комплект Вы перейдете на пятый слайд
Щелкните гиперссылку на пятом слайде Аппаратное обеспечение ПК Вы перейдете на третий слайд
Завершите показ слайдов, щелкнув правой кнопкой мыши и выбрав в контекстном меню пункт Завершить
Задание 16. Создание гипертекста
Выделите третий слайд.
Выделите текст во втором прямоугольнике (дополнительные устройства)
В стандартной панели инструментов выберите кнопку «Гиперссылка» Появится диалоговое окно «Гиперссылка». Поле текста в окне «Гиперссылка» автоматически заполнилось (дополнительные устройства)
Щелкните кнопку ССЫЛКА НА ЭЛЕМЕНТ В ДОКУМЕНТЕ окна «Гиперссылка» Появится окно «Ссылка на элемент в документе»
В окне «Ссылка на элемент в документе» выберите Страница 6.
Нажмите кнопку Применить в окне «Ссылка на элемент в документе». В окне «Гиперссылка» появится Цель Страница 6.
Нажмите кнопку Закрытьв окне «Ссылка на элемент в документе»
Нажмите кнопку Применить в окне «Гиперссылка»
Нажмите кнопку Закрыть В окне «Гиперссылка»
Вы создали гиперссылку
Задание 17. Создание гипертекста с помощью кнопки текстовые панели рисование
Выделите шестой слайд
Нажмите кнопку текстовые панели рисование и разместите область текста в правом нижнем углу шестого слайда
Введите текст Аппаратное обеспечение ПК
В стандартной панели инструментов выберите кнопку «Гиперссылка» Появится диалоговое окно «Гиперссылка». Поле текста в окне «Гиперссылка» автоматически заполнилось (Аппаратное обеспечение ПК)
Щелкните кнопку ССЫЛКА НА ЭЛЕМЕНТ В ДОКУМЕНТЕ окна «Гиперссылка» Появится окно «Ссылка на элемент в документе»
В окне «Ссылка на элемент в документе» выберите Страница 3.
Нажмите кнопку Применить в окне «Ссылка на элемент в документе». В окне «Гиперссылка» появится Цель Страница 3.
Нажмите кнопку Закрытьв окне «Ссылка на элемент в документе»
Нажмите кнопку Применить в окне «Гиперссылка»
Нажмите кнопку Закрыть В окне «Гиперссылка»
Вы создали гиперссылку
Задание 18. Изменение фона презентации
Формат/Страница/Фон. Выберите Фон Мрамор.
После нажатия <OK>, LibreOfficeImpress задаст вопрос: «Параметры фона для всех страниц?». При ответе «Да», фон поменяется у всей презентации. Если ответ «Нет», то фон поменяется только у одного слайда. Поменяйте фон у всех слайдов.
Задание 19. Измените эффекты
Нажмите кнопку смена слайда в панели задач (справа).
Выберите Круговое симметричное. Скорость средняя. Смена слайдов по щелчку. Применить ко всем слайдам.
Задание 20. Разместите картинки на слайдах презентации
Выберите рисунок, соответствующий содержанию слайда.
Это можно сделать как минимум двумя путями:
— воспользоваться меню Вставить / Изображение / Из файла и добавить заранее подготовленное изображение.
— либо взять рисунок из встроенной галереи (кнопка Галерея на панели внизу/меню Сервис / Галерея). Откроется коллекция картинок, любую из которых можно вставить в слайд, нажав на неё и перетащив в нужное место:
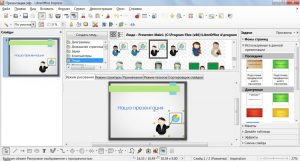
Закрывается Галерея повторным нажатием на соответствующую кнопку.
Задание 21. Самостоятельно создайте гиперссылки, связывающие пятый и седьмой слайд (гиперссылка системный блок на пятом слайде и гиперссылка базовый комплект на седьмом слайде)
Задание 22. Самостоятельно создайте гиперссылки, связывающие восьмой и десятый слайд (гиперссылка процессор на восьмом слайде и гиперссылка состав системного блока на десятом слайде)
Задание 23. Демонстрация слайдов
Перейдите к первому слайду.
Перейдите в режим Показа слайда (Нажмите кнопку [F5] или пункт меню Демонстрация)
Завершите показ слайдов, щелкнув правой кнопкой мыши и выбрав в контекстном меню пункт Завершить.
Задание 24. Просмотрите слайды, используя гиперссылки
Для быстрого перехода к слайдам необходимо указать номер слайда и нажать [ENTER]. Например, 3 [ENTER]. (Вы перейдете на третий слайд. Пользуясь гиперссылками из третьего слайда можете перейти по желанию на пятый или шестой слайд).
Задание 25. Сохраните созданную презентацию с именем «Архитектура ПК ».