В состав стандартных программ Windows XP входит ряд программ, которые помогают решать возникающие при работе проблемы. Такие программы принято называть служебными программами или утилитами.
Проверка диска
Есть ряд служебных программ для работы с дисками. Они выполняют проверку на наличие ошибок, дефрагментацию, архивацию, а также очистку диска. Все эти программы можно запустить из главного меню Windows, однако удобнее это делать из папки Мой компьютер.
Одной из служебных программ является Проверка диска, позволяющая обнаруживать и исправлять различные ошибки на носителях информации.
Программа проверки дисков запускается автоматически при старте Windows, если вы неправильно завершили ее работу в предыдущий раз. Для того, чтобы провести проверку диска самостоятельно, выберите папку Мой компьютер, щелкните правой кнопкой мыши на значке, обозначающем диск, с которым будут работать служебные программы, чтобы открыть контекстное меню. Выберите команду Свойства. Появится диалог изменения свойств диска. Откройте вкладку Сервис (рис. 4.25).

Рис. 4.25. Вкладка запуска сервисных программ
Нажатие кнопки Выполнить проверку, запустит программу проверки дисков, и появится ее рабочее окно (рис. 4.26). Флажки в этом окне позволяют выбрать параметры проверки диска. Если установлен флажок Автоматически исправлять ошибки, то программа будет сама принимать решение по исправлению найденных ошибок.

Рис. 4.26. Проверка диска
Если установить флажок Проверять и восстанавливать поврежденные сектора, то кроме проверки диска на наличие логических ошибок в файловой системе, также будет проведена проверка на наличие физических ошибок поверхности жесткого диска. Обычно этот флажок не устанавливают, так как такая проверка занимает много времени. Но иногда полную проверку все же следует проводить.
Очистка диска
При работе с компьютером постепенно на дисках накапливается некоторое количество ненужных файлов. Многие программы создают временные файлы, но не все удаляют их по окончании работы. Конечно, о большинстве файлов сказать, нужны ли они или нет, можете только вы, однако при своей работе, система Windows сама создает множество файлов, которые занимают место на диске впустую. Программа Очистка диска, также относящаяся к группе служебных программ, используется для удаления с диска ненужных файлов. Запуск программы очистки диска может производиться как автоматически, так и вручную. Автоматический запуск происходит, когда на диске остается свободного места меньше, чем установленный в системе предел.
Если вы хотите запустить программу очистки самостоятельно, то откройте папку Мой компьютер. Щелкните правой кнопкой мыши на значке, обозначающем диск, который вы хотите очистить, и в контекстном меню выберите команду Свойства. В появившемся диалоге откройте вкладку Общие. На этой вкладке нажмите кнопку Очистка диска, чтобы запустить соответствующую программу. Программа очистки выполняет на указанном диске поиск файлов, которые могут быть удалены автоматически. По окончании просмотра диска на экране появляется диалог, показывающий результаты этой проверки (рис. 4.27).
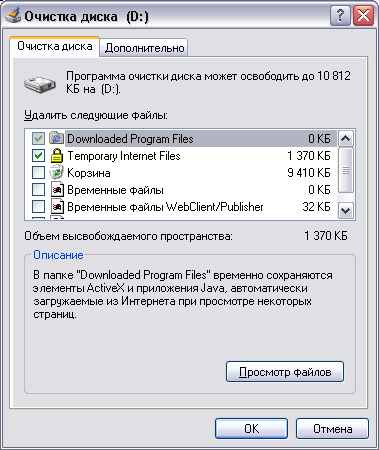
Рис. 4.27 Диалог настройки очистки диска
Чтобы задать удаление файлов, следует установить соответствующие флажки диалога. Когда вы нажмете кнопку ОК диалога, начнется процесс очистки. На вопрос о том, действительно ли вы хотите удалить файлы, следует ответить утвердительно, нажав кнопку Да открывшегося диалога. Появится диалог с прогресс–индикатором, который иллюстрирует процесс очистки.
Дефрагментация диска
Система хранения данных на жестком диске в системе Windows построена так, что постепенно работа с диском может насколько замедляться. Все дело в принципах работы файловых систем FAT, FAT32 и NTFS, которые используются Windows XP. В этих файловых системах весь диск делится на мелкие части одинакового размера, называемые кластерами. При создании нового файла система Windows помещает в специальной области в начале диска запись, где содержится имя файла и номер первого кластера, куда будет записываться файл. Если файл большой, и одного кластера не хватило, то система ищет первый попавшийся свободный кластер и пишет в него остаток файла. Так продолжается до тех пор, пока весь файл не будет записан на диск. Последний кластер файла помечается особо. Все кластеры, использованные в записи файла, помечаются как занятые. При удалении файла все кластеры помечаются как свободные.
Такая; система хорошо работает в самом начале, когда свободные кластеры расположены по порядку. Однако в процессе работы, во время создания и удаления файлов свободные кластеры могут появляться в произвольном месте диска, и в скором времени файлы на диске становятся фрагментированными. В таком файле часть информации может находиться в начале диска, а часть в конце. Чтение и запись такого файла существенно замедляется, так как диску приходится постоянно перемещать головки из одного места в другое, а это занимает время. Особенно заметно уменьшение скорости работы при фрагментации дисков с файловыми системами FAT и FAT32. Благодаря особенностям построения файловой системы NTFS, уменьшение скорости из–за эффекта фрагментации незначительно, хотя и система NTFS подвержена фрагментации. Чтобы принудительно ликвидировать фрагментацию, то есть выполнить дефрагментацию диска, в Windows XP предусмотрена специальная программа, входящая в состав стандартных служебных программ.
Обращаем ваше внимание, что перед запуском программы дефрагментации необходимо завершить работу всех остальных программ. Это связано с тем, что любое изменение информации на обрабатываемом диске, а это может случиться, если другие программы работают, приводит к повторному запуску дефрагментации.
Откройте папку Мой компьютер и выберите диск, на котором вы хотите выполнить дефрагментацию, щелкнув на нем правой кнопкой мыши. В появившемся контекстном меню выберите команду Свойства. Откройте вкладку Сервис. На этой вкладке нажмите кнопку Выполнить дефрагментацию. Также можно запустить программу дефрагментации, выбрав соответствующую команду в списке стандартных служебных программ главного меню. При любом способе запуска на экране появится рабочее окно программы дефрагментации (рис. 4.28).
В верхней част окна расположен список дисков вашего компьютера. В центре окна имеются две полосы, демонстрирующие степень дефрагментации выбранного диска. Перед дефрагментацией программа проводит анализ диска, и его результаты отображаются в верхней полосе. Нижняя полоса показывает диск после дефрагментации. Различная информация отображается разным цветом. Пояснения условных обозначений, также часто называемые легендой, отображаются в нижней части рабочего окна.
Перед дефрагментацией следует выбрать диск из списка. Вы можете запустить процедуру анализа, если нажмете соответствующую кнопку диалога. Результат анализа будет отображен в дополнительном диалоге. По результатам анализа программа делает рекомендацию – нуждается ли диск в дефрагментации или нет. При необходимости вы можете запустить дефрагментацию прямо из диалога с результатами анализа, нажав кнопку Дефрагментировать.

Рис. 4.28. Дефрагментация диска
Дефрагментация может занять довольно продолжительное время, до нескольких часов. По окончании процесса появится диалог с результатами. Нажмите кнопку ОК, чтобы закрыть его. Чтобы завершить работу программы дефрагментации, закройте ее рабочее окно.
По окончании работы программы все файлы на жестком диске будут дефрагментированы, а свободное место будет сосредоточено в конце диска. Рекомендуется регулярно, приблизительно один раз в месяц, проводить полную дефрагментацию вашего диска, особенно если вы используете файловые системы FAT или FAT32.
Резервное копирование
Чрезвычайно полезно хранить резервные копии важной информации. Можно просто копировать информацию на дискету или другой диск. Однако Windows XP предлагает вам удобное средство для создания резервных копий важной информации. Существуют специальные устройства для резервного копирования, которые могут хранить большие объемы информации. В домашних условиях для резервного копирования удобно использовать устройство записи на компакт–диски.
Выберите команду главного меню Все программы\Стандартные\
Служебные\ Архивация данных, чтобы запустить мастер архивации данных.
Мастер позволяет выбрать режим работы: простой или расширенный. Нажмите кнопку Далее, чтобы продолжить работу в простом режиме. Появится следующий диалог мастера архивации, который с помощью переключателя устанавливает, какую операцию вы хотите выполнить. Можно создать архив, восстановить файлы из архива и создать диск аварийного восстановления Windows. Установите переключатель в положение Выполнить архивацию и нажмите кнопку Далее, чтобы продолжить работу мастера.
В следующем диалоге с помощью переключателя определяется, какие данные вы хотите сохранить. Вы можете сделать полный архив всех данных на всех дисках компьютера, можете сами выбрать файлы для сохранения, а можете сохранить только системные файлы. Какой вариант выбрать, зависит от того, какую информацию вы хотите продублировать для надежного хранения.
После выбора данных нажмите кнопку Далее, чтобы продолжить работу и отобразить следующий диалог мастера, который определяет расположение создаваемого архива, а также имя архивного файла
По умолчанию вам предлагается имя архива, и лучше не менять его. Нажав кнопку Обзор, вы откроете диалог, в котором можете указать диск и папку, где располагается архив. После выбора места расположения архива и его имени нажмите кнопку Далее, чтобы закрыть диалоги и продолжить работу. На экране появится заключительный диалог мастера, отображающий в одном месте всю собранную информацию о предстоящем создании архива. Нажмите кнопку Готово, чтобы закрыть этот диалог и продолжить работу. Начнется процесс архивации выбранных файлов и папок на указанный носитель, сопровождающийся появлением диалога с подробной информацией о ходе выполнения этой процедуры (рис. 4.29).

Рис. 4.29. Диалог с информацией о ходе архивации
Если вы используете для резервного копирования носители информации, которые имеют недостаточный объем для хранения всей нужной информации, то в процессе записи вам будет предложено вставить новый носитель, когда предыдущий будет полностью заполнен. По окончании процесса архивации появится диалог с результатами.
Теперь в любое время вы можете восстановить копии тех файлов, которые вы поместили в архив.