Методические указания к практическому занятию № 65-66
Тема: Гиперссылки. Управляющие кнопки.
Количество часов: 4
Цель: выработать практические навыки работы создания презентаций, настройки эффектов анимации, управления показом презентации при помощи гиперссылок и управляющих кнопок.
Задание: Ознакомиться с теоретическими положениями по данной теме, выполнить задания практического занятия, сформулировать вывод.
Содержание отчета по результатам выполнения практического занятия
Отчет должен содержать:
1.Название работы
2.Цель работы
3.Результаты выполнения задания 1, 2, 3, 4.
4.Вывод по работе ( необходимо указать виды выполняемых работ, достигнутые цели, какие умения и навыки приобретены в ходе ее выполнения)
Методические указания к выполнению:
1.Краткие теоретические сведения.
Управляющие кнопки — это готовые кнопки, которые можно вставить в презентацию и назначить им нужное действие.
Создание управляющей кнопки
Откроем вкладку Вставка, в группе Иллюстрации щелкнем Фигуры, в группе Управляющие кнопки выберем нужную кнопку.
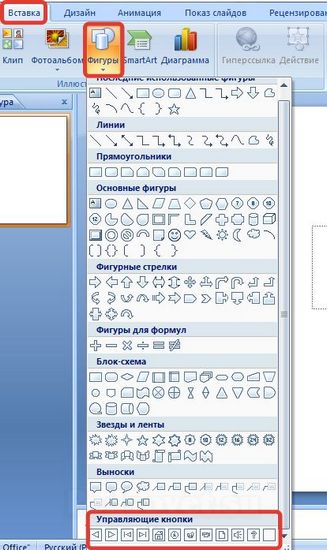
Управляющие кнопки
В PowerPoint можем выбрать одну из 12 управляющих кнопок. Рассмотрим каждую из них более детально.

· Назад. Управляющая кнопка Назад предназначена для перехода на предыдущий слайд. По умолчанию задается действие кнопке Перейти по гиперссылке на предыдущий слайд.
· Далее. При щелчке мыши осуществляется переход на следующий слайд.
· В начало. Переводит на первый слайд.
· В конец. Управляющая кнопка В конец переводит на последний слайд.
· Домой. По умолчанию этой кнопке назначается гиперссылка на первый слайд, можно выбрать любой другой слайд (например, слайд с оглавлением, меню презентации).
· Сведения. Можно использовать для перехода на слайд с инструкцией или с другой информацией (например, об авторе презентации).
· Возврат. Используется для перехода на последний показанный слайд (удобно размещать на слайде со справочной информацией (например, табличные значения или таблица Менделеева при решении задач).
· Фильм. Можно использовать как триггер для запуска видео на слайде.
· Документ. Применяется для запуска программы (действие задано по умолчанию). Можно использовать для открытия документа, только нужно настроить действие (об этом будет сказано далее).
· Справка. Используется для создания гиперссылки на слайд со справочной информацией.
· Настраиваемая. Эту кнопку можно настроить на свое усмотрение.
Вернемся к созданию управляющей кнопки. После того, как мы выбрали в списке нужную кнопку, щелкнем на слайде в том месте, где она должна располагаться.
Автоматически появится диалоговое окно Настройка действия.
В данном окне две вкладки:
· По щелчку мыши;
· По наведении указателя мыши.

В первой вкладке настраиваем действие кнопки при щелчке левой кнопкой мыши по ней, а во второй — действие, которое будет происходить, если навести указатель мыши на кнопку.

На обеих вкладках есть несколько вариантов действия:
· Нет. Если будет установлена эта кнопка, то никакого действия при нажатии (или наведении) мыши на управляющей кнопке происходить не будет.
· Перейти по гиперссылке. Выберем из раскрывающего списка место назначения, то есть куда мы перейдем при нажатии на управляющую кнопку или при наведении на нее курсора.
Возможно несколько вариантов гиперссылок:
o следующий, предыдущий, первый или последний слайд, последний показанный слайд, можно выбрать номер слайда;
o завершить показ презентации;
o адрес URL (сайт);
o другая презентация PowerPoint;
o другой файл.
· Запуск программы. Если установить эту кнопку, то следует выбрать Обзор и указать программу, которую нужно запустить при нажатии (или наведении) на кнопку в режиме показа презентации.
· Действие.
Гиперссылки.
Гиперссылку можно представить любым объектом, включая текст, фигуры, таблицы, графики и рисунки.
Чтобы присвоить гиперссылку какому-либо объекту или тексту, нужно:
1. Произвести по объекту щелчок правой клавишей мыши (если это фрагмент текста или элемент маркированного списка, то его необходимо предварительно выделить).
2. В появившемся контекстном меню выбрать команду Гиперссылка.
3. В появившемся окне указать объект, на который должен совершаться переход по гиперссылке. К примеру, для того, чтобы по гиперссылке совершался переход на другой слайд той же презентации, нужно выбрать Связать с:/ местом в документе, затем выбрать нужное место в презентации: это либо первый, последний, предыдущий, следующий слайд, либо ещё какой-нибудь (в последнем случае надо выбрать его заголовок).
2.Задание. Создать презентацию с гиперссылками и управляющими кнопками  на каждом слайде.
на каждом слайде.

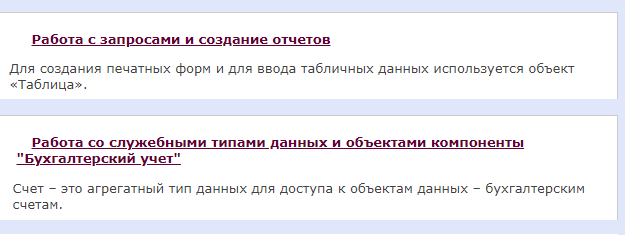
Задание №1. Создание титульного слайда презентации – Содержание.
Порядок работы:
-ввести слово Содержание:
-ввести пункты указанные ниже:

Задание №2. Создание второго – седьмого слайда: из каждого пункта содержания сделать гиперссылку на текст указанный в задании.
Порядок работы:
-2 слайд

-3 слайд

-4 слайд

-5 слайд

-6 слайд

-7 слайд

Задание №3.Применить эффекты анимации и включить в слайды даты/времен, номера слайдов.
Задание № 4. Создать управляющие кнопки  на каждом слайде.
на каждом слайде.


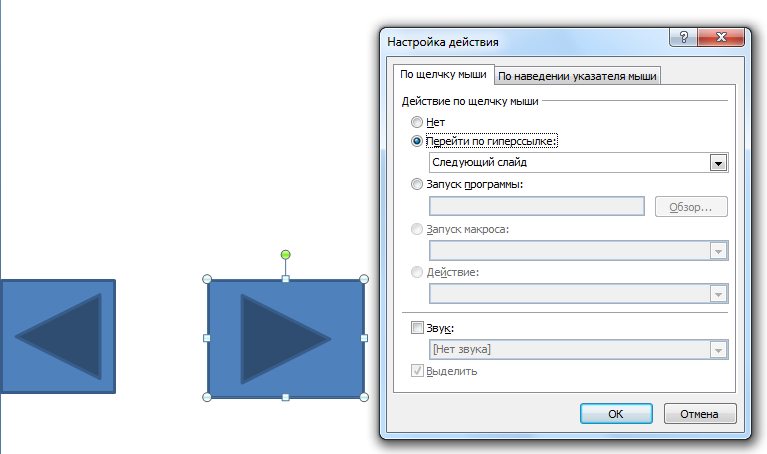
3. Контрольные вопросы
1. Что такое управляющие кнопки?
2. Сколько управляющих кнопок в PowerPoint?
3. Опишите кнопки:
- Назад и Далее
- В начало
- В конец
-Домой
-Сведения
- Возврат
-Фильм
-Документ
4.Список литературы и ссылки на Интернет-ресурсы, содержащие информацию по теме:
1. Астафьева Н.Е., Гаврилова С.А., Цветкова М.С. Информатика и ИКТ: Практикум для профессий и специальностей технического и социально- экономического профилей / под ред. М.С. Цветковой. - М.: 2014 с. ПР 17-19 (с.148-171)
2. www.Metod_ukazanija_k_ikt, 2015 ПР24 (с.43-49)
3. www.metodicheskie_ukazaniia_po_vypolneniiu_prakticheskikh_rabot_obuchaiushchikhsia_po_distsipline_informatika_i_ikt, 2014 ПР18 (с. 98-101)
Критерий оценивания выполненных практических заданий
Каждое задание оценивается в 5 баллов (максимально), в соответствии с требованиями
Общая оценка выводится по сумме баллов за каждую решенную задачу (5*12=60 баллов)
В общей сумме, выполненная практическая работа может быть оценена от 0 до 100%, и тогда оценка знаний студента будет такова:
«отлично» - 86 – 100%,
«хорошо» - 66 – 85%,
«удовлетворительно» - 45 – 65%,
«неудовлетворительно» - менее 45%.