Далее можно приступить к построению контурной карты. В данном примере рассморим карту абсолютных отметок.
Чтобы начать построение необходимо создать Грид (Grid), данными для которого служит файл MS Excel с расчетными данными (Рисунок 1).
Вводим данные: выбрать пункт Data в меню Grid (Рисунок 12).

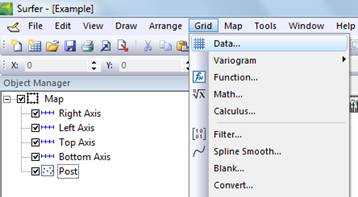
Рисунок 12. Grid/Data.
Далее нужно в появившемся окне выбрать и Открыть файл MS Excel (сохраненный ранее (Рисунок 1)) с преобразованными данными (Рисунок 13).

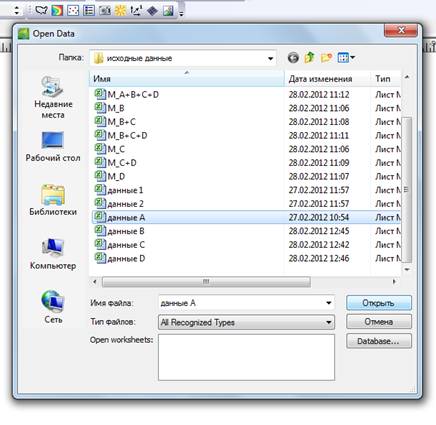
Рисунок 13. Выбор расчетных данных.
В следущем окне (Рисунок 14) необходимо выбрать те данные, на основе которых будет строится контурная карта (Data columns) – это координаты точек (х, у) и значения абсолютных отметок в этих точках (А). Далее нужно выбрать метод построения грида (Gridding Method), обычно используют простой, и, в то же время, достаточно точный метод Kriging. Если необходим отчет о построении Грида можно поставить «галочку» напротив Grid Report. Также крайне необходимым является изменение границ грида (Grid Line Geometry): значения граничных координат должны совпадать с теми, что были заданы ранее (Рисунок 7) при построении карты пунктов (Post Map). Чтобы выбрать местоположение Грид-файла в строке Output Grig file можно задать необходимую папку.
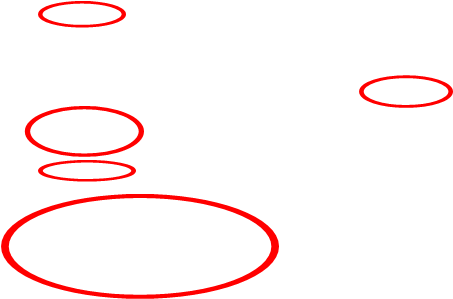

Рисунок 14. Задание параметров построения Грид-файла.
После нажатия ОК можно видеть уведомление о создании Грид-файла (Grid file) срасширением .grd с указанием его расположения на диске (Рисунок 15).

Рисунок 15. Уведомление об успешном создании Grid file.
Чтобы непосредственно построить контурную карту выбирам пункт Contour Map (Контурная карта) в меню Map (Карта) / New (Новая).
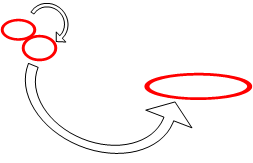
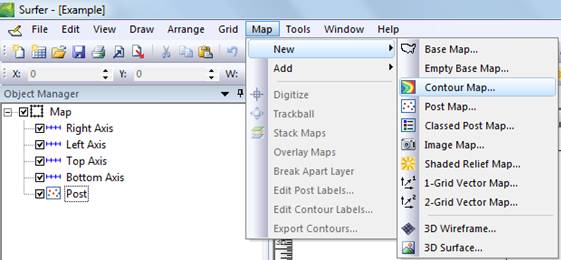
Рисунок 16. Создание Contour Map.
Далее нужно в появившемся окне выбрать и Открыть Грид-файл (созданный ранее (Рисунок 15)) с расширением .grd.

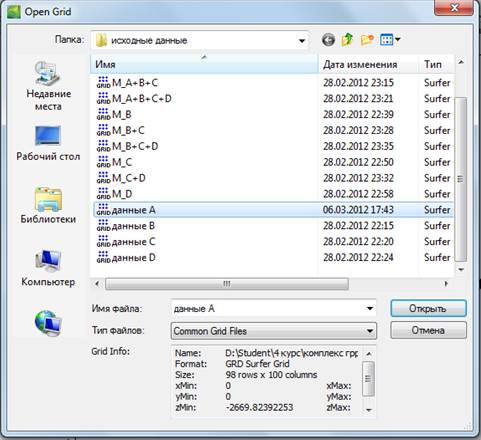
Рисунок 17. Выбор Грид-файла.
В окне Object Manager (Рисунок 18) – можно видеть построенные объекты карты (Map): Right, Left, Bottom, Top Axis (оси координат), Contours (Контурные линии).

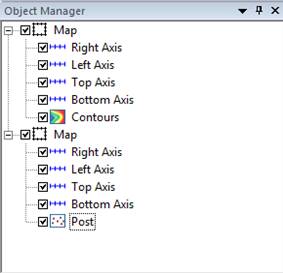
Рисунок 18. Object Manager.
В программе Surfer 10 все элементы в рабочем окне отображаются «послойно», и сверху располагается тот слой, элемент которго в Object Manager находится выше других. Поэтому, забегая немного вперед, в рассматриваемом примере при заливке контурной карты цветом, невозможно будет увидеть элементы (скважины и их номера, оси координат) карты пунктов (Post Map).
Чтобы преодолеть эту сложность, в Object Manager нужно переместить элементы контурной карты ниже элементов карты пунктов. Для этого необходимо выделить элемент Map (верхний) и, не отпуская левую кнопку мышы спустить его под элемент Post (внизу).
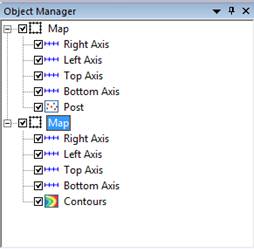
Рисунок 19. Object Manager после перемещения элементов Contour Map (Axis, Contours) «вниз».

Рисунок 20. Рабочее окно программы после добавления конутрной карты и
перемещения ее на нижний слой.
В рабочем окне видно, что Post Map и Contour Map не совпадают.
Так как в Post Map уже есть оси координат, то в Contour Ma p можно их отключить: в Object Manager, в списке элементов для конутрной карты, напротив названий осей (Right, Left, Bottom, Top Axis) убрать «галочки» (Рисунок 21).


Рисунок 21. Отключение координатных осей Contour Map.
Чтобы решить проблему несовпадения карт, нужно в Object Manager выделить элемент Contour. В рабочем окне, вокруг контурной карты появится прямоугольник с «ползунками» на углах и серединах сторон. С их помощью и нужно «подогнать» размер контурной карты под координатные оси карты пунктов (Рисунок 22).
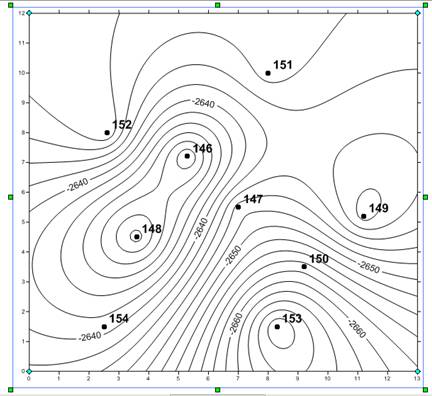
Рисунок 22. Изолинии абсолютных отметок.
Сейчас можно приступать к оформлению контурной карты. Чтобы отобразить цвета на карте, нужно выделить элемент Contour в Object Manager и в Property Manager открыть вкладку General, затем в меню Filled Contours поставить «галочку» напротив Fill contours, а чтобы показать цветовую шкалу, также в меню Filled Contours поставить «галочку» напротив Color scale (Рисунок 23). Элемент последней, появился в Object Manager (вверху). Для того, чтобы изменять параметры шкалы, достаточно выделить ее в Object Manager или в рабочем окне программы и в Property Manafer будут доступные для изменения свойства.
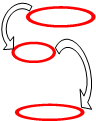
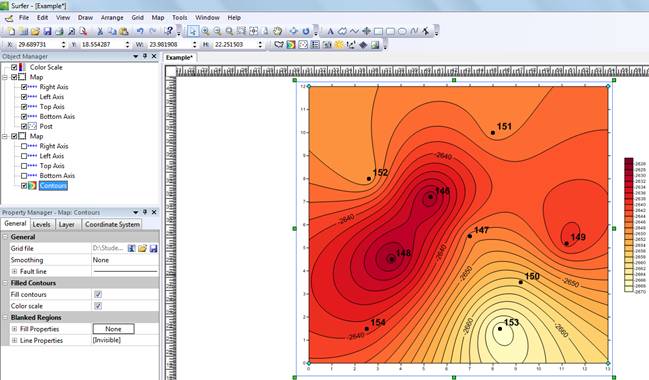
Рисунок 23. Добавление цвета и цветовой шкалы.
После этого можно настроить параметры изолиний и их подписей, а также способов заливки.
В Property Manager: Countours выбираем вкладку Levels, в меню General можно изменить следующие параметры (Рисунок 24):
- интервал контурных линий (Contour interval) – иначе говоря, частота этих линий на карте: чем больше значение интервала – тем меньше линий отображается на карте;
- подписи изолиний (Major contour every): чем меньше значение – тем больше подписей на линиях («1» – подписывается каждая изолиния);
- цвет заливки (Fill colors) – выбор цвета и способа заливки, изменение градиента заливки;
- Font Properties – изменение параметров отображения шрифта подписей изолиний;
- Major–minor contours/Line Properties – изменеие параметров отображения главных и побочных изолиний.

Рисунок 24. Property Manager: Contours.
Для того чтобы карта выглядела более грамотно, можно добавить масштабную линейку: в Object Manager выделить элемент Contours, затем выбрать пункт Scale Bar (Рисунок 25)в меню Map (карта) / Add (добавить). Элемент последней, появился в Object Manager (вверху). Для того, чтобы изменять параметры линейки, достаточно выделить ее в Object Manager или в рабочем окне программы и в Property Manager будут доступные для изменения свойства.
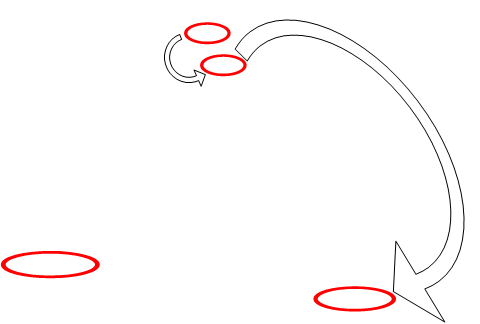
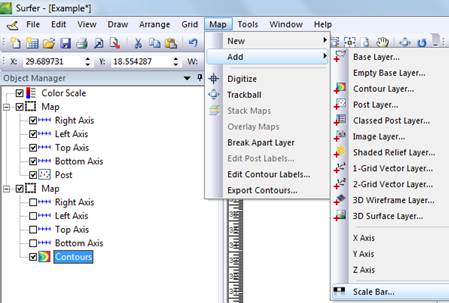
Рисунок 25. Добавление масштабной линейки (Scale Bar).
Чтобы добавить название карты достаточно выбрать пункт Text (Текст) в меню Draw (Рисование).

Рисунок 26. Draw/Text.
Затем нужно кликнуть мышкой в рабочем окне программы и сразу появится окно параметров добовляемого текста (Text Properties). Здесь можно изменить размер (Size), стиль (Style) и сам шрифт (Font), его выравнивание (Alignment), а также цвет и степень прозрачности текста (Foreground color and opacity) и его фона (Background color and opacity). Окно под заголовком «Text » заполняется желаемым текстом.
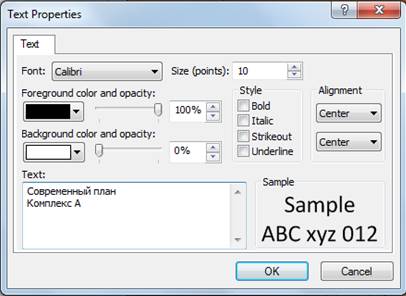
Рисунок 27. Text Properties.
В результате после настройки в Property Manager всех необходимых свойств и изменения параметров некоторых элементов из Object Manager можно получить примерно такую карту:
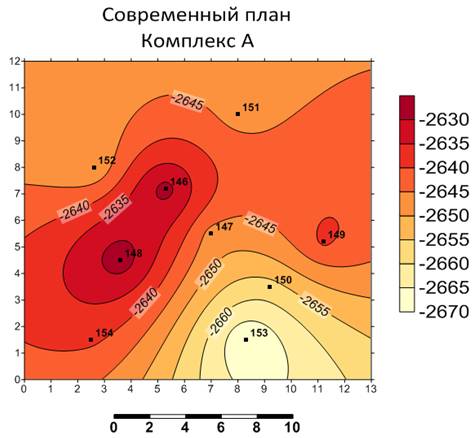
Рисунок 28. Готовая контурная карта по абсолютным отметкам Комплекса А.
Для того чтобы карту можно было использовать в других приложениях рекомендуется сохранить ее в формате изображения (например, .jpg). Чтобы выполнить это – нужно выбрать пункт Export (экспорт)в меню File (файл).


Рисунок 29. File/Export.
В появившемся окне необходимо выбрать папку для сохранения будущего изображения карты и расширение (тип) файла и его название (Рисунок 30).


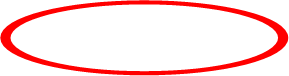

Рисунок 30. Сохранение карты в формате .jpg.
Следом появляется новое окно (Рисунок 31) Export Options (параметры экспорта). Здесь вполне достаточно установок, заданных по умолчанию, поэтому следует просто нажать ОК.

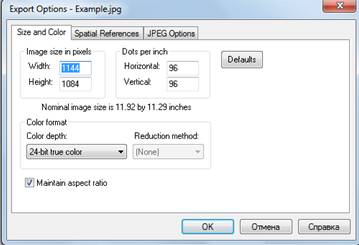
Рисунок 31. Export Options.