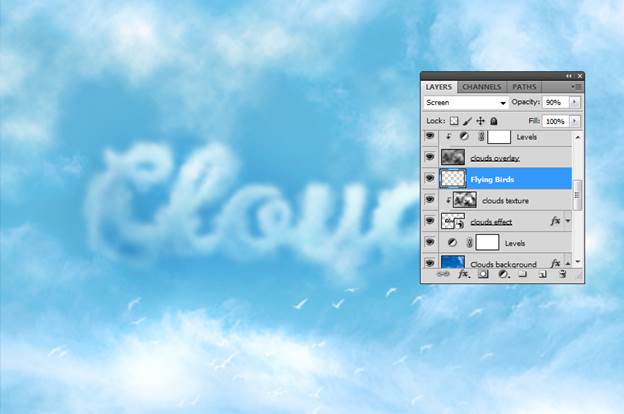Превращаем текст в пушистые облака
Добавляем фон с облаками
Шаг 1
Создаем новый документ (Ctrl+N) размером 1000 х 600 пикселей. Добавляем новый слой и вставляем на него картинку Blue Sky with Clouds из дополнительных материалов.
На стоковом сайте скачиваем максимально большой размер и центрируем фото так, чтобы в середине полотна было как можно меньше облаков. Называем этот слой «Фоновые облака».

Шаг 2
Применяем к этому слою стиль Layer – Layer Style – Color Overlay (Слой – Стиль слоя – Наложение цвета). В настройках выбираем цвет #3dacfa.
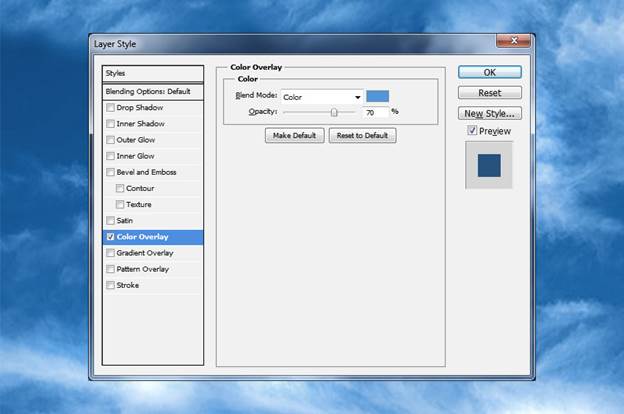
Шаг 3
Выше облаков добавляем корректирующий слой Layer – New Adjustment Layer – Levels (Слой – Новый корректирующий слой – Уровни). Настраиваем уровни, чтобы сделать фон светлее.
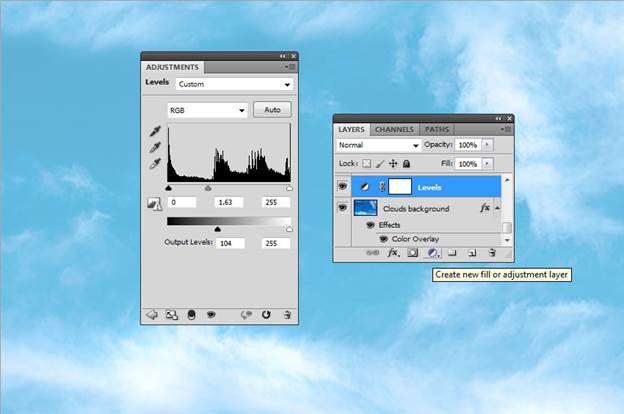
Создаем кисть в форме облаков
Шаг 1
Для создания эффекта облаков нам понадобится специальная кисть. Мы создадим ее на основе стандартной круглой кисточки.
Активируем Brush Tool  (B) (Кисть) и в списке кистей выбираем мягкую круглую кисть. Открываем панель Window – Brush (Окно – Настройки кисти) и переходим на вкладку Brush Tip Shape (Форма отпечатка кисти). Здесь мы настраиваем Spacing (Интервал).
(B) (Кисть) и в списке кистей выбираем мягкую круглую кисть. Открываем панель Window – Brush (Окно – Настройки кисти) и переходим на вкладку Brush Tip Shape (Форма отпечатка кисти). Здесь мы настраиваем Spacing (Интервал).
Затем переходим на вкладку Shape Dynamics (Динамика формы). Настраиваем Size Jitter (Колебание размера), Angle Jitter (Колебание угла), Roundness Jitter (Колебание формы) и Minimum Roundness (Минимальная форма).
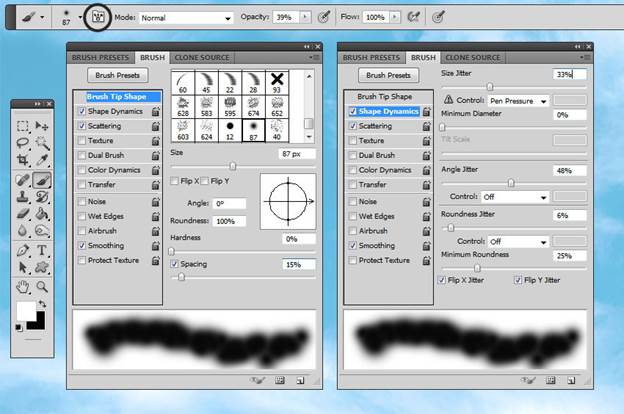
Шаг 2
Далее переходим на вкладку Scattering (Рассеивание). Ставим галочку напротив Both Axes (Обе оси) и устанавливаем Count Jitter (Колебание счетчика) на 40%. Если у вас большой диметр кисти, то эти настройки нужно увеличить.
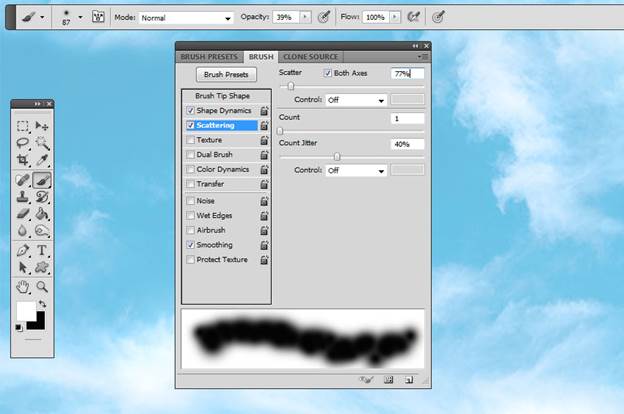
Шаг 3
Чтобы сохранить кисть, жмем на кнопку меню в правом верхнем углу и выбираем New Brush Preset (Новый набор параметров кисти).
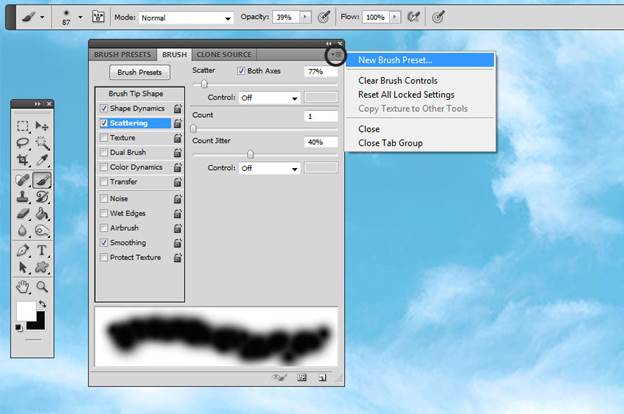
Называем кисть «Облака».
|
|
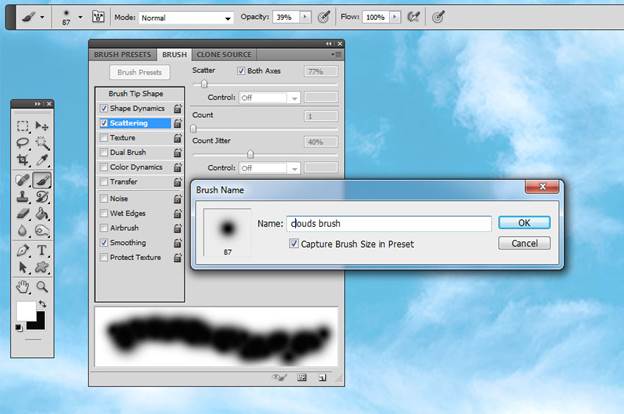
Создаем текстовый эффект
Текстовый эффект в виде облаков – один из моих любимых. И, на самом деле, его проще создать, чем это кажется на первый взгляд.
Шаг 1
На новом слое пишем любой текст. Используем цвет #000000.

Шаг 2
Кликаем правой кнопкой по текстовому слою и выбираем Rasterize Type (Растрировать текст).
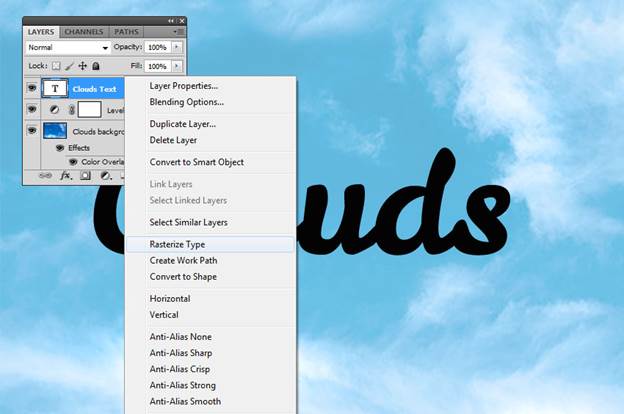
Шаг 3
Переходим Filter – Blur – Gaussian Blur (Фильтр – Размытие – Размытие по Гауссу) и устанавливаем Radius (Радиус) на 3,6 пикселей.
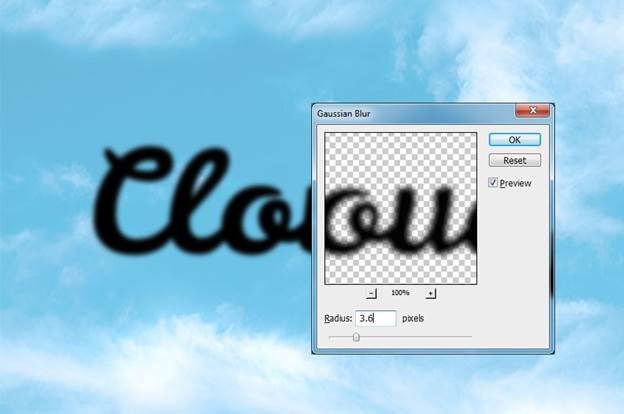
Шаг 4
Далее применяем Filter – Distort – Ripple (Фильтр – Искажение – Рябь) и устанавливаем Amount (Количество) на 55%. После этого можно еще раз применить фильтр Gaussian Blur (Размытие по Гауссу) и затем повторно применить фильтр Ripple (Рябь), чтобы эффект получился насыщеннее.
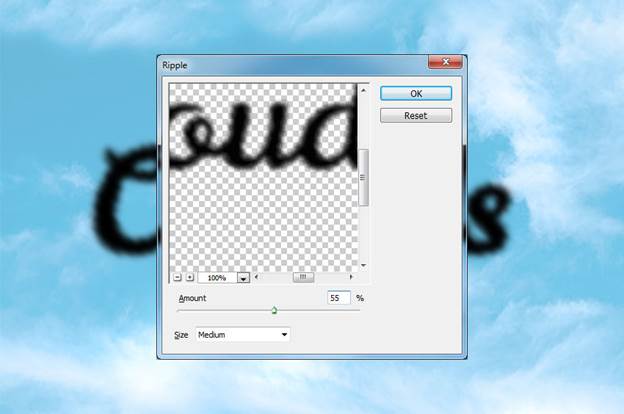
Шаг 5
Создаем новый слой (Shift+Ctrl+N). Называем его «Эффект облаков».
Активируем Brush Tool  (B) (Кисть) и выбираем кисть, которую мы создали выше. Выбираем черный цвет (#000000).
(B) (Кисть) и выбираем кисть, которую мы создали выше. Выбираем черный цвет (#000000).
Несколько раз проводим по текстовому слою, регулируя непрозрачность кисти во время работы (примерно 30%).
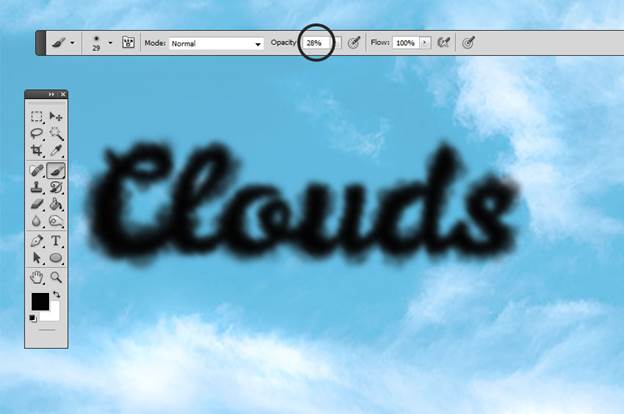
Не беспокойтесь о результате. Позже у вас будет возможность его настроить.
Шаг 6
С зажатой клавишей Ctrl выбираем текстовый слой и слой «Эффект облаков». Затем жмем по ним правой кнопкой мышки и выбираем Convert to Smart Object (Преобразовать в смарт-объект).
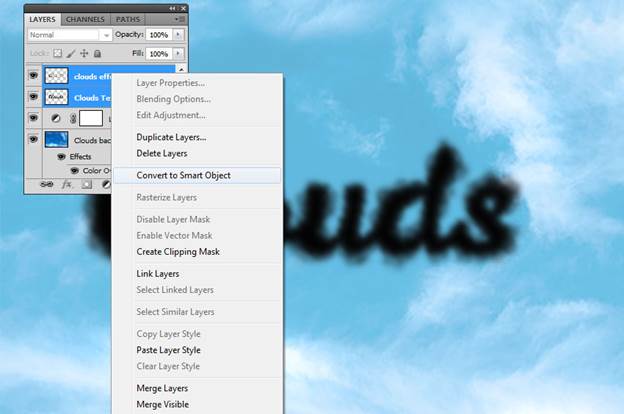
Шаг 7
Переключаем режим наложения слоя «Эффект облаков» на Overlay (Перекрытие) и уменьшаем непрозрачность до 90%.
Также применяем к нему стили слоя: Drop Shadow (Тень), Inner Shadow (Внутренняя тень), Outer Glow (Внешнее свечение), Inner Glow (Внутреннее свечение), Bevel and Emboss (Фаска и тиснение) и Satin (Глянец). Для этих стилей используем цвета #ffffff и #000000.
|
|
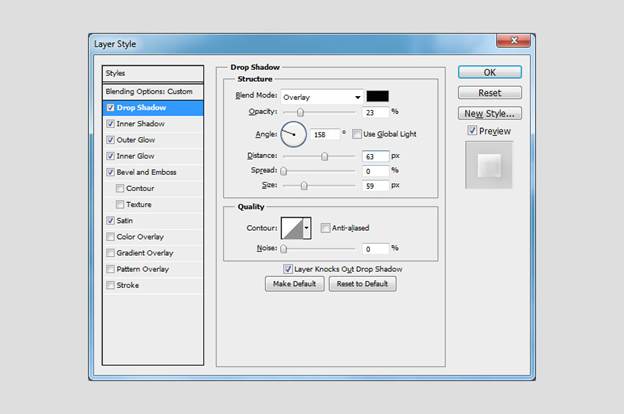
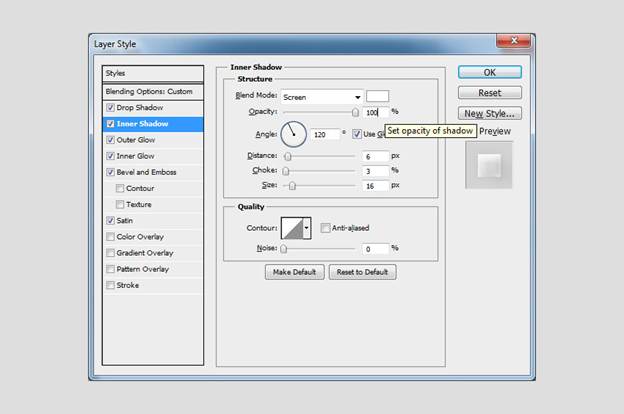
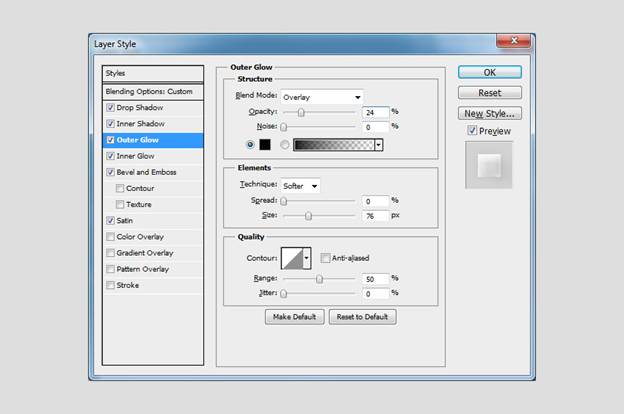
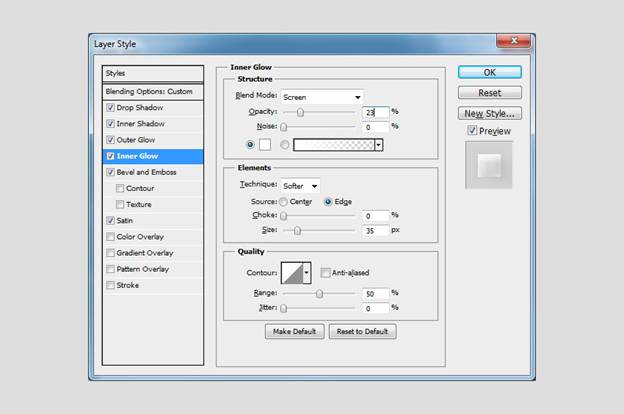
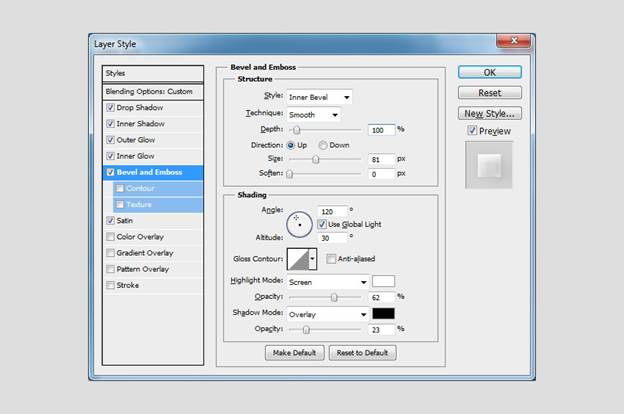
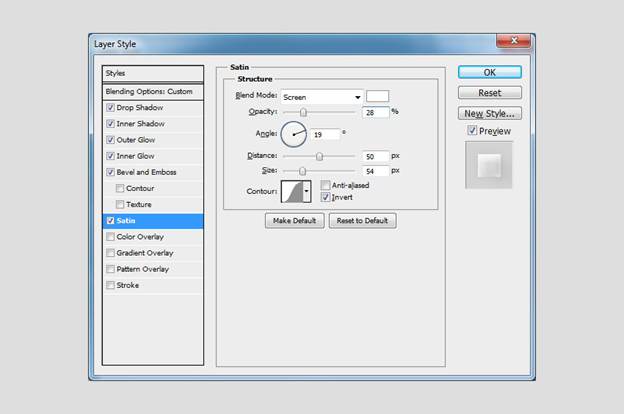
Стили слоя можно изменить по вашему вкусу. Также все значения зависят от размера вашего текста.
Так как для создания этого эффекта нужно вручную рисовать кисточкой.
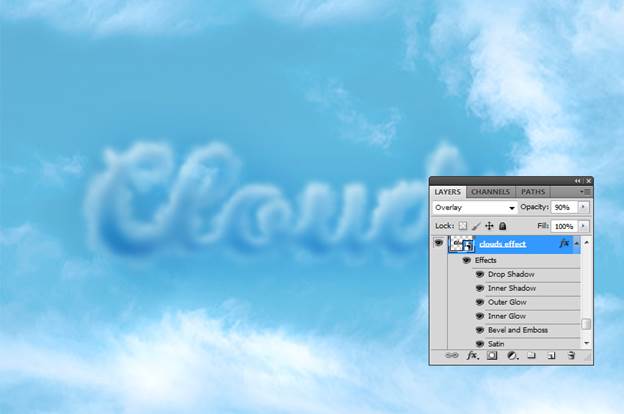
Создаем текстуру облаков
Шаг 1
Создаем новый слой и называем его «Текстура облаков». Заполняем его белым цветом (#ffffff).
Переключаем цвет переднего плана на белый (#ffffff), а заднего – на черный (#000000). Затем применяем Filter – Render – Clouds (Фильтр – Рендеринг – Облака).
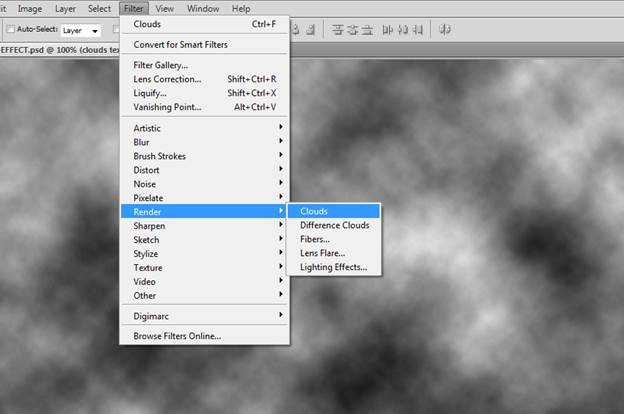
Шаг 2
Дублируем (Ctrl+J) слой «Текстура облаков» и называем копию «Наложение облаков».
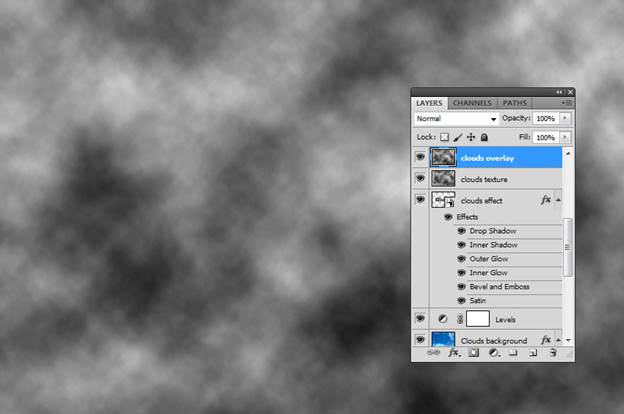
Шаг 3
Пока что скрываем слой «Наложение облаков», нажав на значок глаза рядом с названием слоя. Кликаем правой кнопкой по слою «Текстура облаков» и выбираем Create Clipping Mask (Создать обтравочную маску).
Переключаем режим наложения слоя «Текстура облаков» на Lighten Color (Светлее).

Шаг 4
Переходим Image – Adjustments – Levels (Изображение – Коррекция – Уровни) и настраиваем цвета картинки.
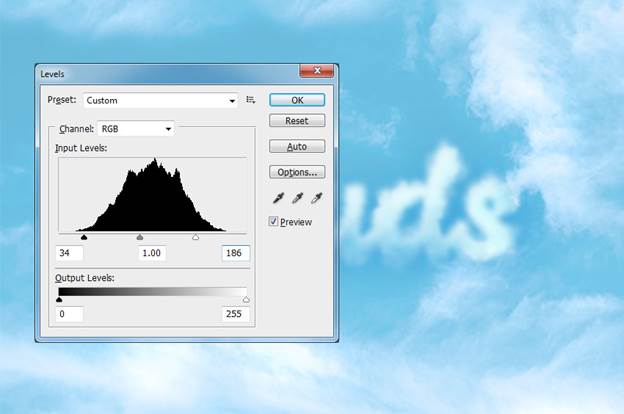
Шаг 5
Включаем видимость слоя «Наложение облаков» и переключаем его режим наложения на Screen (Осветление).
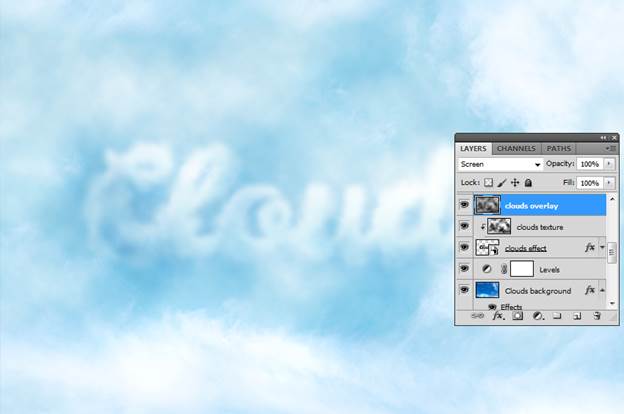
Шаг 6
Чтобы настроить контрастность текстуры, применяем в виде обтравочной маски корректирующий слой Levels (Уровни) для слоя «Наложение облаков».
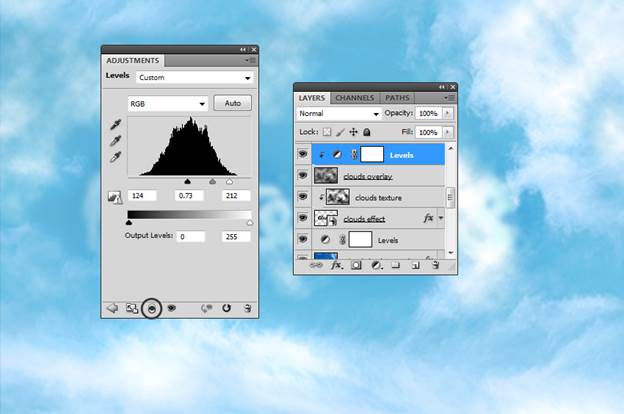
Также можете по своему усмотрению подкорректировать размер и положение слоя «Наложение облаков».
Добавляем летящих птиц
Создаем новый слой и вставляем на него изображение Flying Birds из дополнительных материалов. Жмем Ctrl+I, чтобы инвертировать цвета птиц. Переключаем режим наложения слоя на Screen (Осветление) и уменьшаем непрозрачность до 90%.
|
|
Затем ластиком (Е) удаляем лишних птиц, оставив только несколько штук.