· Установите базовые станции по диагонали в противоположных углах комнаты.
· Для монтажа базовых станций можно использовать штативы, лёгкие стойки или грузовые балки. Вы также можете расположить их на устойчивых книжных полках или шкафах. Избегайте неустойчивых монтажных механизмов и поверхностей, подверженных вибрации.
· Расположите базовые станции таким образом, чтобы лицевые панели были направлены к центру игровой зоны.
· Для подключения вставьте каждый кабель питания в левое отверстие на обратной стороне базовой станции, как показано на рисунке 4, затем вставьте каждый блок питания в сетевую розетку, чтобы включить их. Индикатор состояния должен гореть зелёным светом. Подключите базовые станции и настройте каналы.

Рисунок 4–Подключение базовой станции
Примечание: чтобы подробнее узнать о том, как заказать кабель синхронизации, свяжитесь со службой поддержки. Подключение через кабель синхронизации показано на рисунке 5.
| Без кабеля синхронизации | Нажмите накнопку на задней стороне базовых станций, чтобы переключить канал, одна базовая станция должна быть настроена на канал «b», а другая – на канал «c». |
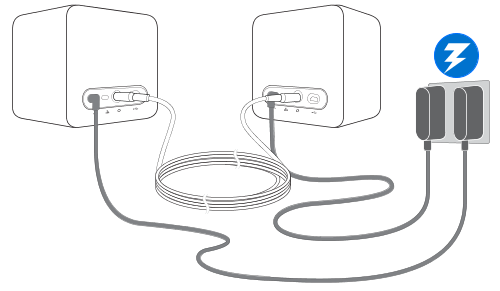
Рисунок 5–Подключение базовой станции через кабель синхронизации
Внимание! После включения не перемещайте и не регулируйте углы расположения базовых станций, поскольку это может препятствовать процессу отслеживания. Это также может привести к необходимости повторной настройки игровой зоны.
Проверка оборудования
Проверку оборудования необходимо осуществлять за час до урока
Для начала необходимо запустить приложение VIVEPORT. Интерфейс показан на рисунке 6.
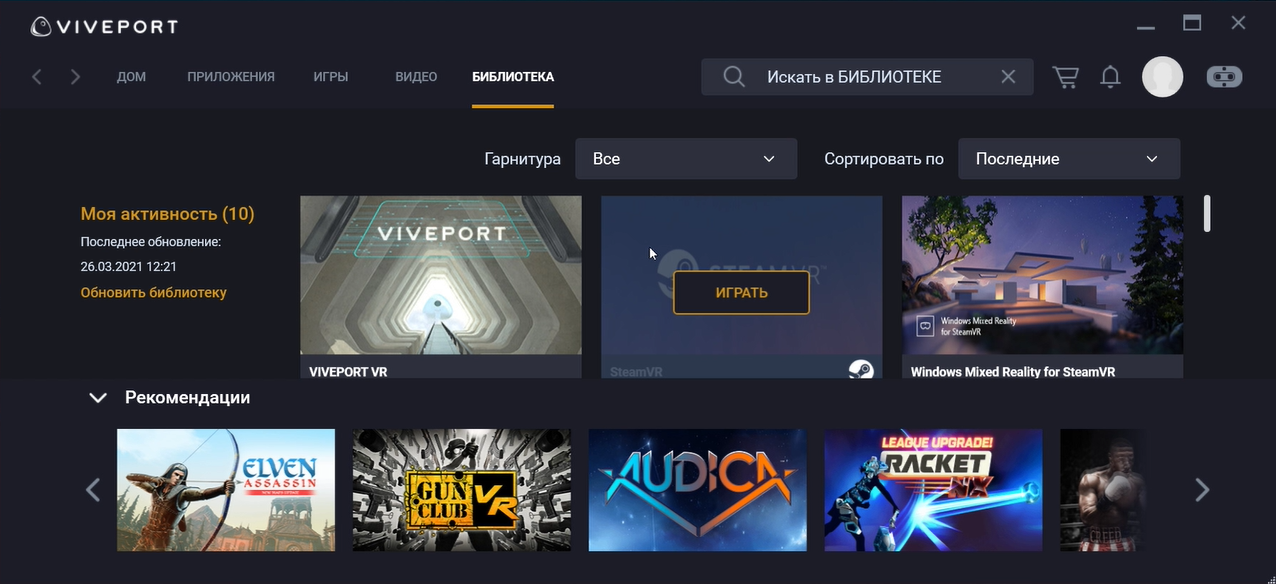
Рисунок 6–Интерфейс Viveport
Очки можно подключить, нажав на соответствующую кнопку в программе (пример на рисунке 7), в этом случае откроется VIVEConsole и SteamVR. Также можно осуществить подключение вручную,открывViveConsole на компьютере.
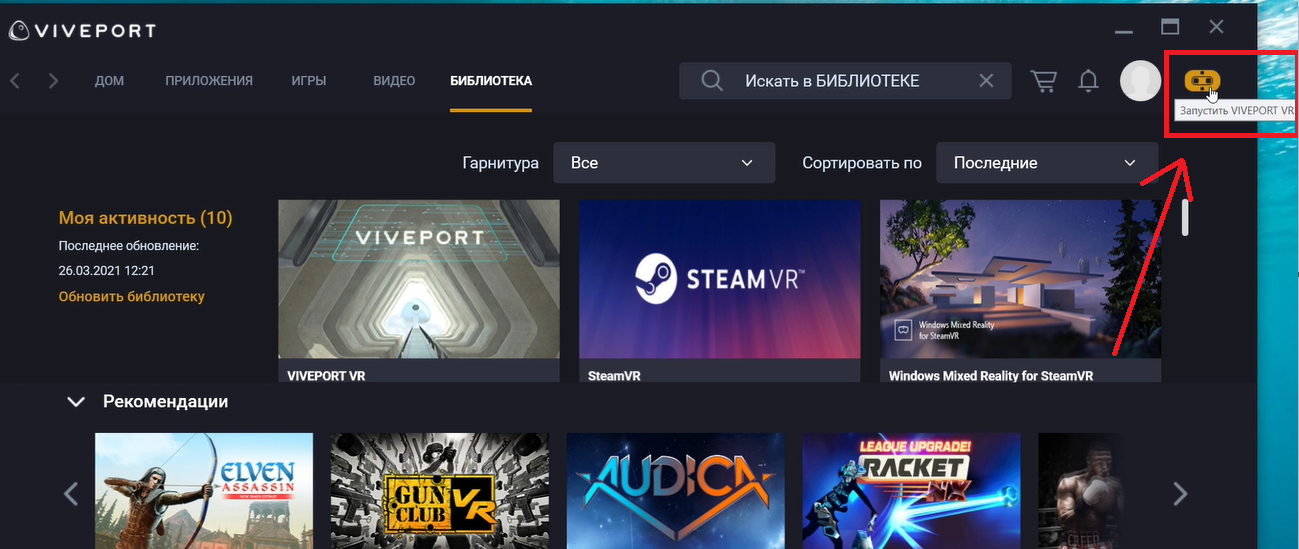
Рисунок 7–Запуск ViveportVR
После запускаViveConsole обнаружит подключённые к компьютеру очки. Если всё сделано верно, выглядеть это будет, как показано на рисунке 8.
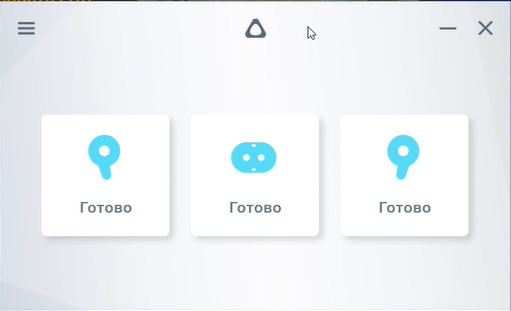
Рисунок 7–ViveConsole
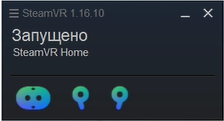 Если очки подключены к ViveConsole, можно запускатьSteamVR (если он не был запущен вместе cViveConsole).
Если очки подключены к ViveConsole, можно запускатьSteamVR (если он не был запущен вместе cViveConsole).
После выполнения пунктов 3.2 и 3.3 на панели «SteamVR» должны появиться следующие значки. Их наличие будет означать, что ваш компьютер и VR-шлем готовы к использованию.
Настройка комнаты

Для настройки комнаты в приложении ViveConsoleнажмите на значок меню в верхнем левом углу.

В открывшемся меню кликните на строку «Настройка комнаты», откроется окно, в котором поэтапно описан процесс настройки.
Использование контроллеров
Управление
Для передвижения и взаимодействия с предметами и персонажами сценария необходимо использовать контроллеры (рис. 8).
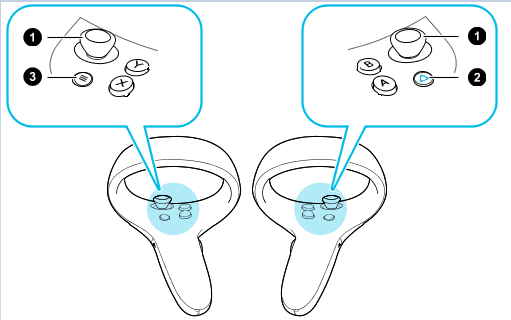

Рисунок 8–Контроллеры
1. Стики служат для перемещения.
| Левая рука | Правая рука |
| При перемещении стика на левом контроллере происходит перемещение вперёд/назад | При перемещении стика на правом контроллере происходит перемещение влево/вправо |
2. Нажатие кнопки 2 на правом контроллере вызывает меню «SteamVR». Во время работы возможно случайное нажатие данной кнопки, в этом случае прохождение сценария прерывается. Для его продолжения с того же места требуется нажать данную кнопку ещё раз.
3. Кнопка 3 на левом контроллере вызывает меню с выбором варианта прохождения.
4. Кнопки 4 не используются. Нажатие на эти кнопки не влечёт за собой никаких действий.
5. Кнопки5 отвечают за взаимодействие с предметами (взятие предметов, открытие дверей, разговор с персонажами).
6. Отсек для батареек.
Зарядка