Рекомендации для преподавателя:
Перед началом практической работы необходимо отправить
- на все рабочие столы электронное письмо с темой «Ваше мнение?», содержащие вопросы
- на первый рабочий стол письмо с темой «Ознакомиться всем!» об изменении даты проведения педагогического совета;
- на все рабочие столы письмо с темой «Сохраните вложение!», к которому прикреплен файл с текстовым документом (например, план работы образовательного учреждения на текущий месяц).
Примечание. Упражнение 7 практической работы выполняется по мере поступления сообщения с темой «Ознакомиться всем!».
Упражнение 1. Знакомство с основными возможностями и элементами интерфейса клиентской почтовой программы Microsoft Outlook Express
Цель упражнения:
Формирование первоначальных навыков оптимальной работы с клиентской программой Microsoft Outlook Express.
Задание:
Загрузите почтового клиента Microsoft Outlook Express, изучите основные элементы интерфейса.
Порядок выполнения:
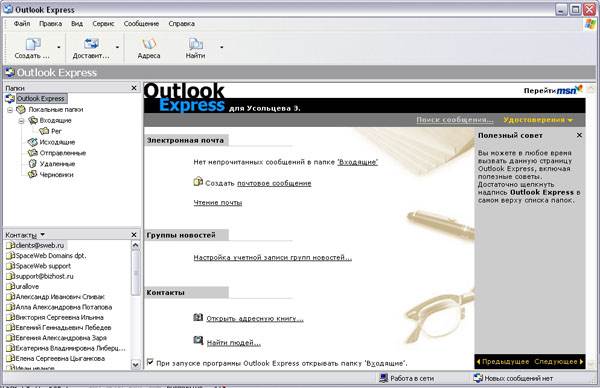
1. Запустите клиентскую программу Microsoft Outlook Express с помощью значка  на Рабочем столе или соответствующей кнопки на Панели задач. После запуска программы появится окно:
на Рабочем столе или соответствующей кнопки на Панели задач. После запуска программы появится окно:
Основными элементами интерфейса программы Microsoft Outlook Express окна являются:
Строка заголовка. Содержит стандартные элементы окна Windows -приложения (кнопки Свернуть, Восстановить и Закрыть) и название приложения Outlook Express.
Строка меню. Содержит пункты меню, предоставляющие доступ ко всем функциям, необходимым при работе с почтовым клиентом (создание, отправка и получение сообщений, настройка интерфейса и проч.).
Панель инструментов. Предназначена для быстрого доступа к некоторым наиболее часто используемым командам:

| Создать сообщение — открывает окно для формирования нового письма |

| Доставить почту — получение и (или) отправка почтовой корреспонденции. |

| Адреса — открывает доступ к адресной книге. |

| Поиск — поиск почтового сообщения или адресата по атрибутам. |
Панель Локальные папки. Позволяет вывести на экран списки почтовых сообщений (и их содержимое), хранящихся в одной из стандартных папок почтового клиента:
Входящие. В эту папку поступает вся новая почта. Впоследствии можно создать дополнительные папки (в соответствии с выбранной пользователем логической структурой) и настроить программу так, чтобы при поступлении новых писем вся почта автоматически сортировалась по папкам.
Исходящие. Эта папка предназначена для временного хранения отправляемых писем.
Отправленные. Здесь по умолчанию хранятся копии отправленных сообщений.
Удаленные. Для временного хранения удаленных сообщений (на случай, если сообщение потребуется восстановить). Очистка папки приведет к удалению сообщения без возможности восстановления.
Черновики. Для хранения «недописанных» писем.
Панель Контакты. В этом окне фиксируются имена клиентов, адреса которых внесены в адресную книгу.
Область просмотра. Позволяет обозревать список сообщений в текущей папке и содержимое отмеченного письма.
2. Выделите папку Входящие на панели Локальные папки. Область просмотра при этом делится на две части. Вверху отображается список сообщений электронной почты из текущей папки, а в нижней части окна показывается содержимое выделенного письма. Последовательно выделяя заголовки писем, просмотрите их содержимое.
3. Аналогично просмотрите содержимое остальных локальных папок.
Упражнение 2. Знакомство с основными приемами доставки и сохранения почтовых сообщений с помощью программы Microsoft Outlook Express.
Цель упражнения:
Формирование навыков получения почтовой корреспонденции и ее размещения в локальных папках при работе с клиентской программой Microsoft Outlook Express.
Задание:
Доставьте почтовую корреспонденцию и сохраните некоторые сообщения в специально созданных папках.
Порядок выполнения:
1. В папке Входящие создайте папку Моя корреспонденция:
- выберите пункт меню Файл - Создать - Папка;
- в поле ввода введите имяновой папки Моя корреспонденция, проверьте правильность ее местонахождения (должна быть выделена папка Входящие) и подтвердите действия кнопкой ОК (или нажав Enter).
2. Проверьте наличие новых сообщений, воспользовавшись пунктом меню Сервис - Доставить почту или соответствующей кнопкой  на панели инструментов.
на панели инструментов.
3. Сохраните одно из поступивших (например, с темой «Ваше мнение?») сообщений в папке Моя корреспонденция:
- выделите соответствующее сообщение;
- указав на него, вызовите контекстное меню, нажав правую кнопку мыши;
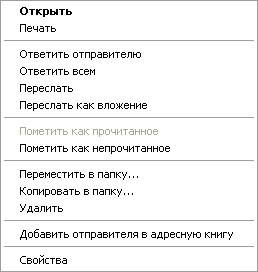
| Примечание: В контекстном меню представлены возможные действия с почтовым сообщением. Проанализируйте назначение основных (Открыть, Ответить отправителю, Переслать, Переместить (скопировать) в папку, Удалить) и спрогнозируйте результат их выполнения. в контекстном меню выберите пункт Переместить в папку; укажите на папкуМоя корреспонденция для сохранения в ней почтового сообщения; подтвердите действия клавишей ОК. |
4. Удалите одно из ненужных сообщений (по согласованию с преподавателем).
Упражнение 3. Формирование подписи к электронному сообщению.
Цель упражнения:
Формирование навыков оптимизации подготовки сообщений за счет автоматического добавления подписи к отправляемым и пересылаемым сообщениям.
Задание:
Создайте собственную подпись, которая будет автоматически добавляться ко всем отправляемым сообщениям.
Порядок выполнения:
1. Выберите пункт меню Сервис - Параметры - Подпись;

2. Введите текст подписи (желательно с указанием электронного почтового адреса).
3. Поставьте флажок Добавлять подпись ко всем исходящим сообщениям и снимите флажок Не добавлять подпись к ответам и пересылаемым сообщениям.
4. Подтвердите действия клавишей ОК. Теперь подпись будет добавляться автоматически ко всем отправляемым вами сообщениям. Убедиться в эффективности такого приема можно при выполнении последующих упражнений.
Упражнение 4. Создание и отправка почтовых сообщений.
Цель упражнения:
Формирование навыков подготовки и отправки электронных писем.
Задание:
Создайте почтовое сообщение, содержащее анонс мероприятий, проводимых в образовательном учреждении на следующей неделе, и перешлите на соседние компьютеры и компьютер преподавателя.
Порядок выполнения:
1. Выберите пункт меню Сообщение - Создать или воспользуйтесь соответствующей кнопкой  на панели инструментов;
на панели инструментов;
Примечание: Более подробно изучить основы работы с почтовым клиентом можно, воспользовавшись встроенной системой помощи, вызвав ее по нажатию клавиши F1 на функциональной клавиатуре или выполнив команду меню Справка - Содержание и указатель. Для выполнения данного упражнения целесообразно раздел Создание и отправка почтовых сообщений.
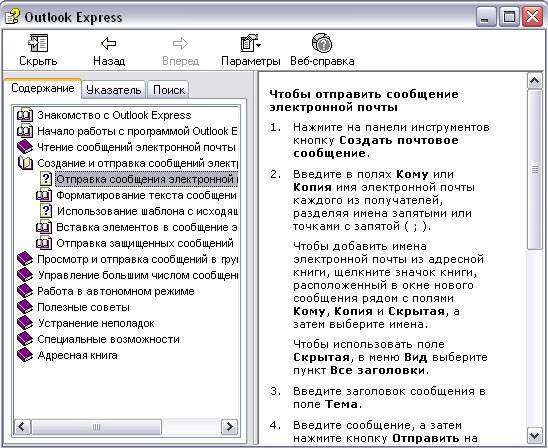
2. Заполните все заголовки сообщения: Кому, Копия, Скрытая, Тема следующим образом: в заголовке Кому укажите электронный адрес преподавателя, Копия – адрес соседа слева, Скрытая – соседа справа. В качестве Темы укажите «Анонс мероприятий МОУ СОШ №».
Примечание. Если отсутствует заголовок Скрытая, то выберите пункт меню Вид - Все заголовки.
3. Впишите текст сообщения.
4. Отправьте сообщение, выполнив команду меню Файл - Отправить или нажмите кнопку  .
.
Примечание. Проверьте, как выглядит сообщение, если его отправить в формате HTML. Для этого дайте команду Формат - Формат HTML. Убедитесь, что в этом случае (в отличие от режима Обычный текст ) в окне подготовки сообщения появляется дополнительная панель форматирования, элементы управления которой позволяют управлять выбором шрифта, его начертанием и цветом, оформлением маркированных и нумерованных списков и т.п.
Упражнение 5. Подготовка и отправление почтового сообщения на бланке с вложением.
Цель упражнения:
Формирование навыков отправления электронных документов в качестве вложения в почтовое сообщение.
Задание:
Созданный вами текстовый документ (например, приказ) отправьте в качестве вложения на соседние компьютеры и компьютер преподавателя.
Порядок выполнения:
1. Подготовьте текстовый документ, содержащий приказ о награждении победителей районной научно-практической конференции, и сохраните его на локальном диске D:/ Приказы - prikaz_N.doc.
2. Используя команду меню Сообщение - Создать с использованием - Выбор бланка, выберите фоновый рисунок для вашего сообщения.
3. В заголовке Кому укажите электронный адрес преподавателя, Копия – свой собственный адрес. Впишите текст сообщения. В качестве Темы укажите «Итоги конференции».
4. В это письмо вложите для пересылки файл D:/Приказы - prikaz_N.doc. Для этого выполните команду меню Вставка - Вложение файла или воспользуйтесь соответствующей кнопкой  . Укажите местонахождение файла D:/Приказы - prikaz_N.doc и дайте команду Вложить.
. Укажите местонахождение файла D:/Приказы - prikaz_N.doc и дайте команду Вложить.
5. Организуйте отправку сообщения.
6. Убедитесь, что сообщение с вложением находится у вас и в папке Отправленные, и в папке Входящие (так как копию вы адресовали на свой компьютер).
Упражнение 6. Сохранение документов, полученных в качестве почтовых вложений с электронной почтой.
Цель упражнения:
Формирование навыков сохранения электронных документов, вложенных в почтовое сообщение.
Задание:
Полученный вами в качестве вложения электронный документ сохраните на локальном диске компьютера.
Порядок выполнения:
1. Перейдите в папку Входящие. Выделите сообщение с темой «Сохраните вложение!» (обратите внимание на маркировку сообщений с вложением символом «скрепка»).
2. Выполните команду меню Файл - Сохранить.
3. В открывшемся диалоговом окне выделите сохраняемое вложение. С помощью кнопки Обзор выберите диск и папку (например, D:/ Рабочая), где будет сохранено вложение.
4. Отправьте преподавателю ответ с подтверждением получения вложения. Выполните команду меню Сообщение - Ответить отправителю или воспользуйтесь соответствующей кнопкой  на панели инструментов. Обратите внимание, что поля Кому и Тема заполняется автоматически.
на панели инструментов. Обратите внимание, что поля Кому и Тема заполняется автоматически.
5. Впишите текст и отправьте сообщение.
6. Проверьте результат сохранения вложения, воспользовавшись программой Проводник.
Упражнение 7. Пересылка почтовых сообщений.
Цель упражнения:
Формирование навыков оптимальных приемов транспортировки почтовых сообщений.
Задание:
Полученное вами почтовое сообщение перешлите новому адресату.
Порядок выполнения:
1. Перейдите в папку Входящие.
2. Выделите почтовое сообщение с темой «Ознакомиться всем!»:
3. Выберите пункт меню Сообщение - Переслать (можно воспользоваться соответствующей кнопкой  на панели инструментов).
на панели инструментов).
4. Заполните поле Кому, вписав адрес соседа справа, и отправьте сообщение.
Упражнение 8*. Заполнение адресной книги.
Цель упражнения:
Формирование навыков заполнения электронных баз данных.
Задание:
Занесите в Адресную книгу новых абонентов.
Порядок выполнения:
1. Пополните Адресную книгу, воспользовавшись пунктом меню Сервис - Адресная книга или соответствующей кнопкой  на панели инструментов.
на панели инструментов.
2. Внесите в Адресную книгу преподавателя и одного из «соседей». Для этого выполните команду Файл - Создать контакт (или щелкните левой кнопкой мыши на кнопке Создать и выберите пункт меню Создать контакт). Внимательно изучите вкладки, представленные в данном диалоговом окне. Обратите внимание на то, что в нем имеются средства для ввода как личной, так и служебной информации (для практической деятельности, как правило, достаточно заполнить лишь несколько полей на вкладке Имя).
3. Начните заполнение полей вкладки Имя с поля Имя в книге. Введите сюда такую запись, которую хотели бы видеть в списке контактов, например Сорокин И.И.;
4. Заполните поля Фамилия (Сорокин), Имя (Иван) и Отчество (Иванович);
5. В поле Адреса электронной почты введите его электронный адрес, например: metod-kopilka@mail.ru
6. Занесите введенные данные в Адресную книгу, нажав на кнопку Добавить.
Примечание. Если необходимо изменить внесенные данные, следует щелкнуть на записи правой кнопкой мыши, в контекстном меню выбрать пункт Свойства и перейти на вкладку Имя.
Упражнение 9**. Создание группового адреса в адресной книге для проведения массовой рассылки.
Цель упражнения:
Формирование навыков оптимальных приемов рассылки почтовой корреспонденции.
Задание:
Создайте в Адресной книге групповое имя для оптимизации рассылки корреспонденции.
Порядок выполнения:
1. Откройте Адресную книгу.
2. Выполните команду меню Файл - Создать группу (или щелкните левой кнопкой мыши на кнопке Создать и выберите пункт меню Создать группу).
3. В соответствующей форме введите Название группы (например, Коллеги).
4. С помощью кнопки Выбрать занесите в нее из адресной книги преподавателя и «соседа слева».
5. Воспользовавшись кнопкой Создать контакт, «соседа справа» одновременно занесите и в Адресную книгу, и в группу.
6. С помощью кнопки Добавить пополните группу еще двумя записями.
7. Подготовьте (Файл - Cоздать сообщение) и отправьте сообщение в группу (в поле Кому укажите название группы Коллеги).
Примечание. Просмотрите, как заполнено поле Кому данного сообщения в папке Отправленные.
Упражнение 10**. Настройка панели инструментов программы Microsoft Outlook Express.
Цель упражнения:
Формирование навыков оптимальной работы с почтовым клиентом.
Задание:
Расположите кнопки на панели инструментов в определенном порядке.
Порядок выполнения:
Примечание. Настройка панели инструментов осуществляется аналогично настройке панели инструментов в браузере Internet Explorer. Для этого
1. Вызовите контекстное меню, щелкнув правой кнопкой мыши на свободном месте панели инструментов.
2. В контекстном меню выберите пункт Настройка.
3. Выберите Текст кнопки (например, Выводить подписи) и Размер значка (например, Мелкие значки).
4. Из Имеющихся кнопок сформируйте Панель инструментов, используя кнопки Добавить и Удалить, в следующей последовательности: Создать сообщение, Ответить, Ответить всем, Переслать – Разделитель – Печать, Удалить – Разделитель – Доставить почту – Разделитель – Адреса. Для изменения порядка расположения кнопок используйте кнопки Вверх и Вниз. Упражнение 11**. Изучение дополнительных возможностей программы Microsoft Outlook Express.
Цель упражнения:
Формирование навыков оптимальной работы с почтовым клиентом и самостоятельного изучения возможностей программы.
Задание:
Изучите сервисные возможности программы Microsoft Outlook Express.
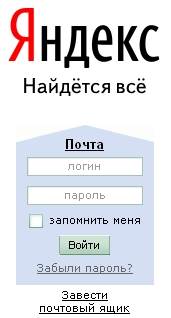 |
Порядок выполнения:
Выполните команду меню Сервис - Параметры. Не изменяя параметров, самостоятельно просмотрите основные возможности настройки программы, имеющиеся на вкладках:
- Правописание;
- Создание сообщения;
- Отправка сообщений.
Работа с электронной почтой на почтовых WWW-серверах
(рекомендуется для самостоятельной работы)
Существует большое количество WWW -серверов, которые предлагают завести бесплатный почтовый ящик и позволяют работать с почтой, используя только браузер. Чтобы получить бесплатный почтовый ящик на таком сервере, необходимо зарегистрироваться. Для этого нужно заполнить несколько обязательных полей – ввести свой логин, пароль, возраст, пол и т.д. В случае успешной регистрации, за Вами будет закреплен бесплатный почтовый электронный адрес.
Упражнение 1. Регистрация на бесплатном почтовом сервере.
Цель:
Освоение приемов работы с электронной почтой через браузер.
Задание:
Зарегистрироваться на одном из бесплатных серверов www.yandex.ru, www.mail.ru, www.nm.ru, www.rambler.ru, www.ok.ru, www.pochta.ru, https://www.nextmail.ru и т.п.
Порядок выполнения:
- Запустите программу Internet Explorer через кнопку Пуск - Программы - Internet Explorer или с помощью значка на Рабочем столе (Панели задач).
- В адресной строке браузера введите адрес сайта www.yandex.ru.
- Выберите ссылку Почта - Зарегистрироваться или Завести почтовый ящик.
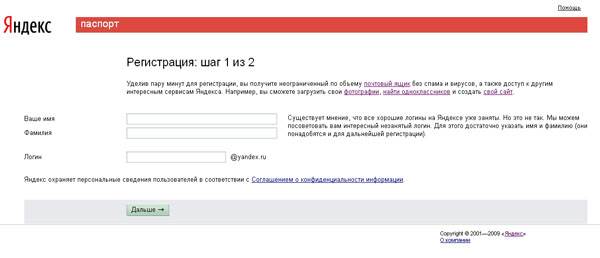
- Заполните форму регистрации
Примечание. Помните, что - При введении Вашего имени и Фамилии будут предложены автоматически свободные логины, понравившийся вы можете выбрать или придумать собственный, который будет проверен почтовым сервером, занят ли он другим пользователем.
- поля Логин, Пароль и Подтверждение пароля должны заполняться латинскими буквами, причем пароль должен содержать не менее 4-х символов;
- обязательные поля для заполнения отмечены звездочками.
- Подтвердите данные, нажав кнопку Зарегистрировать.
- После успешной регистрации появляется ваш личный адрес.
- Подтвердите согласие, нажав кнопку Сохранить.
Примечание:
Аналогично, можно зарегистрировать бесплатную почту на сайте www.mail.ru:
Упражнение 2. Знакомство с основными возможностями и элементами интерфейса Web–mail.
Цель упражнения:
Формирование первоначальных навыков оптимальной работы с электронными сообщениями на бесплатных почтовых серверах.
Задание:
Откройте свой почтовый ящик на бесплатном почтовом сервере и изучите основные элементы интерфейса.
Порядок выполнения:
Откройте свой почтовый ящик. Примерно так выглядит интерфейс вашего почтового ящика:
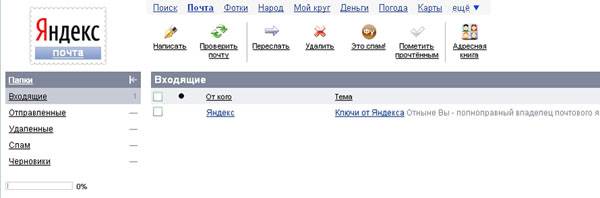
Примечание:
Папка Входящие содержит всю поступившую к вам корреспонденцию (на ваш почтовый ящик).
Папка Отправленные cодержит всю отправленную вами другим адресатам в Internet корреспонденцию.
В папку Рассылки складываются письма, которые были одновременно разосланы большому числу пользователей.
Папка Удаленные хранит удаленные письма из любой другой папки.
Упражнение 3. Работа с почтовыми сообщениями.
Цель упражнения:
Освоение основных приемов оптимальной работы с электронной почтой на бесплатном почтовом сервере.
Задание:
- создайте и отправьте по электронной почте одно почтовое сообщение;
- напишите ответ на полученное письмо;
- создайте сообщение и вложите в него файл любого формата;
- сохраните вложенный в почтовое сообщение файл на локальном диске;
- полученное сообщение с вложением перешлите преподавателю.
Порядок выполнения:
- Откройте свой почтовый ящик на бесплатном почтовом сервере, (например www.yandex.ru), введя логин и пароль в соответствующую форму:
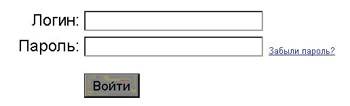
- Создайте сообщение с темой «Распоряжение»:
- Щелкните по кнопке панели инструментов Написать письмо
 ;
; - заполните заголовки сообщения: Кому, Копия, Тема следующим образом: в заголовке Кому укажите адрес преподавателя, Копия – адрес «соседа слева». В качестве Темы укажите «Распоряжение»;
- впишите текст сообщения.
- Отправьте сообщение с помощью кнопки Отправить или воспользовавшись соответствующей гиперссылкой.
- Перейдите в папку Входящие. Для того, чтобы прочитать полученное сообщение, необходимо нажать на ссылку в поле От кого
- В появившемся окне нажать на кнопку Ответить
 . Напишите ответ на это письмо и нажмите на кнопку Отправить.
. Напишите ответ на это письмо и нажмите на кнопку Отправить. - Создайте новое сообщение и вложите в него файл:
· в редакторе Microsoft Word создайте файл-проект приказа по персоналу с именем prikaz_N.doc и сохраните его в своем каталоге (D:\Pабочая);
· вернитесь в свой электронный ящик;
· щелкните по кнопке панели инструментов Написать 
· заполните заголовки сообщения: Кому, Копия, Тема следующим образом: в заголовке Кому укажите адрес преподавателя, Копия – адрес «соседа справа». В качестве Темы укажите «Приказ по персоналу»;
· нажмите на кнопку Обзор, укажите местонахождение файла (D:\Рабочая\);
· напишите текст сообщения.
- Отправьте сообщение, нажав на соответствующую кнопку.
- Перейдите в папку Входящие. В списке сообщений найдите электронное письмо с темой «Приказ по персоналу», отправленное «соседом слева». Значок в виде скрепки свидетельствует о наличии в полученном письме вложения. Сохраните вложенный файл в папке D:\Рабочая\Ваша фамилия:
· откройте полученное сообщение;
· щелкните по значку вложенного файла левой кнопкой мыши;
· в появившимся окне нажмите на кнопку Сохранить;
· укажите путь сохранения D:\Рабочая\Ваша фамилия.
- Сообщение с темой «Приказ по персоналу» перешлите преподавателю.
· откройте нужное письмо и нажмите на кнопку Переслать  ;
;
· заполните поле Кому, впишите электронный адрес преподавателя и отправьте сообщение.
Примечание. Такое использование почты имеет определенные достоинства. Можно легко менять провайдеров, не меняя свой адрес электронной почты. Можно просматривать почту с любого компьютера, подключенного к Интернету.
Разумеется, у такого способа есть и свои недостатки. вы не можете при работе с почтой через браузер минимизировать время подключения к Интернету в той мере, в какой это позволяют почтовые программы. Кроме того, общедоступные почтовые сервера часто перегружены.