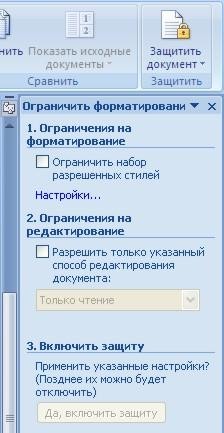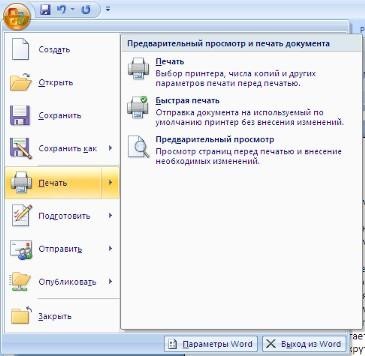Переписать теоретические сведения в тетрадь.
Пройти тест по ссылке и сделать скрин отметки.
https://banktestov.ru/test/58290
Редактирование,рецензированиеисложноеформатированиевMicrosoftWord.Подготовка документакпечати
Теоретическиесведения
Добавлениепримечаний
Средства для рецензирования и редактирования текста располагаются наленте Рецензирование. Частьизних мырассмотреливпредыдущих темах.
Для добавления примечаний в документ предназначена панель Приме-чания. Длясозданияпримечаниянеобходимоустановитькурсорвнужноеместодокументаинажатькнопку Создатьпримечание. Фрагменттекставыделяется красным цветом, а на полях появляется поле для ввода примеча-ния.
Рецензированиедокумента
На панели «Отслеживание» находятся инструменты, позволяющие от-слеживать изменения, вносимые в документ. Для этого надо установить кнопку Исправления в«нажатое»состояние.
Кнопка Выноски позволяет выбрать способ отображения исправлений вдокументе:
Показывать исправления в выносках – примечания и исправления бу-дутотображаться ввиде выносок;
Показывать все исправления в тексте – все исправления и примечаниябудут отображатьсянепосредственновтексте;
Показыватьтолькопримечанияиформатированиеввыносках –ввы-носкахбудутотображатьсятолькопримечанияиформатированиедокумента.
Длявыходаизрежимаотслеживанияизмененийнадо«отжать»кнопку
Исправления.
Дляскрытияисправленийнеобходимоснятьсоответствующиефлажкиввыпадающемсписке Показать исправления.
Защитадокумента
Для защиты документа от изменений служит панель Защитить. Посленажатия на кнопку Защитить документ у правого края окна появляется верти-кальнаяпанель Ограничитьформатирование (рисунок5.1).
|
Длявключениязащитынеобходимонажатькнопку Да,включить защиту.
Дляснятиязащитынеобходимонажатькнопку Защититьдокумент ивпоявившемсясписке снять флажок Ограничить форматиро-ваниеиредактирование.
Сноски
Основноеназначениесносок–добавленияк текстукомментариев,пояснений и т.д.
Сноскиделятсяна обычные (вконцестра-ницы)и концевые (вконце всеготекста).
Дляработысосноскаминеобходимопереместитьсяпоадресу Ссылки/Сноски.
Обычнаясноскавставляетсявтекстпосленажатиякнопки Вставитьсноску. В том месте, где находился курсор, появится значок сноски, а внизустраницы– горизонтальнаяразделительная линия иномерсноски.
Концеваясноскавставляетсявтекст после нажатиякнопки Вставитьконцевуюсноску.
Сноски нумеруются автоматически в соответствии с выбранной системойнумерации.Придобавленииновойсноскиилиудалениисуществующейостальныеперенумеровываютсяавтоматически.
Дляудалениясноскинеобходимоеевыделитьинажатьклавишу Delete.
Колонтитулы
Колонтитулы – области, расположенные вверху и внизу поля страницыдокумента. В колонтитулах обычно размещается название документа, тема, имяавтора,номера страниц илидата.
Для работы с колонтитулами используется панель Колонтитулы:
Вставка/Колонтитулы. Принеобходимостиотредактированныйколонтитул можно сохранить при помощи опции Сохранить выделенный фрагмент вколлекциюверхних/нижнихколонтитулов.
Лента Конструктор контекстного инструмента Работа с колонтитулами позволяет производить различные настройки колонтитула. В результате можнозадать:
– дляпервойстраницысвойколонтитул;
– длячетныхинечетныхстраницсвоиколонтитулы;
– номерастраниц иихредактировать;
– положениеколонтитула;
Для создания различных колонтитулов в различных разделах нужно разо-рвать связь между колонтитулами, т. к. по умолчанию они все связаны между со-бой. Для этого надо перейти к тому колонтитулу, который надо оформить по-другому,и«отжать»кнопку Каквпредыдущемразделе. Есликнопкабудет
«нажата»,товсеколонтитулывовсехразделахбудутприведеныкодномувиду.
Дляудаленияколонтитуловпредназначенпункт Удалитьверх-ний/нижнийколонтитул соответствующихкнопок колонтитулов.
Подготовкадокументовкпечати
5.1.6.1 Масштабирование
Для настройки рабочего окна MS Word используется лента Вид. Кнопка Масштаб применяется для быстрой и точной настройки масштаба. При нажа-тии на нее появляется окно Масштаб, в котором есть три столбца с кнопками.Кнопки 200 %, 100 %, 75 % используются для масштабирования листа в сто-рону увеличения или уменьшения. Кнопки Целая страница, По ширине стра-ницы, Поширинетекста –позволяюттакжеизменять размерыстраницы.Аналогичнуюоперациюможновыполнить,используясочетание Ctrl+колесико мыши.
5.1.6.2 Дополнительныеэлементы
|
новки(снятия)соответствующихфлажковнапанели Показатьилискрыть (рисунок5.2)можнопоказывать(скрывать)дополнительныеэлементыокна.
Напанелирасположеныследующиеко-манды:
Линейка – служит для быстрой настройки полей, отступов, табуляции; Сетка –помогаетформатироватьдокумент,содержащийтаблицыирисунки; Схема документа – используется при работе с большими документами; Эскизы – просмотр общеговида страницвсегодокумента.
5.1.6.3 Печатьдокументов
|
Быстраяпечать –предназна-чена для печати документа «по умол-чанию».Документсразужеотправ-ляется на печать. Рекомендуется ис-пользовать в том случае, если увере-ны в настройках документа и принте-раполностью.
Печать – позволяет произвестинастройкипринтерапередпечатьюдокумента.