1. 1
Нажмите «Пуск» – «Панель управления» – «Специальные возможности» – «Изменение параметров мыши» и поставьте галку у «Включить управление указателем с клавиатуры». Таким образом, вы сможете управлять курсором клавишами со стрелками.
2. 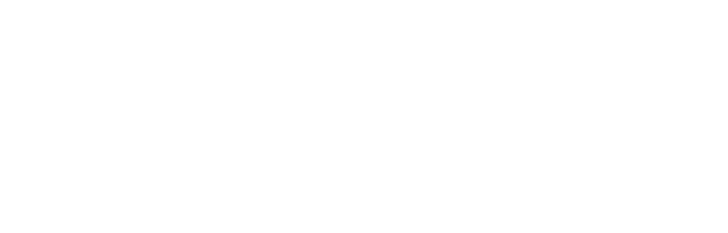
Используйте следующие системные комбинации клавиш в Windows:
· F1 – отображение справки
· Windows – открытие меню «Пуск»
· ALT+TAB – переключение между открытыми элементами
· ALT+F4 – выход из программы
· SHIFT+DELETE – удаление элемента без его помещения в Корзину
· Windows+L – блокирование компьютера (без использования сочетания CTRL+ALT+DEL)
3. 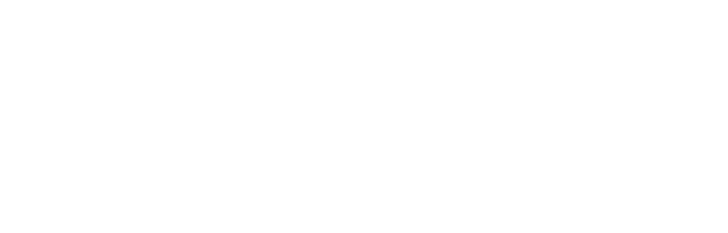
Используйте следующие сочетания клавиш при вводе и редактировании текста в Windows:
· CTRL+C – копирование
· CTRL+X – вырезание
· CTRL+V – вставка
· CTRL+Z – отмена
· CTRL+B – полужирный
· CTRL+U – подчеркнутый
· CTRL+I – курсив
· CTRL+- – зачеркнутый
· CTRL+= – нижний индекс
· CTRL+клавиши со стрелками – переход к следующему слову
4. 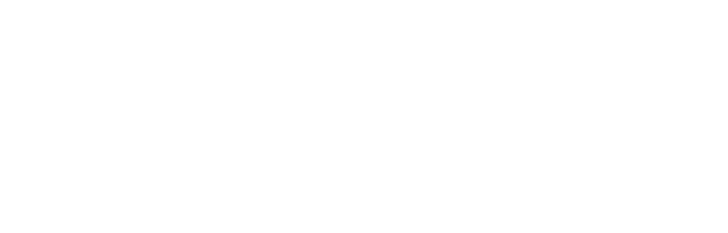
Используйте следующие основные сочетания клавиш:
· F1 – отображение справки
· F10 – активизация строки меню текущей программы
· SHIFT+F10 – открытие контекстного меню для выбранного элемента (то же самое, как щелчок правой кнопкой мыши по элементу)
· CTRL+ESC – открытие меню «Пуск» (используйте клавиши со стрелками для перемещения по меню)
· CTRL+ESC или ESC – выбор кнопки «Пуск» (нажмите Tab для выбора панели задач или Shift + F10 для выбора контекстного меню)
· CTRL+SHIFT+ESC – открытие диспетчера задач
· ALT+СТРЕЛКА ВНИЗ – открытие выпадающего меню
· ALT+TAB – переход между открытыми элементами (удерживая ALT, нажмите TAB, чтобы посмотреть окно переключения задач)
· SHIFT – нажмите и удерживайте SHIFT при вставке компакт–диск для отключения автозапуска
· ALT+ПРОБЕЛ – отображение контекстного меню текущего (активного) окна (в этом меню вы можете переместить, изменить размеры, свернуть, развернуть или закрыть окно)
· ALT+- – отображение меню многодокументного интерфейса (MDI) дочернего окна (в этом меню вы можете переместить, изменить размеры, свернуть, развернуть или закрыть окно)
· CTRL+TAB – переход вперед по вкладкам
· ALT+ подчеркнутая буква – открытие соответствующего меню
· ALT+F4 – закрытие текущего окна
· CTRL+F4 – закрытие активного документа (в программах, в которых возможно одновременное открытие нескольких документов)
· ALT+F6 – переключение между несколькими окнами в одной программе (например, когда в Блокноте открыто диалоговое окно «Найти», нажатие Alt+F6 переключает между диалоговым окном «Найти» и главным окном Блокнота)
5. 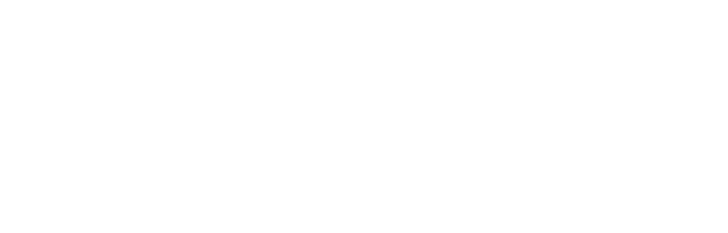
Используйте следующие сочетания клавиш для папок, файлов, ярлыков на рабочем столе:
· F2 – переименование элемента
· F3 – поиск файлов или папок
· CTRL+C – копирование
· CTRL+X – вырезание
· CTRL+V – вставка
· SHIFT+DELETE – удаление элемента без его помещения в Корзину
· ALT+ENTER – отображение свойств выбранного элемента
6. 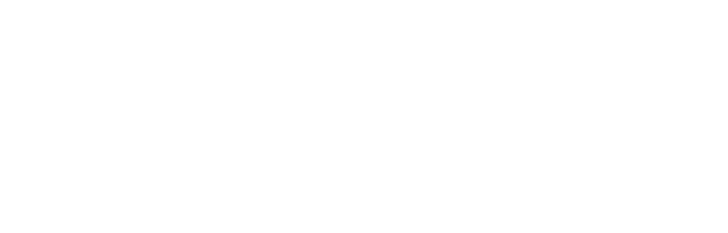
Используйте следующие основные сочетания клавиш для папок и ярлыков:
· F4 – отображение списка адресной строки в проводнике Windows
· F5 – обновление текущего (активного) окна.
· F6 – переключение между элементами экрана в окне или на рабочем столе
· CTRL+G – переход в папку (только в Windows 95)
· CTRL+Z – отмена последней команды
· CTRL+A – выбор всех элементов в текущем (активном) окне
· BACKSPACE – просмотр предыдущей папки
· SHIFT+кнопка закрытия – закрытие папки и всех ее подпапок
7. 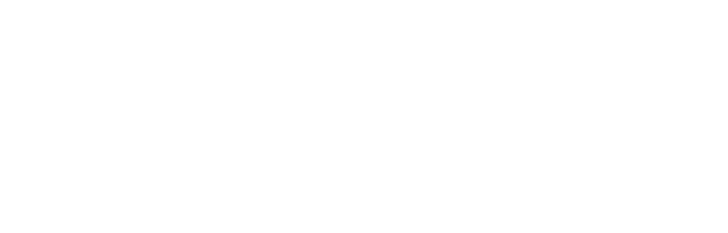
Используйте следующие сочетания клавиш для вкладок:
· CTRL+TAB / CTRL+SHIFT+TAB – перемещение по вкладкам (вперед/назад)
8. 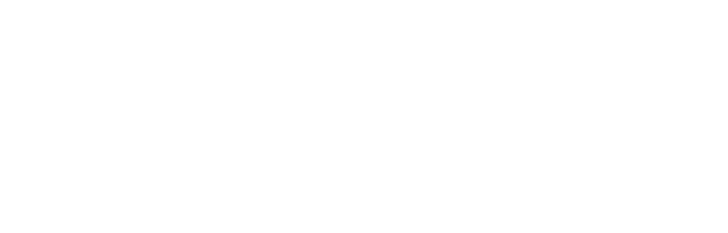
Используйте следующие сочетания клавиш для простого доступа:
· Нажмите SHIFT пять раз – включение/отключение залипания клавиш
· Нажмите и удерживайте правую клавишу SHIFT в течение восьми секунд – включение/отключение фильтрации ввода
· Нажмите и удерживайте клавишу NUM LOCK пять секунд – включение/отключение озвучивания переключений режимов
· Левый Alt+левый SHIFT+NUM LOCK – включение/отключение управления указателем с клавиатуры
· Левый Alt+левый SHIFT+PRINT SCREEN – включение/отключение режима высокой контрастности
9. 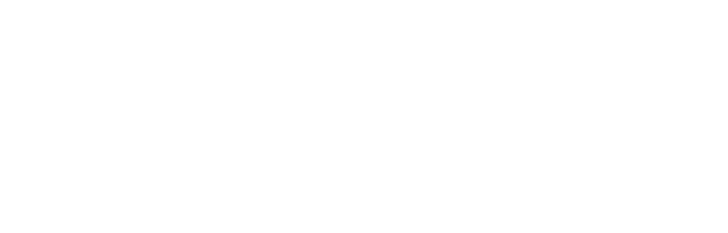
Используйте следующие сочетания клавиш для диалоговых окон:
· TAB – переход вперед по параметрам
· SHIFT+TAB – переход назад по параметрам
· ПРОБЕЛ – установка/снятие флажка/галки
· ENTER – заменяет щелчок мышью (для многих команд)
· ESC – заменяет нажатие на кнопку «Отмена»
· ALT+подчеркнутая буква – переход к соответствующему пункту
10. 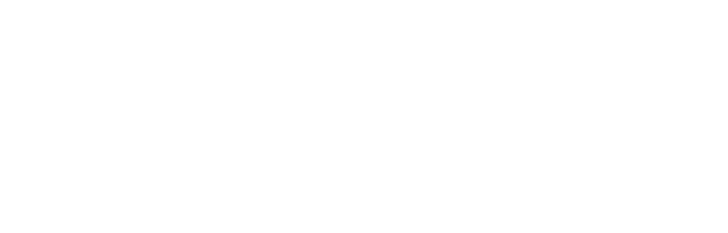
Используйте следующие сочетания клавиш, если на вашей клавиатуре есть клавиша с логотипом Window:
· Windows – открытие меню «Пуск»
· Windows+R – открытие окна «Выполнить»
· Windows+М – сворачивание всех окон
· SHIFT+Windows+М – восстановление свернутых окон
· Windows+F1 – открытие справки
· Windows+E – открытие компонента «Компьютер»
· Windows+F – поиск файлов или папок
· Windows+D – отображение рабочего стола
· CTRL+Windows +F – поиск компьютера
· CTRL+Windows+TAB – переключение между программами на панели задач, используя клавиши со Стрелками
· Windows+TAB – переключение между программами на панели задач
· Windows+PAUSE – открытие окна «Система»
· MENU – отображение контекстного меню для выбранного элемента
11. 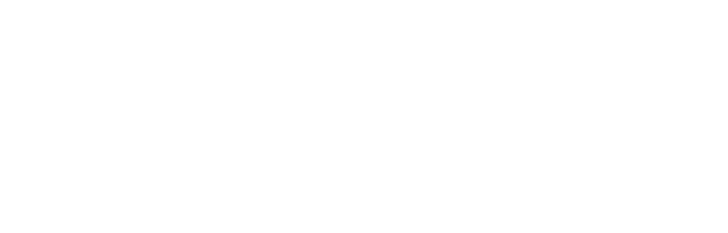
Используйте следующие сочетания клавиш ярлыки, если на вашей клавиатуре есть клавиша с логотипом Windows, и установлено программное обеспечение IntelliType:
· Windows+L – выход из Windows
· Windows+P – запуск диспетчера печати
· Windows+C – открытие панели управления
· Windows+V – запуск буфера обмена
· Windows+K – открытие окна «Свойства клавиатуры»
· Windows+I – открытие окна «Свойства мыши»
· Windows+А – запуск специальных возможностей (если установлены)
· Windows+ПРОБЕЛ – отображает список сочетаний клавиш Microsoft IntelliType
· Windows+S – включает/отключает CAPS LOCK
Метод2
Mac OS X
1. 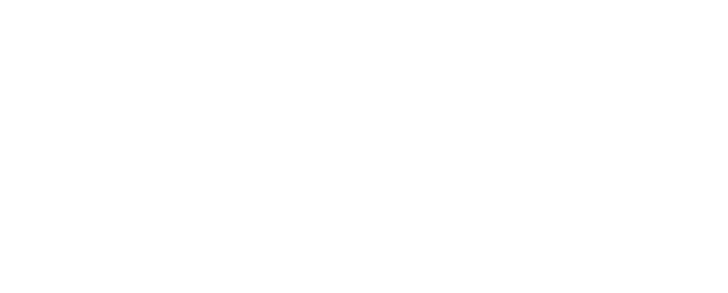
Используйте следующие сочетания клавиш для управления курсором (чтобы их включить, перейдите к настройкам Universal Access (Универсальный доступ) и активируйте Mouse Keys (Кнопки мыши)):
· 8 – перемещение вверх
· 2 – перемещение вниз
· 4 – перемещение влево
· 6 – перемещение вправо
· 1 – перемещение по диагонали вниз влево
· 3 – перемещение по диагонали вниз вправо
· 7 – перемещение по диагонали вверх влево
· 9 – перемещение по диагонали вверх вправо
· 5 – нажатие кнопки мыши
· 0 – удержание кнопки мыши
·. (точка на цифровой клавиатуре) – отпустить удерживаемую кнопку мыши
2. 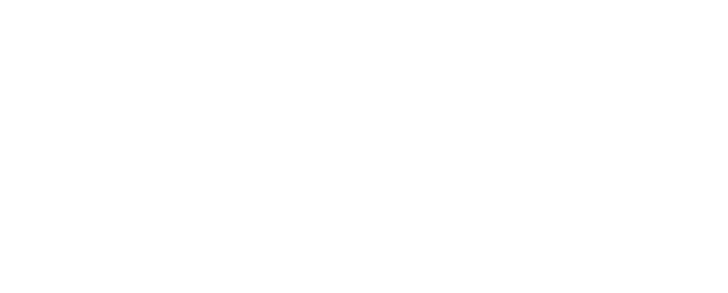
Используйте следующие сочетания клавиш для загрузки:
· Option – отображение всех загрузочных томов (Менеджер загрузки)
· Shift – загрузка в безопасном режиме
· С – загрузка с загрузочного диска (DVD,CD)
· Т – загрузка в режиме внешнего диска
· N – загрузка с сервера NetBoot
· X – принудительный запуск ОС Mac OS X (если есть загрузочные тома с другими системами)
· Command+V – загрузка в режиме подробного протоколирования
· Command+S – загрузка в однопользовательском режиме
3. 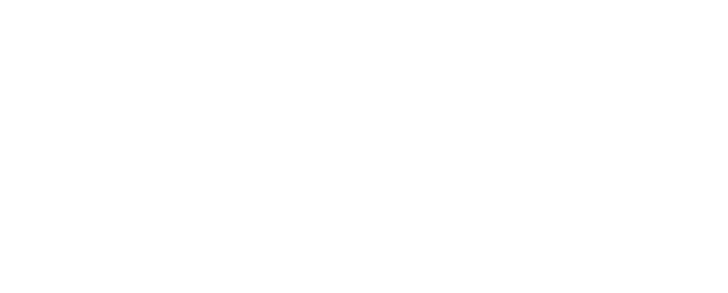
Используйте следующие сочетания клавиш в окне Finder.
· Command+A – выделение всех элементов в окне Finder (или на рабочем столе, если ни одно окно не открыто)
· Option+Command+A – отмена выделения всех элементов
· Shift+Command+A – открытие папки «Программы»(Applications)
· Command+C – копирование выделенного элемента/текста в буфер обмена
· Shift+Command+C – открытие окна «Компьютер»
· Command+D – дублирование выделенного элемента
· Shift+Command+D – открытие папки рабочего стола
· Command+E – извлечение носителя
· Command+F – поиск всех совпадающих атрибутов Spotlight
· Shift+Command+F – поиск файлов Spotlight с совпадающими именами
· Option+Command+F – переход в поле поиска в уже открытом окне Spotlight
· Shift+Command+G – переход в папку
· Shift+Command+H – открытие личной папки текущего пользователя
· Command+I – получение сведений о свойствах
· Option+Command+I – открытие окна «Инспектор»(Inspector)
· Command+Command+I – открытие общих свойств
· Shift+Command+I – открытие iDisk
· Command+J – отображение параметров вида
· Command+K – подключение к серверу
· Shift+Command+K – открытие окна «Сеть» (Network)
· Command+L – создание псевдонима выделенного элемента
· Command+M – сворачивание окна
· Option+Command+M – сворачивание всех окон
· Command+N – открытие нового окна Finder
· Shift+Command+N – создание папки
· Option+Command+N – создание смарт–папки
· Command+O – открытие выбранного элемента
· Shift+Command+Q – выход
· Option+Shift+Command+Q – немедленный выход
· Command+R – отображение оригинала (для псевдонима)
· Command+T – добавление в боковое меню
· Shift+Command+T – добавление в избранное
· Option+Command+T – скрытие/отображение панели инструментов в окне Finder
· Shift+Command+U – открытие папки «Утилиты» (Utilities)
· Command+V – вставка
· Command+W – закрытие окна
· Option+Command+W – закрытие всех окон
· Command+X – вырезание
· Option+Command+Y – запуск слайд-шоу (в Mac OS X 10.5 или более поздней версии)
· Command+Z – отмена/повтор
· Command+1 – просмотр в виде значков
· Command+2 – просмотр в виде списка
· Command+3 – просмотр в виде таблицы
· Command+4 – просмотр в виде Cover (в Mac OS X 10.5 или более поздней версии)
· Command+, (запятая) – открытие настроек Finder
· Command+` (знак ударения; клавиша со знаком ударения над клавишей табуляции в английской раскладке клавиатуры) – переключение между открытыми окнами Finder
· Command+Shift+? – открытие справки
· Option+Shift+Command+Esc (удерживать в течение трех секунд) – принудительное завершение работы программы на переднем плане (в Mac OS X 10.5, 10.6 или более поздней версии)
· Command+[– переход к предыдущей папке
· Command+] – переход к следующей папке
· Command+Стрелка вверх – открытие папки, содержащей текущую папку
· Command+Command+Стрелка вверх – открытие папки, содержащей текущую папку, в новом окне
· Command+Стрелка вниз – открытие выделенного элемента
· Command+Tab – переход к следующей программе
· Shift+Command+Tab – переход к предыдущей программе
· Command+Delete – перемещение в корзину
· Shift+Command+Delete – очистка корзины
· Option+Shift+Command+Delete – очистка корзины без открытия окна подтверждения
· Пробел (или Command+Y) – быстрый просмотр (в Mac OS X 10.5 или более поздней версии)
· Command при перетаскивании – перемещение перетаскиваемого элемента в другой том или каталог (пока клавиша удерживается, указатель имеет другой вид)
· Option при перетаскивании – копирование перетаскиваемого элемента (пока клавиша удерживается, указатель имеет другой вид)
· Option+Command при перетаскивании – создание псевдонима перетаскиваемого элемента (пока клавиша удерживается, указатель имеет другой вид)
4. 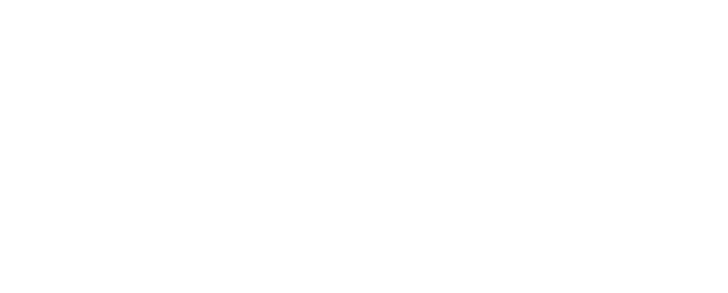
Используйте следующие сочетания клавиш для программ и других команд:
· Command+Пробел – отображение/сокрытие поля поиска Spotlight (если установлено несколько языков, может переключаться между задействованными системами сценариев)
· Control +A – переход к началу строки/абзаца
· Control+B – перемещение на один символ назад
· Control+D – удаление символа перед курсором
· Control+E – переход к концу строки/абзаца
· Control+F – перемещение на один символ вперед
· Control+H – удаление символа за курсором
· Control+K – удаление части строки или абзаца от символа перед курсором и до конца
· Control+L – расположение курсора/выделенного фрагмента по центру видимой области
· Control+N – перемещение на одну строку вниз
· Control+O – вставка новой строки после курсора
· Control+P – перемещение на одну строку вверх
· Control+T – смена местами символа за курсором и символа перед курсором
· Control+V – перемещение вниз на одну страницу
· Option+Delete – удаление слова слева от курсора, а также всех пробелов и знаков препинания после слова
· Option+Command+Пробел – отображение окна с результатами поиска Spotlight (если установлено несколько языков, может переключать раскладки клавиатуры и методы ввода в пределах сценария)
· Command+Tab – переход вперед к следующей недавно использовавшейся программе (из числа открытых программ)
· Shift+Command+Tab – переход назад в списке открытых программ (отсортированных в порядке использования)
· Shift+Tab – переход к предыдущему элементу управления
· Control+Tab – перенос фокуса на следующую группу элементов управления в диалоговом окне (или на следующую таблицу в ситуации, когда по нажатию клавиши Tab выполняется перенос фокуса на следующую ячейку)
· Shift+Control+Tab – перенос фокуса на предыдущую группу элементов управления
· Command+Esc – открытие программы Front Row (если установлена)
· Option+Извлечение носителя – извлечение диска из второго оптического привода (если установлен)
· Control+Извлечение носителя – отображение диалогового окна перезагрузки/спящего режима/выключения
· Option+Command+Извлечение носителя – перевод компьютер в режим сна
· Control+Command+Извлечение носителя – закрытие всех программ (с возможностью сохранить изменения в открытых документах) и перезагрузка компьютера
· Fn+Delete – удаление вперед (на встроенной клавиатуре портативного компьютера Mac)
· Control+F1 – включение/отключение полного доступа к клавиатуре
· Control+F2 – перемещение фокуса на панель меню
· Control+F3 – перемещение фокуса на панель Dock
· Control+F4 – перемещение фокуса на активное (или следующее) окно
· Shift+Control+F4 – перемещение фокуса на предыдущее активное окно
· Control+F5 – перемещение фокуса на панель инструментов
· Control+F6 – перемещение фокуса на первую (или следующую) панель
· Shift+Control+F6 – перемещение фокуса на предыдущую панель
· Control+F7 – временное переопределение текущего режима доступа клавиатуры в окнах
· F9 – размещение открытых окон в виде мозаики или возвращение их в исходные положения
· F10 – размещение в виде мозаики открытых окон активной программы или возвращение их в исходные положения
· F11 – отображение/сокрытие всех открытых окон
· F12 – отображение/сокрытие Dashboard
· Command+` (знак ударения) – активизация следующего открытого окна программы, находящейся на переднем плане
· Shift+Command+` (знак ударения) – активизация предыдущего открытого окна программы, находящейся на переднем плане
· Option+Command+` (знак ударения) – перенос фокуса на панель пиктограмм
· Command+- (минус) – уменьшение размера выбранного элемента
· Command+{ – выравнивание выделенных элементов по левому краю
· Command+} – выравнивание выделенных элементов по правому краю
· Command+| – выравнивание выделенных элементов по центру
· Command+: – открытие окна «Правописание»
· Command+; – поиск в документе неправильно написанных слов
· Command+, – открытие окна настроек активной программы (если она поддерживает это сочетание клавиш)
· Option+Control+Command +, – уменьшение контрастности экрана
· Option+Control+Command +. – увеличение контрастности экрана
· Command+? – Открытие справки программы в программе Help Viewer
· Option+Command+/ – включение/отключение сглаживания шрифтов
· Shift+Command+= – увеличение размера выделенного элемента
· Shift+Command+3 – захват экрана в файл
· Shift+Control+Command+3 – захват экрана в буфер обмена
· Shift+Command+4 – захват выделенного участка экрана в файл
· Shift+Control+Command+4 – захват выделенного участка экрана в буфер обмена
· Command+A – выделение всех элементов в документе или окне или всех символов в текстовом поле
· Command+B – выделение выбранного текста жирным шрифтом или включение/отключение такого выделения
· Command+C – копирование выбранных данных в буфер обмена
· Shift+Command+C – открытие окна «Цвета» (Colors)
· Option+Command+C – копирование стиля выделенного текста
· Control+Command+C – копирование настроек форматирования выбранного элемента и сохранение их в буфер обмена
· Option+Command+D – отображение/сокрытие панели Dock
· Command+Control+D – отображение определения выбранного слова в программе «Словарь»
· Command+D – выбор папки «Рабочий стол» в диалоговых окнах открытия и сохранения (или выбор пункта «Не сохранять» в диалоговых окнах, содержащих кнопку «Не сохранять», в ОС Mac OS X 10.6.8 и более ранних версий)
· Command+Delete – выбор пункта «Не сохранять» в диалоговых окнах, содержащих кнопку «Не сохранять», в ОС OS X Lion и Mountain Lion
· Command+E – использование выделенного содержимого для поиска
· Command+F – открытие окна поиска
· Option+Command+F – переход в поле поиска
· Command+G – поиск следующего вхождения выделенного элемента
· Shift+Command+G – поиск предыдущего вхождения выделенного элемента
· Command+H – сокрытие окна текущей программы
· Option+Command+H – сокрытие окна всех остальных запущенных программ
· Command+I – выделение выбранного текста курсивом или включение/отключение такого выделения
· Option+Command+I – отображение окна «Инспектор»
· Command+J – прокрутка до выделенного содержимого
· Command+M – сворачивание активного окна в панели Dock
· Option+Command+M – сворачивание всех окон активной программы в панели Dock
· Command+N – создание нового документа в программе, находящейся на переднем плане
· Command+O – отображение диалогового окна выбора документа, который нужно открыть в программе, находящейся на переднем плане
· Command+P – открытие диалогового окна «Печать»
· Shift+Command+P – отображение диалогового окна с параметрами печати («Параметры страницы»)
· Command+Q – выход из программы, находящейся на переднем плане
· Command+S – сохранение активного документа
· Shift+Command+S – отображение диалогового окна «Сохранить как»
· Command+T – открытие окна «Шрифты»
· Option+Command+T – отображение/сокрытие панели инструментов
· Command+U – выделение выбранного текста подчеркиванием или включение/отключение такого выделения
· Command+V – вставка содержимого буфера обмена в точку ввода
· Option+Command+V – применение стиля одного объекта к выбранному объекту (команда «Применить стиль»)
· Option+Shift+Command+V – применение к вставленному объекту стиля окружающего текста (команда «Вставить и согласовать стиль»)
· Control+Command+V – применение к выделенному объекту настроек форматирования (команда «Вставить линейку»)
· Command+W – закрытие окна, находящегося на переднем плане
· Shift+Command+W – закрытие файла и связанных с ним окон
· Option+Command+W – закрытие всех окон в программе без выхода из нее
· Command+X – удаление выделенного содержимого и сохранение его в буфер обмена
· Command+Z – отмена предыдущей команды (некоторые программы поддерживают последовательные команды отмены)
· Shift+Command+Z – повтор предыдущей команды (некоторые программы поддерживают последовательные команды повторения)
· Control+Стрелка вправо – перенос фокуса на другое значение или ячейку в представлении (например, в таблице)
· Control+Стрелка влево – перенос фокуса на другое значение или ячейку в представлении (например, в таблице)
· Control+Стрелка вниз – перенос фокуса на другое значение или ячейку в представлении (например, в таблице)
· Control+Стрелка вверх – перенос фокуса на другое значение или ячейку в представлении (например, в таблице)
· Command+Стрелка вправо – перемещение позиции для вставки текста в конец текущей строки
· Command+Стрелка влево – перемещение позиции для вставки текста в начало текущей строки
· Command+Стрелка вниз – перемещение позиции для вставки текста в конец текущего документа
· Command+Стрелка вверх – перемещение позиции для вставки текста в начало текущего документа
· Shift+Command+Стрелка вправо – выделение текста с точки ввода до конца текущей строки (*)
· Shift+Command+Стрелка влево – выделение текста с точки ввода до начала текущей строки (*)
· Shift+Стрелка вправо – расширение области выделения текста на один символ вправо (*)
· Shift+Стрелка влево – расширение области выделения текста на один символ влево (*)
· Shift+Command+Стрелка вверх – выделение текста с точки ввода до начала текущего документа (*)
· Shift+Command+Стрелка вниз – выделение текста с точки ввода до конца текущего документа (*)
· Shift+Стрелка вверх – расширение области выделения текста на одну строку вверх до границы ближайшего символа в текущем горизонтальном положении точки ввода (*)
· Shift+Стрелка вниз – расширение области выделения текста на одну строку вниз до границы ближайшего символа в текущем горизонтальном положении точки ввода (*)
· Shift+Option+Стрелка вправо – расширение области выделения текста до конца текущего слова, при повторном нажатии — до конца следующего слова (*)
· Shift+Option+Стрелка влево – расширение области выделения текста до начала текущего слова, при повторном нажатии — до начала следующего слова (*)
· Shift+Option+Стрелка вниз – расширение области выделения текста до конца текущего абзаца, при повторном нажатии — до конца следующего абзаца (*)
· Shift+Option+Стрелка вверх – расширение области выделения текста до начала текущего абзаца, при повторном нажатии — до начала следующего абзаца (*)
· Control+Пробел – переключение между текущим и предыдущим источниками ввода
· Option+Control+Пробел – переключение между всеми задействованными источниками ввода
· Option+Command+Esc – принудительный выход