Сплайны. Построение и редактирование


 Сплайны создаются с помощью группы инструментов Shapes (Формы), вызываемой щелчком по соответствующей кнопке.
Сплайны создаются с помощью группы инструментов Shapes (Формы), вызываемой щелчком по соответствующей кнопке.
Сплайны и плоские фигуры могут использоваться в качестве заготовок для создания самых разных трехмерных объектов интерьера и экстерьера. Это могут быть элементы ограждений, фигурные ножки стульев, банкеток, спинки кроватей и т.п.



Плоские фигуры также используются в качестве заготовок для создания более сложных трехмерных объектов, например, поверхностей вращения. Ниже показана плоская фигура, определяющая контур греческой вазы и модель, созданная на ее основе.
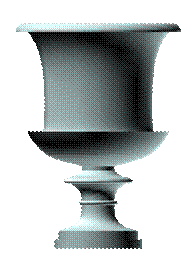

Сплайныпредставляют собой кривые, состоящие из нескольких частей – сегментов. Их форма определяется местоположением вершин, расположенных на концах каждого сегмента.
 Объект Line (Линия), представляет собой редактируемый сплайн произвольной формы, который легко видоизменяется посредством правки и преобразования его подобъектов и прежде всего – вершин.
Объект Line (Линия), представляет собой редактируемый сплайн произвольной формы, который легко видоизменяется посредством правки и преобразования его подобъектов и прежде всего – вершин.
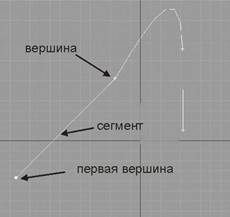



Построение простых линий





 Для построения простой прямой линии в окне проекции (например, в окне Front) необходимо щелкнуть левой кнопкой мыши на том месте, где начинается линия, а затем там, где она кончается. Предварительно необходимо проследить за тем, чтобы были установлены режимы Corner (Острая вершина). В противном случае линия получится округлой.
Для построения простой прямой линии в окне проекции (например, в окне Front) необходимо щелкнуть левой кнопкой мыши на том месте, где начинается линия, а затем там, где она кончается. Предварительно необходимо проследить за тем, чтобы были установлены режимы Corner (Острая вершина). В противном случае линия получится округлой.




Для построения линии, состоящей из нескольких прямых отрезков, необходимо установить режим Corner и щелкать курсором мыши на тех местах, где должны находиться первая и последующие точки сплайна, определяющие форму линии (на рисунке все они обозначены кружками).





Для построения округлой линии необходимо режим Corner заменить на Smooth, Bezier или Bezier Corner (см. раздел Редактирование линий).
Редактирование линии
Редактирование линии осуществляется следующим образом:
 С помощью кнопки выделяется редактируемая линия,
С помощью кнопки выделяется редактируемая линия,
 |





 а затем выбирается команда Modify.
а затем выбирается команда Modify.
 Далее выбирается режим работы с точками. Затем на сплайне мышью выделяется редактируемая точка и с помощью этой кнопки выполняется, к примеру, перемещение точки в новое положение.
Далее выбирается режим работы с точками. Затем на сплайне мышью выделяется редактируемая точка и с помощью этой кнопки выполняется, к примеру, перемещение точки в новое положение.
 Если необходимо из прямой линии создать кривую, следует выделить щелчком правой кнопки мыши точку, находящуюся на месте перегиба. При этом появится следующая панель:
Если необходимо из прямой линии создать кривую, следует выделить щелчком правой кнопки мыши точку, находящуюся на месте перегиба. При этом появится следующая панель:
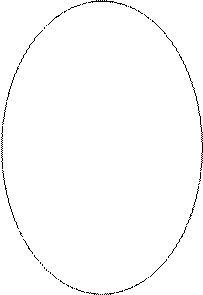 |

 На этой панели необходимо вместо строки Corner выбрать Smooth.
На этой панели необходимо вместо строки Corner выбрать Smooth.
 |
Результат показан на следующем рисунке.
 |
Если выбрать режим Bezier Corner или Bezier появляется возможность более гибкой настройки формы линии с помощью вспомогательных касательных линий.



 Далее, нажав кнопку, можно с помощью мыши деформировать линию, перемещая ее вершины, либо (в случае Bezier Corner и Bezier) перемещая вспомогательные касательные линии.Вспомогательные касательные линии перемещаются за маленькие прямоугольники, имеющиеся на концах этих линий.
Далее, нажав кнопку, можно с помощью мыши деформировать линию, перемещая ее вершины, либо (в случае Bezier Corner и Bezier) перемещая вспомогательные касательные линии.Вспомогательные касательные линии перемещаются за маленькие прямоугольники, имеющиеся на концах этих линий.
 | |||
 | |||
В режиме Bezier при перемещении одного такого маркера соответственно перемещается и другой. А вот маркеры угловых вершин Bezier Corner перемещаются независимо друг от друга.

 Говоря о вершинах, необходимо отметить, что у сплайна есть одна специальная вершина, называемая первой (номера вершин могут быть обозначены при активизации этого параметра). Такая вершина указывает начало сплайна и, как правило, является действительно первой из обозначенных при создании. Знание того, какая из вершин сплайна является первой, играет очень важную роль, особенно в замкнутых кривых, когда на их основе начинается создание трехмерных объектов. Чтобы превратить выделенную вершину сплайна в первую вершину выделите ее и щелкните по кнопке Make First
Говоря о вершинах, необходимо отметить, что у сплайна есть одна специальная вершина, называемая первой (номера вершин могут быть обозначены при активизации этого параметра). Такая вершина указывает начало сплайна и, как правило, является действительно первой из обозначенных при создании. Знание того, какая из вершин сплайна является первой, играет очень важную роль, особенно в замкнутых кривых, когда на их основе начинается создание трехмерных объектов. Чтобы превратить выделенную вершину сплайна в первую вершину выделите ее и щелкните по кнопке Make First
 |








Отдельные отрезки сплайна, соединяющие вершины друг с другом,  называются сегментами. Они редактируются в этом режиме.
называются сегментами. Они редактируются в этом режиме.
 |

 | |||
 |
Подобъекты сплайны представляют собой непрерывные сегменты, образующие разомкнутую или замкнутую форму. Они редактируются в этом режиме.



 На самом деле даже кривые сплайны состоят из большего или меньшего числа прямолинейных сегментов, которые могут быть незаметны при визуализации. Для того чтобы придать сплайну более криволинейный вид, необходимо увеличить число сегментов (или шагов) между отдельными вершинами. Для этого раскройте свиток Interpolation и увеличьте значение параметра Steps (Шаги). Флажок Optimize автоматически удаляет ненужные шаги в прямолинейных сегментах. А при установке флажка Adaptive для сплайна подбирается наиболее подходящее число шагов, позволяющее добиться требуемой плавности кривых.
На самом деле даже кривые сплайны состоят из большего или меньшего числа прямолинейных сегментов, которые могут быть незаметны при визуализации. Для того чтобы придать сплайну более криволинейный вид, необходимо увеличить число сегментов (или шагов) между отдельными вершинами. Для этого раскройте свиток Interpolation и увеличьте значение параметра Steps (Шаги). Флажок Optimize автоматически удаляет ненужные шаги в прямолинейных сегментах. А при установке флажка Adaptive для сплайна подбирается наиболее подходящее число шагов, позволяющее добиться требуемой плавности кривых.
Создание параметрического сплайна
Сплайны объединены в три категории: Splines, NURBS Curves и Extended Splines. Доступ к этим категориям открывается щелчком по этой стрелке.
 |



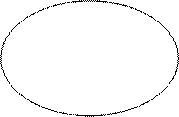

 |
К категории Splines относятся такие формы, как окружности, прямоугольники и дуги, звезды, многосторонние n -угольники и спирали, показанные ниже.
 |




 К категории Extended Splines относятся формы, напоминающие строительные объекты в разрезе (см. рисунок справа). Вытянув такие формы, можно быстро создать колонны, перегородки, уголки, канавки и др. Для создания таких форм достаточно воспользоваться мышью.
К категории Extended Splines относятся формы, напоминающие строительные объекты в разрезе (см. рисунок справа). Вытянув такие формы, можно быстро создать колонны, перегородки, уголки, канавки и др. Для создания таких форм достаточно воспользоваться мышью.
К категории NURBS относятся кривые, формируемые с помощью специального математического аппарата в зависимости от расположения их точек. Такие кривые исходно являются плавными и не требуют дополнительных сегментов для повышения их кривизны.
Визуализация сплайнов
Сплайны в большинстве случаев создаются как вспомогательные объекты, поэтому при визуализации они не видимы по умолчанию. Однако иногда они могут сами по себе являться объектами сцены и должны быть видимыми.
Для того чтобы при визуализации сплайн сделать видимым, щелкните на знаке "плюс" строки Rendering (Визуализация).
 |


 Когда раскроется свиток Rendering. Установите флажок Enable In Renderer (Разрешить визуализацию).
Когда раскроется свиток Rendering. Установите флажок Enable In Renderer (Разрешить визуализацию).
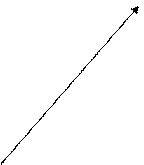





Установите флажок Enable In Viewport или в ранних версиях программы - щелкните на кнопке Quick Render. В результате двухмерный сплайн визуализируется. Толщина линии указывается в установленной единице измерения в окне Thickness.

 По умолчанию визуализируемые сплайны имеют круглое поперечное сечение. Диаметр и плавность поперечного сечения можно изменить с помощью параметров Thickness (Толщина), Sides (Число сторон) и Angle (Угол наклона).
По умолчанию визуализируемые сплайны имеют круглое поперечное сечение. Диаметр и плавность поперечного сечения можно изменить с помощью параметров Thickness (Толщина), Sides (Число сторон) и Angle (Угол наклона).





 |


 Если установить флажок Rectangular (Прямоугольный вид), поперечное сечение превратится в четырехсторонний многоугольник, параметры которого определяются в соответствующих окнах настроек (в частности длина и ширина).
Если установить флажок Rectangular (Прямоугольный вид), поперечное сечение превратится в четырехсторонний многоугольник, параметры которого определяются в соответствующих окнах настроек (в частности длина и ширина).
Визуализируемые сплайны способны отображать проецируемые материалы аналогично настоящим геометрическим объектам.
 Установите флажок Generate Mapping Coords (Формировать координаты проецирования), чтобы программа наложила текстурную карту как по длине сплайна, так и по поперечному сечению.
Установите флажок Generate Mapping Coords (Формировать координаты проецирования), чтобы программа наложила текстурную карту как по длине сплайна, так и по поперечному сечению.

