Задание 1
Набрать текст 1 и выполнить его форматирование по заданным установкам.
1. Документ оформлять как брошюру (Файл - Параметры страницы –Страницы - Несколько страниц - Брошюра). На вкладке Параметры страницы установить все поля в пределах от 1,5 до 2,0 см.
2. Выполнить нумерацию страниц (Вставка - Номера страниц -…)
3. Размер шрифта выбрать 10, интервал - одинарный, выравнивание - по ширине, красная строка – 1 см, автоматическая расстановка переносов (Сервис – Язык - Расстановка переносов).

4. Заголовок: 11, жирный, курсив, Times New Roman, с тенью (Формат -Шрифт – Видоизменение -с тенью) выравнивание по центру, без красной строки (или выберите оформление заголовка по своему желанию).
5. Выполнить нумерованный список (Формат – Список - Нумерованный) с выравниванием, как на образце. Оформление нумерации выбрать на свое усмотрение.
6. Ключевые слова списка (креационизм и др.) выделить курсивом.
7. Последний абзац сделать как сноску к пункту третьему нумерованного списка (Выделить п.3, Вставка-Ссылка-Сноска).
8. Скопировать нумерованный список или через буфер обмена или путем выделения с клавишей CTRL. Вставить в конце текста и оформить как маркированный список (Формат – Список - Маркированный). Вид маркера выбрать на свой вкус.
9. Выполнить проверку орфографии (Сервис-Правописание или с панели инструментов).
10. Текст оформить с разбивкой на две колонки (Формат - Колонки или с панели инструментов). Ширину и промежуток установить по желанию.
11. Заключить колонки в рамки, изменить цвет текста (Формат - Границы и заливка). Поработать с разными вариантами оформления.
Задание 2
Оформить рекламное письмо по образцу.
1. Краткая справка: Верхнюю часть рекламного письма оформляйте в виде таблицы (3 столбца и 2 строки; тип линий — нет границ, кроме разделительной линии между строками). Произведите выравнивание в ячейках таблицы: первая строка — по центру, вторая строка — по левому краю.
РУКОВОДИТЕЛЯМ ФИРМ, ПРЕДПРИЯТИЙ, БАНКОВ И СТРАХОВЫХ КОМПАНИЙ
Международный институт «Работа и управление» предлагает вашему вниманию и вниманию ваших сотрудников программу «Имидж фирмы и управляющий персонал». Цель программы. Формирование положительного имиджа фирмы: приобретение сотрудниками фирмы коммуникативных и этикетных навыков. Продолжительность курса — 20 ч. Предлагаемая тематика. 1. Психология делового общения. 2. Деловой этикет. 3. Культура внешнего вида персонала фирмы. В реализации проекта участвуют опытные психологи, культурологи, медики, визажисты, модельеры. По окончании обучения слушателям выдается удостоверение Международного института «Работа и управление» по программе повышения квалификации. Надеемся на плодотворное сотрудничество, понимая исключительную важность и актуальность предлагаемой нами тематики.
Ректор (подпись) Е. В. Добрынина |
Задание 3
Создать таблицу, используя табуляцию.
Наберите приведенную ниже таблицу в виде столбцов (рис. 2.4), используя табуляцию.
Перед набором табличных данных расставьте табуляторы определенного вида на горизонтальной линейке. Вид табулятора и его положение на линейке приведены ниже:
- для 1-й колонки
 — (с выравниванием слева) 1,5 см;
— (с выравниванием слева) 1,5 см; - для 2-й колонки
 | — (с выравниванием по центру) 7,5 см;
| — (с выравниванием по центру) 7,5 см; - для 3-й колонки
 — (с выравниванием по десятичной запятой) 10,5 см.
— (с выравниванием по десятичной запятой) 10,5 см.
Табуляторы выбрать в левом углу линейки и установить на линейке одинарным щелчком мыши или задать командой Формат/ Табуляция.
 |
Рис. 2.4. Образец оформления таблицы с использованием табуляции
Задание 4
Оформить таблицу анализа объема выпуска продукции по изделиям в соответствии с образцом. Произвести расчеты в таблице.
Краткая справка. Для изменения направления текста выделите группу ячеек и воспользуйтесь командой Формат/Направление текста.
| Номенклатурный номер | Еденица измерения | Июль 2003 г. | Август 2003 г. | Сентябрь 2003 г. |
| шт. | ||||
| шт. | ||||
| шт. | ||||
| шт. | ||||
| шт. | ||||
| Итого: | шт. | ? | ? | ? |
Задание 5
Оформить схемы по образцу


Задание 6
Используя Мастер формул, набрать формулы по образцам:


Задание 7
Создать схему, отражающую процесс аудита в упрощенном варианте


Задание 8
Создать оргдиаграммы с использованием MS Orqanization Chat

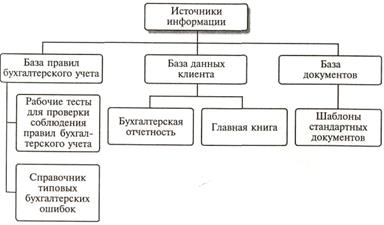
Задание 9
Оформить рекламно-информационное письмо
Краткая справка: логотип фирменного знака создать в графическом редакторе Paint и скопировать в текстовый документ.

Задание 10
Создать рекламный проспект по образцу

Задание 11
Слияние документов
Слияние документов - операция, предусматривающая включение в основной документ информации из базы данных (таблицы). Для выполнения операции слияния необходимо иметь:
- основной документ, содержащий постоянную информацию;
- документ-источник, предназначенный для хранения переменной информации. Он должен представлять собой базу данных или таблицу, состоящую из однотипных записей.
Создайте новый документ.
Введите команду СЕРВИС→Слияние→Создать→Документы и бланки→Активное окно.
Обратите внимание на появление на экране новой панели инструментов Слияние и исследуйте назначение кнопок этой панели инструментов.
Введите текст основного документа:

Сохраните документ под именем Основа doc.
Введите команду СЕРВИС→Слияние→Источник данных→Получить данные→Создать источник данных.
В окне Создание источника данных добавьте новое поле Факультет и удалите лишние поля.
Сохраните документ под именем Источник doc.
Создайте источник данных, содержащий не менее трех записей.
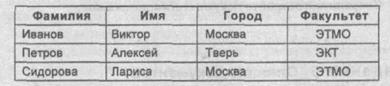
Рис. 3.14. Фрагмент таблицы источника данных
С помощью кнопки панели инструментов Слияние вставьте в основной документ необходимые поля слияния.
Введите команду СЕРВИС→Слияние→Объединение, выполните операцию слияния и сохраните документ под именем Результат.doc
Просмотрите все страницы документа Результат.doc и убедитесь в правильности выполнения операции слияния.
Предъявите преподавателю результаты работы:
Задание 12
Автоматическая нумерация иллюстраций. Создание списка иллюстраций
Откройте созданный в практической работе документ и выведите на экран непечатаемые символы.
Установите текстовый курсор под первым рисунком и вставьте автоматическую нумерацию рисунка.
Автоматическая нумерация иллюстраций (рисунков, таблиц и формул) выполняется с помощью команды меню ВСТАВКА→Название.
Вставьте автоматическую нумерацию к каждому рисунку документа.
Между рисунками 1 и 2 нарисуйте небольшую автофигуру и вставьте ее автоматическую нумерацию.
После номера каждого рисунка введите текст подрисуночной подписи (название рисунка).
Создание списка иллюстраций (рисунков, таблиц и формул) производится с помощью команды ВСТАВКА→Оглавление и указатели и вкладки Список иллюстраций.
Список иллюстраций может быть составлен только в том случае, если рисунки, таблицы или формулы имеют автоматическую нумерацию.
Установите курсор в конце второго раздела документа Рисование.doc и сформируйте список рисунков.
Сохраните документ.
Задание 13
Вставка перекрестных ссылок
Перекрестные ссылки используются для вставки в виде полей ссылок на элементы, расположенные в другом месте данного (или другого) документа, например: См. рисунок 2.
В документе Word перекрестные ссылки могут быть созданы для автоматически пронумерованных рисунков, таблиц, формул, заголовков, сносок и помеченных закладками абзацев.
Вставка перекрестных ссылок осуществляется с помощью команды меню ВСТАВКА→Перекрестная ссылка при установленном переключателе Вставить как гиперссылку.
В документе который вы создали после заголовка схемы Процесса аудита введите текст: (см.) и вставьте перекрестную ссылку на соответствующий рисунок.
Выделите весь документ и обновите поля (нумерацию рисунков и ссылку) с помощью клавиши F9 или команды контекстного меню.
Сохраните документ.
Задание 14
Работа с автотекстом
Для создания элемента автотекста в конце вашего документа введите следующий текст:
Московский Институт Электронной Техники (МИЭТ ТУ)
Выделите этот текст и введите команду ВСТАВКА →Автотекст→ Создать, а затем введите МИЭ - имя элемента этого автотекста.
Вставить в документ элемент автотекста можно следующими способами:
• ввести команду ВСТАВКА → Автотекст → Автотекст, выбрать элемент автотекста и нажать кнопку Вставить;
• ввести команду Сервис → Автозамена → Автотекст, в диалоговом окне выбрать нужный элемент и нажать кнопку Вставить;
• вывести на экран панель инструментов Автотекст и выбрать нужный элемент в списке Обычный;
• ввести имя автотекста МИЭ и нажать клавишу F3.
Опробуйте все способы вставки различных элементов автотекста.
Задание 15 Для того, чтобы в одном документе быстро перейти в нужный пункт, используется система гиперссылок и закладок.
1. Набрать текст 3.


2. Сделать слово «Гравитация (2)» закладкой:
- Выделить это слово мышью;
- Вставка-Закладка. В поле Имя закладки ввести любое имя латинскими буквами, например, G1.
- Порядок – Имя. Добавить.
- Выделить слово «Гравитация (1)». Далее Вставка - Гиперссылка. Связать с местом в документе – Закладки (G1) – OK.
1. Выделить часть текста и скопировать в отдельный документ. Сделать Добавление гиперссылки, связывая с новым документом. Объяснить назначение и разницу между закладкой и гиперссылкой.
2. Сделать вставку примечаний: Вставка – Примечание. Набрать текст произвольного содержания. Объяснить, с какой целью могут применяться примечания в электронных документах. Примечание оставляете в тексте Вашего документа по желанию.
Задание 16 Создайте верхний колонтитул: ФИ, группа и вставьте рисунок
Колонтитул – это надпись в верхней и (или) нижней части страницы, одинаковая по всему документу или одному разделу, например «Глава 1». Может включать в себя текст, рисунки. Обычно содержит номера страниц, названия глав, даты и имена авторов.
Чтобы вставить другой колонтитул в одном документе, например, «Глава 2», проделайте следующие действия:

Задание 17 Создать документ, отражающий оформительские возможности редактора MS Word
ВОЗМОЖНОСТИ РЕДАКТОРА MS WORD
Этот замечательный редактор предоставляет разнообразие возможностей для пользователя
Можно менять размер шрифта от 8 до 72.
Можно писать жирным шрифтом, курсивом и подчеркиванием!
Можно выравнивать текст по левому краю
По центру
По правому краю
По ширине без отступа
И с отступом, величину которого можно менять.
Можно менять шрифты: Good luck to you!
Good luck to you!
Good luck to you!
Good luck to you!
Шрифты в редакторе представлены в большом разнообразии!
Можно вставить таблицу:
Можно вставить рисунок, а также разные линии и геометрические фигуры:


и символы:  ,
,
а еще нарисовать схему: 
и даже вставить автофигуры: 

Вот такой чудесный текстовый редактор MS Word!