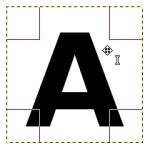
Чтобы начать использовать инструмент "Текст" кликните по иконке на панели инструментов с пиктограммой в виде буквы "А" или нажмите горячую клавишу Т.
Теперь вы можете расположить текст в любой точке изображения, просто кликнув по нему указателем. Автоматически будет создан новый специальный текстовый слой. Текстовый слой отличается от обычного слоя изображения тем, что в нём хранится текстовая информация.

Новый слой будет создаваться для каждого текстового элемента. При этом по умолчанию название слоя будет создано автоматически на основании текстового содержимого.

Запомните, что параметры текста сохраняются отдельно для каждого текстового слоя и динамически меняются на панели параметров инструментов при активизации соответствующего текстового слоя.
Текст содержащийся на активном текстовом слоё, будет обрамлён прямоугольником, который напоминает собой прямоугольное выделение.
Поместив курсор ближе к центру слоя, можно перетаскивать текст по изображению мышью.
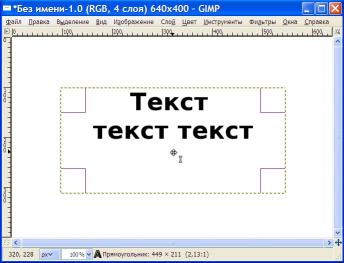
Захватив мышью один из квадратов по углам текстового слоя, можно менять его размер по диагонали.

Если подвести указатель мыши ближе к середине одной из сторон, можно захватить и изменять размер слоя в соответствующую сторону.

Параметры инструмента "Текст"
Параметры инструмента "Текст" во многом напоминают таковые в любом текстовом редакторе.
Первый параметр позволяет выбирать шрифт - щелчок по кнопке с образцом вызывает появления выпадающего списка доступных шрифтов.

Кнопке сопутствует строка быстрого поиска, позволяет искать шрифт по названию.
Начните вводить его в этой строке, например "Sans" и вы получите выпадающий список со всеми разновидностями шрифтов этого семейства.

Ниже следует настройка размера шрифта, можно ввести значение в поле или изменять его с помощью кнопок со стрелками вверх или вниз.
В каких единицах измерять размер шрифта можно выбрать из выпадающего списка, доступны пиксели, пункты, дюймы, сантиметры и другие.

Хинтинг и Автоинструктирование - когда эти опции включены, производится некоторая оптимизация отображения текста при уменьшении его размера, позволяет сохранить более чёткое отображение текста.

Сглаживание или Антиалиайзинг (Antialiasing) - сглаживане шрифтов, края букв слегка размываются, благодаря чему текст лучше выглядит и легче читается.
Полезная функция, может быть всегда включена.
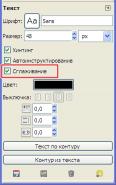
Здесь имеется свой собственный инструмент по выбору цвета - кнопка, которая залита текущим цветом шрифта. Левый клик по кнопке вызывает стандартный для GIMP диалог выбора цвета.
Щелчок правой кнопкой мыши приведёт к появлению контекстного меню, позволяющего быстро выбрать цвет - взять текущий цвет фона или переднего плана, а также чёрный или белый.
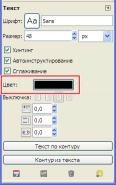
Следующий параметр - "Выключка" или просто выравнивание текста, регулируется кнопками. Для применения настройки по выравниванию следует нажать требуемую кнопку.
Первые три кнопки настраивают выравнивание по левому или правому краям и по центру соответственно. Последняя кнопка - "Полная выключка", подразумевает растягивание текста по всей ширине слоя.
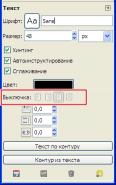
Ниже идут три поля для настройки интервалов, сюда можно ввести значения или изменять их стрелками вверх и вниз.
Это значения отступа первой строки в параграфе, межстрочный интервал и интервал между символами соответственно.

Нижние две строки занимают кнопки. Кнопка "Текст по контуру" позволяет одним нажатием превратить текст в контур и расположить его вдоль текущего активного контура.
Нажатие кнопки "Контур из текста" создаёт из текста контур, который можно редактировать с помощью инструмента "Контуры".
Работу с контурами мы рассмотрим в следующих статьях.
Напоследок рассмотрим ещё одну особенность текстового слоя.
Введённый текст обрамлён пунктирной линией - это по сути прямоугольное выделение. Текст находится внутри выделенной области, эта область может изменяться с помощью инструментов для рисования и к ней могут применяться различные эффекты.
Но при этом текстовый слой примет свойства обычного, и текстовая информация будет вести себя как растровое изображение.
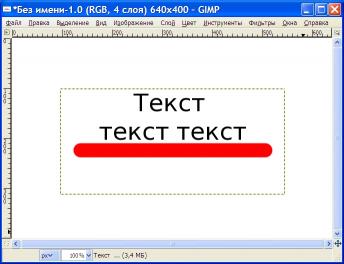
Если вы снова попытаетесь редактировать этот слой инструментом "Текст", появится следующее диалоговое окно.

Если нажать "Изменить", результаты рисования будут отменены и слой снова превратится в текстовый.
Если же выбрать кнопку "Создать новый слой", текстовая информация будет скопирована и создан новый текстовый слой, результаты рисования будут сохранены в виде отдельного обычного слоя.
Ход работы: