Практическое занятие. Работа с обтравочной маской и маской непрозрачности
Обтравочная маска представляет собой объект, форма которого маскирует расположенные на заднем плане графические объекты в том же слое или подслое таким образом, что видимой остается только часть иллюстрации, лежащая в пределах маски.
В этой иллюстрации 3 слоя. Задний фон, эффект лучей и солнце. Нужно поместить солнечные лучи в квадрат.
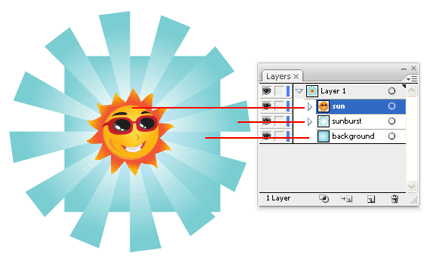
Сначала выделяем, солнечные лучи и задний фон, и группируем их вместе.
Выделите их с помощью инструмента «Выделение» и нажмите Ctrl+G чтобы сгруппировать их.
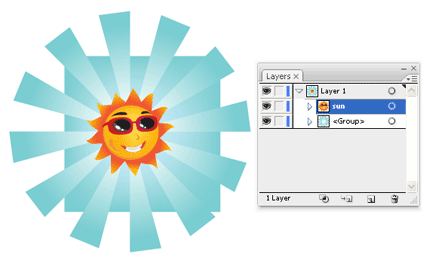
Нарисуйте прямоугольник, чтобы определить область, которую вы хотите показать. Убедитесь, что он находится сверху других объектов.
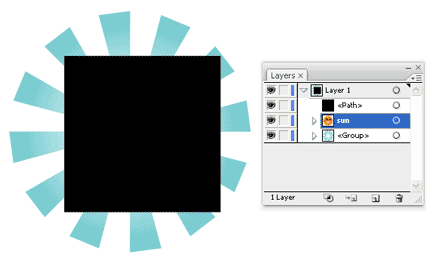
Выберите фон и контур который Вы нарисовали. Щелкните правой клавишей и выберите Объект > Обтравочная маска > Образовать (Object > Clipping Mask > Make).

После этого переместите фон на задний план нажав Ctrl+Shift+[
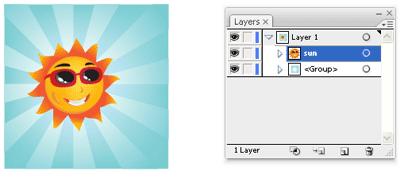
Редактируем обтравочную маску
Чтобы внести изменения в обтравочную маску, идем в панель слои (layers), выбираем подслой «обтравочный контур» (Clipping Path). Теперь Вы можете перемещать и изменять размеры маски. Если вы хотите отменить маску выберите Объект > Обтравочная маска > Отменить (Object > Clipping Mask > Release).

Маска непрозрачности
Непрозрачность позволяет создать прозрачность для вашего слоя. Интенсивность черного определяет прозрачность слоя. Черный будет прозрачным, а белый соответственно непрозрачным.
В отличие от рисования квадрата из предыдущего примера, мы нарисуем круг и заполним его градиентом.
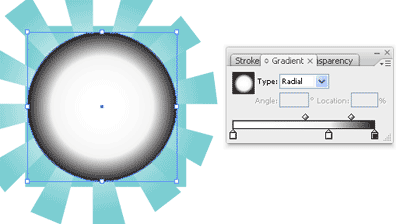
Теперь выделим обе фигуры и выберем маску непрозрачности (Opacity Mask), щелкнув на иконке опций (Options icon) в углу палитры Прозрачности (Transparency Palette).
|
|
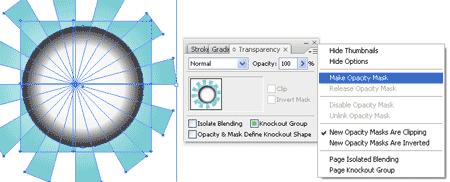
После этого Вы получите маску, края которой будут размыты. Маска непрозрачности хороши способ размыть края и сделать переход в цвет фона для ваших иллюстраций.

Назначенная обтравочная макса – это объект без заливки и контура.
Обтравочный контур – это объект, который используется в качестве маски.
Создать обтравочную маску:
Выбрать обтравочный контур и объекты или группы, которые предстоит маскировать и
нажать Объект — Обтравочная маска — Образовать

Редактировать обтравочную маску:
Объект – Обтравочная маска – Редактировать маску.
Можно
1. Перемещать обтравочную маску инструментом Выделение
2. Изменять форму обтравочного контура Прямым выделением
3. Применять к обтравочному контуру заливку и контур
Дополнительные параметры находятся на контрольной панели (панель свойств)

Редактировать содержимое маски:
Выделять объекты в маске можно через палитру слои или инструментом Прямое выделение.
Дополнительные параметры находятся на контрольной панели (панель свойств).
Удалить обтравочную маску: Объект – Обтравочная маска – Отменить

Маски прозрачности (непрозрачная маска).
Маска непрозрачности используется для создания прозрачных областей на иллюстрации. Например, можно сделать виньетку для портрета.
Создать маску прозрачности:
1. Создаем фигуру
2. заливаем ее градиентом черно-серо-белым
3. выделяем фигуру и то что будет маскироваться
4. Палитра Прозрачность — меню палитры — Создать непрозрачную маску.
Черный цвет — 100% непрозрачность.
Белый — 100% прозрачность.
|
|
Серый — полупрозрачность.

Для редактирования маски выделяем ее на палитре Прозрачность, а дальше редактируем. Для завершения редактирования выделяем тот объект, который спрятан под маской, там же на палитре Прозрачность.
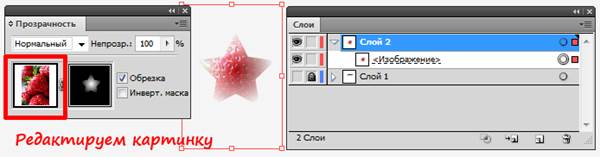
Пример маски непрозрачности:
1. Пишем текст
2. Задаем ему обводку
3. Рисуем под текстом градиент
4. Применяем маску непрозрачности