Создание Блок-схемы
РАЗРаботка Блок-схемы_ 1
Использование MS Word_ 1
Элементы блок-схемы_ 2
Блок-схема алгоритма вычисления корней квадратного уравнения 3
Отображение Блок-схемы_ 3
Создание графического файла 3
Работа с несколькими формами 4
РАЗРаботка Блок-схемы
Любая вычислительная задача включает в себя формулировку задачи – описание требований, которым должно удовлетворять решение задачи, и алгоритм решения – последовательность действий, с помощью которых это решение может быть получено. В теории алгоритмов доказана теорема которая гласит: если алгоритм может выть реализован на каком либо языке программирования, то он может быть реализован и на любом другом языке программирования. Поэтому алгоритм решения задачи не должен содержать операторов или приёмов, характерных для конкретного языка программирования.
Существует несколько способов описания алгоритма решения задачи. Приведём некоторые из них:
Ø словесное описание;
Ø изображение алгоритма с помощью блок-схемы;
Ø описание алгоритма с помощью псевдокода.
Рассмотрим второй способ описания алгоритма. Блок-схема алгоритма включает в себя определённые геометрические фигуры, соединённые между собой стрелками. Каждая фигура содержит словесное или формульное описание выполняемых действий или условий. Стрелки определяет последовательность действий. Блок-схема может содержать только одну точку входа (Начало) и только одну точку выхода (Конец).
Для создания блок-схемы в настоящий момент разработано несколько специальных графических редакторов. Но эту задачу можно также решить и в популярном текстовом редакторе MS Word.
Использование MS Word
При разработке блок-схемы в текстовом редакторе MS Word рекомендуется:
Ø 
 отобразить панель инструментов Рисование с помощью кнопки Рисование на стандартной панели инструментов
отобразить панель инструментов Рисование с помощью кнопки Рисование на стандартной панели инструментов
Ø  отобразить сетку (кнопка Действия \ команда Сетка \ флажок Отображать линии сетки на экране)
отобразить сетку (кнопка Действия \ команда Сетка \ флажок Отображать линии сетки на экране)
Ø установить шаг сетки равным 0,2 см (кнопка Действия \ кнопка Сетка \ раздел Шаг сетки \ поля По вертикали и По горизонтали), что упрощает установку численных значений размеров объектов
Ø задавать размеры объектов кратными двум шагам сетки (меню Формат \ команда Автофигура \ вкладка Размер \ раздел Размер и поворот \ поля Высота и Ширина), что упрощает симметричную “стыковку” объектов
Ø привязать объекты к узлам сетки (кнопка Действия \ кнопка Сетка \ флажок Привязать к сетке), что упрощает “стыковку” объектов
Ø для перемещения объектов с шагом сетки используйте клавиши управления курсором
Ø для перемещения объектов с малым шагом используйте клавиши управления курсором при нажатой клавише Shift
Ø для добавления текста к объекту в контекстное меню и выберите команду Добавить текст
Ø для выравнивания текста внутри объекта в контекстное меню и выберите команду Формат автофигуры и на вкладке Надпись установите значения внутренних полей
Ø для выделения нескольких объектов нажмите кнопку Выбор объектов на панели инструментов  Рисование и протащите указатель по экрану
Рисование и протащите указатель по экрану
Ø для группировки объектов выделить их и в контекстное меню выберите команду Группировка \ Группировать
Ø при создании надписей да, нет используйте текстовое поле без заливки и границы (меню Формат \ команда Автофигура \ вкладка Цвета и линии \ разделы Заливка и Линии \ поля Цвет)
Ø при создании однотипных фигур используйте копирование (перетащите объект при нажатой кнопке Ctrl)
Элементы блок-схемы
| Вид | Название | Требования |
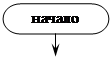
| Знак начала или завершения программы | Должен содержать одну входящую или выходящую стрелку. |

| Операции ввода / вывода | Должен содержать одну входящую и одну выходящую стрелку |

| Знак оператора | Должен содержать одну входящую и одну выходящую стрелку |

| Знак ветвления алгоритма | Должен содержать логическое выражение в качестве условия, одну входящую и две выходящие стрелки. Стрелки могут быть расположены в любой вершине ромба. Выходящие стрелки должны содержать надписи: да и нет |
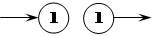
| Знаки разрыва алгоритма | Должен содержать номер разрыва. Блок-схема должна содержать два знака разрыва с одним и тем же номером: один с входящей стрелкой и один с выходящей стрелкой. Используется в тех случаях, когда блок-схема не помещается на странице |

| Знак подпрограммы | Должен содержать название алгоритма, одну входящую и одну выходящую стрелку. Используется для разбиения сложной задачи на подзадачи |
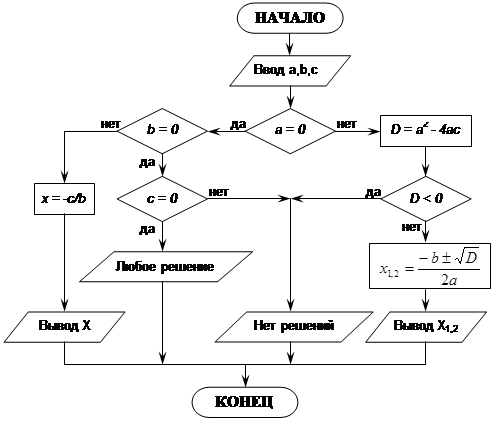 Блок-схема алгоритма вычисления корней квадратного уравнения
Блок-схема алгоритма вычисления корней квадратного уравнения
Отображение Блок-схемы
Для отображения блок-схемы, как и любого другого рисунка, в программе необходимо:
Ø создать графический файл;
Ø создать форму,
Ø создать в форме объект типа Image или Picture;
Ø отобразить рисунок в графическом объекте
Создание графического файла
Операционная система Windows позволяет скопировать изображение экрана с помощью клавиши PrintScreen или изображение активного окна с помощью клавиш Alt+PrintScreen. Но предварительно изображение можно настроить. По мнению дизайнеров, разрабатывающих компьютерные приложения, чёрный текст на сером фоне менее других утомляет глаза пользователя. Подобный стиль оформления – “серая лошадка” – устанавливается в Windows по умолчанию и рекомендуется для всех приложений предназначенных для длительной работы с ними. Для оформления рисунка в этом стиле:
Ø установите подходящий масштаб экрана MS Word;
Ø выделите объект и на вкладке Цвета и линии диалогового окна Формат объекта, в поле цвет выберите нет заливки;
Ø в меню Вид выберите команду Web-документ;
Ø в меню Формат выберите команду Фон и установите серый цвет;
Ø скопируйте изображение экрана с помощью клавиши PrintScreen
Для создания графического файла:
Ø откройте графический редактор Paint (Пуск ► Программы ► Стандартные);
Ø в меню Правка выберите команду Вставить;
Ø на вопрос: “Фрагмент, находящийся в буфере, превосходит рисунок по размерам. Увеличить рисунок?” ответьте Да;
Ø  для выделения фрагмента изображения нажмите кнопку и протяните указатель по рисунку
для выделения фрагмента изображения нажмите кнопку и протяните указатель по рисунку
Ø для удаления выделенного фрагмента нажмите клавишу Delete;
Ø для изменения масштаба в меню Вид выберите команду Масштаб ► Выбрать;
Ø удалите из рисунка всё лишнее и переместите его в верхний левый угол;
Ø уменьшите размер файла;
Ø сохраните файл рисунка в каталоге проекта под именем, например, Схема.bmp.
Добавление новой формы
 Отображать все элементы управления необходимые для функционирования программы иногда нецелесообразно, а, в основном, невозможно. Поэтому большинство приложений используют несколько форм при своей работе. Для добавления новой формы в проект:
Отображать все элементы управления необходимые для функционирования программы иногда нецелесообразно, а, в основном, невозможно. Поэтому большинство приложений используют несколько форм при своей работе. Для добавления новой формы в проект:
Ø в писке кнопки Add Form выберите Form

Ø в диалоговом окне Add Form выберите Form и нажмите кнопку Открыть;
Отображение формы
В Visual Basic введено понятие стартового объекта (Startup Object) или стартовой формы (Startup Form). При запуске программы Visual Basic автоматически загружает в память стартовую форму в память и отображает её на экране, после чего приложение переходит в состояние ожидания какого-нибудь события. Стартовый объект выбирается с помощью диалогового окна Project Properties, которое появляется на экране после выбора соответствующей команды из меню Project. Кроме формы, в качестве стартового объекта можно выбрать процедуру под именем Main.
С помощью оператора Load форму можно загрузить в память, однако при этом на экране она не отобразится.
Load frmChem
Если форма не является стартовым объектом, то её для загрузки в память и отображения на экране следует воспользоваться методом Show. Данный метод работает всегда, независимо от того, загружена форма в память или нет.
frmChem. Show
В методе предусмотрен один необязательный параметр, который определяет, должна ли форма отображаться в модальном (modal) или обычном (modaless) режиме. При отображении формы в модальном режиме в программе нельзя выполнить никаких действий до тех пор, пока модальная форма не будет закрыта.
frmChem. Show vbModal
Убрать форму с экрана можно двумя способами. Один из них – воспользоваться методом Hide. Данный метод только удаляет форму с экрана, но не выгружает её из памяти. Им часто пользуются, когда нужно скрыть форму, но при этом иметь возможность воспользоваться введённой в неё информацией.
frmChem. Hide ‘ скрывает форму frmChem
sUserName= frmChem. txtUserName. Text ‘ считывает значение свойства Text текстового поля
‘ txtUserName скрытой формы frmChem
Если вы закончили работу с формой и информация, находящаяся в её элементах управления больше не нужна, то форму следует убрать с экрана и выгрузить из памяти с помощью оператора Unload.