Microsoft Word 2010 для начинающих
Изучаем самый популярный текстовый редактор Microsoft Word. В этом материале вы научитесь создавать новый документ, вводить, редактировать и форматировать текст, создавать списки, применять стили.
Microsoft Word — это текстовый редактор (процессор), служащий для создания профессионально оформленных документов. Название Word, выбрано не случайно, ведь в переводе с английского это означает «Слово».
Благодаря тому, что Word объединяет в себе самые современные средства форматирования текста, с помощью него можно легко создавать документы любой сложности и систематизировать их. Помимо этого, за счет мощных средств редактирования и изменения, это приложение обеспечивает удобную среду для совместной работы нескольких пользователей над одним документом.
В первой части цикла обучающих материалов по Word, вы научитесь создавать новый документ, вводить и редактировать текст, познакомитесь с некоторыми основными видами его форматирования. Здесь же мы начнем знакомство с новомодным ленточным интерфейсом редактора. Так же мы рассмотрим создание маркированных и немаркированных списков, изменение полей документа и многое другое.
ОКНО ПРОГРАММЫ
При открытии Word в окне программы отображаются две ее основные части: лента, расположенная сверху (на рисунке ниже выделена красным) и пустой документ, занимающий почти все окно программы.
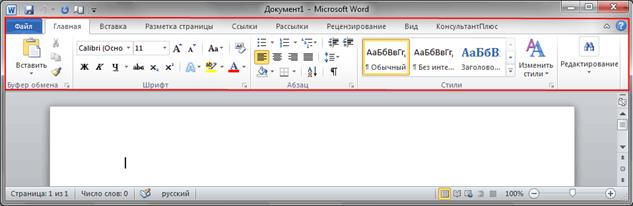
Лента включает в себя набор кнопок и команд, с помощью которых выполняются различные действия над документом и его содержимым (например, изменение размера текста или его печать). Само окно документа, выглядит, как обычный белый лист бумаги и предназначено для ввода всевозможной тестовой информации.
Так же над лентой слева размещается меню быстрого запуска, посередине – название документа, а в правом верхнем углу располагаются кнопки свёртывания, изменения размера и закрытия окна программы.
В открывшемся документе в верхнем левом углу страницы вы увидите курсор, то есть небольшую мигающую вертикальную черту. Данная черта указывает на то, что, начиная с данного места, будут появляться введенные вами символы.
ВВОД И РЕДАКТИРОВАНИЯ ТЕКСТА
После открытия программы, просто начните печатать, и введённые вами буквы, слова и предложения начнут отображаться на странице документа. Для того чтобы начать печатать на этой же странице, но на строку ниже, необходимо нажать клавишу Enter (Ввод). Количество нажатий на Enter будет соответствовать количеству пропущенных строк. Когда вы вводите текст, курсор постепенно перемещается вправо. Достигнув конца строки, просто продолжайте вводить буквы. Символы и точка вставки автоматически будут перенесены на следующую строку.
Если вам необходимо начать новый абзац, для этого нажмите клавишу Enter. В результате курсор автоматически появится в начале новой строки. Если нужно сделать интервал между абзацами не много больше, еще раз нажмите клавишу Enter перед началом ввода нового абзаца.
Если вам необходимо исправить ошибку в напечатанном тексте, достаточно установить курсор справа от ненужной буквы и нажать клавишу Backspace. При этом курсор удалит символ, стоящий слева от него. Если нужно стереть все слово, нажимайте на указанную клавишу столько раз, пока слово не исчезнет. Есть и другой вариант удаления ошибки: поставьте курсор в начале слова, то есть слева от него и нажмите необходимое количество раз клавишу Del.
Отработайте навыки ввода и редактирования текста, набрав несколько произвольных абзацев, или напечатайте вариант, предложенный нами.
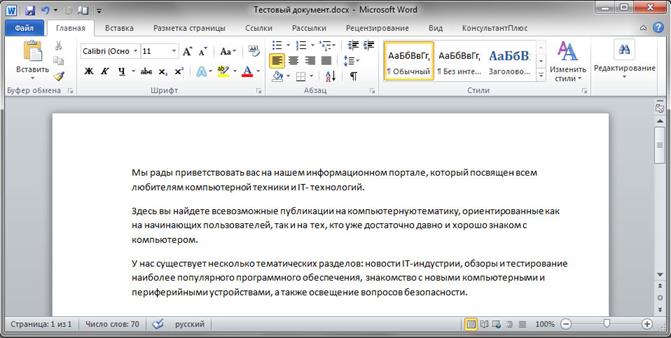
ИСПРАВЛЕНИЕ ОШИБОК
При вводе текста редактор Word предупреждает о наличии грамматических или орфографических ошибок, подчеркивая их волнистой зеленой или красной линией. Зеленое подчеркивание указывает на то, что необходимо проверить грамматику, а красное указывает на возможные орфографические ошибки или на то, что слово (к примеру, имя собственное или географические названия) не распознано, то есть отсутствуют в словаре редактора Word.
Что же сделать с такими подчеркиваниями? Для этого необходимо навести курсор мыши на подчеркнутое слово, и нажать ее правую кнопку. В результате появится небольшое окно с предлагаемыми вариантами исправления. Выберите требуемое слово и нажмите по нему левой кнопкой мыши. Слово будет заменено, а подчеркивание удалено. Если слово не распознано, Word не предложит ни каких вариантов. Следует обратить внимание, что если не исправить такие подчеркивания, они будут отсутствовать на напечатанных страницах документа.
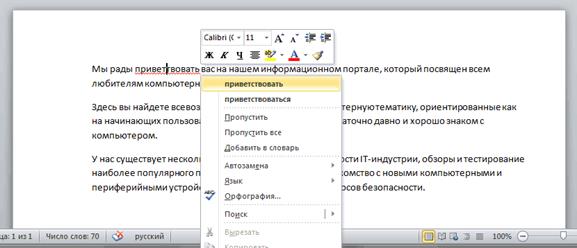
Аналогичные действия можно делать и с подчеркиваниями зеленого цвета. Но имейте в виду, что Word хорошо распознает орфографические ошибки, большую часть из которых довольно просто исправить, а самостоятельно найти грамматические ошибки и ошибки словоупотребления куда труднее. Если вы полагаете, что вы правы, а Word предлагает неправильные варианты, просто пропустите исправление, выбрав соответствующий пункт в меню, вызываемом щелчком правой кнопки мыши, и подчеркивание будет удалено.
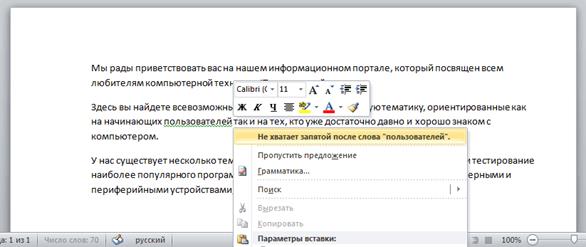
Если вам неудобно заострять внимание на каждом подчеркивании, можно игнорировать их во время набора текста, а по окончании ввода проверить орфографию и грамматику сразу во всем документе. Для этого откройте вкладку Рецензирование сверху на ленте и выберите пункт Правописание в группе Правописание.
Если пока работа с лентой у вас вызывает вопросы, вернитесь к этому моменту позже, так как описание работы с ней пойдет чуть ниже.