
Цели и задачи любой обработки фотографий — показать зрителю место или сюжет такими, какими их увидел фотограф. Ну а способы достижения нужного результата могут быть совершенно разными.
В этой статье мы рассмотрим процесс обработки пейзажного снимка с использованием программы Adobe Photoshop. Мы выполним операцию по «пересадке» неба, поправим контраст и цвета с помощью корректирующих слоёв и расставим цветовые акценты.
В качестве исходных данных у нас будет снимок тропического пейзажа, но с довольно простым, не фактурным небом. Поэтому нам понадобится второй исходник — небо с нужной конфигурацией облаков.


При выполнении подобной замены надо очень внимательно следить за направлением света и положением солнца, чтобы освещение на снимке получилось естественным.
Открываем оба снимка в виде отдельных слоёв одного документа в Adobe Photoshop. Это можно сделать, открыв снимки в отдельных окнах, потом, с помощью Command+A, выделить один кадр, скопировать и вставить во второй документ.
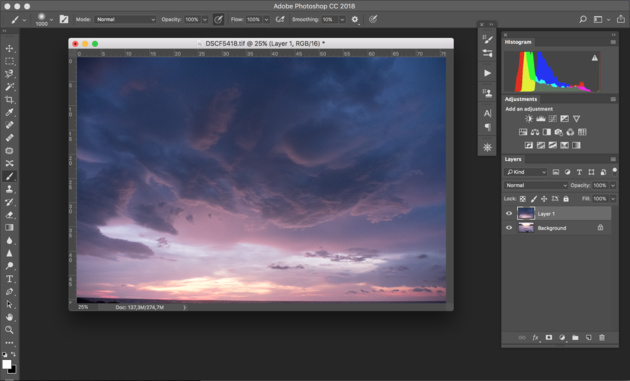
Для удобства совмещения двух снимков применим небольшую хитрость — верхнему слою с небом поставим режим наложения Multiply. Таким образом, мы будем видеть оба кадра, наложенные друг на друга, и сможем более точно позиционировать небо относительно изображения. Или же можно просто отрегулировать непрозрачность слоя с небом, не изменяя режим наложения.
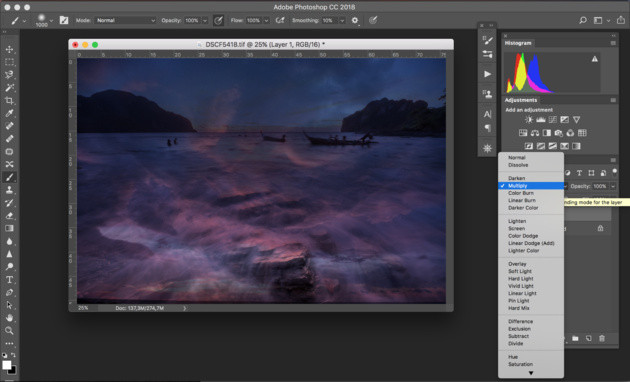
Так как неба станет больше, то пропорции кадра тоже изменятся. Поэтому необходимо увеличить размер холста с помощью команды Image → Canvas Size. Исходное изображение имеет размеры 6000x4000 px. Укажем, что новый холст должен быть 6000x6000 px и расширяться сверху.
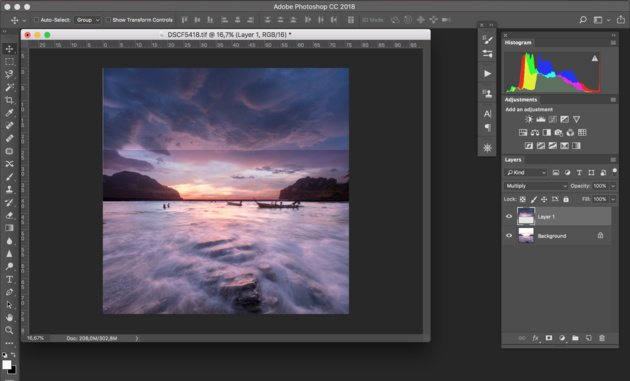
Теперь надо поработать над границей нового неба и гор на горизонте. В этом нам помогут маски. В исходном кадре небо довольно яркое, а значит, выделить эту яркую область и вместо неё вставить новое изображение неба будет не очень сложно. Чтобы не рисовать маску вручную, попробуем создать её в полуавтоматическом режиме, используя информацию из цветовых каналов.
|
|
В панели Channels видно, что чётче всего граница между небом и горами выделена в зелёном канале; его и будем использовать.
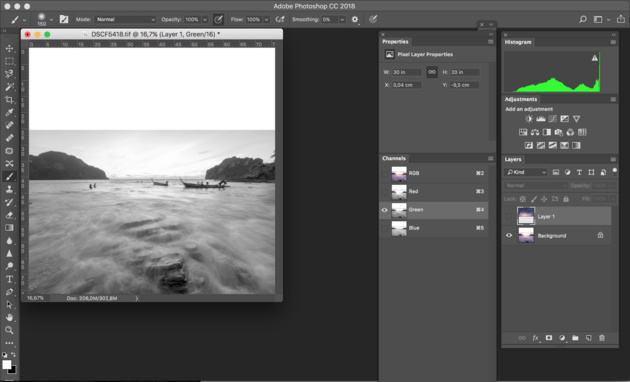
Добавляем к слою с небом маску, после чего вызываем пункт меню Image → Apply Image. В появившемся диалогом окне задаём в качестве исходного слоя Background (это наш слой с пересвеченным небом), а в качестве канала — зелёный.
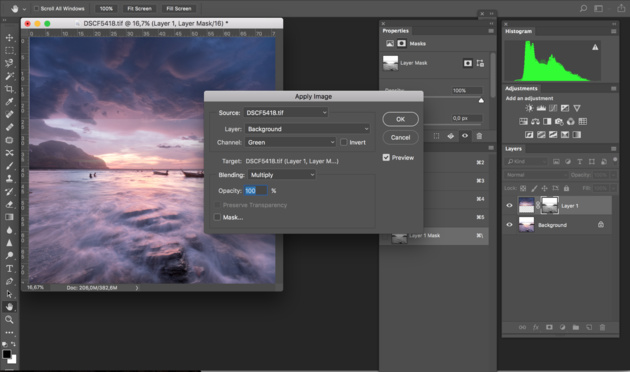
После нажатия кнопки Apply зелёный канал станет маской на слое с небом. То, что на маске обозначено белым цветом, будет видимо, а чёрный станет скрывать области. В нашем случае чёрными получились горы, а белым — пересвеченное небо. Это то, что нужно.
Маску можно ещё немного доработать, потому что изображение в зелёном канале недостаточно контрастное, в маске не 100% чёрный цвет, а оттенки серого. Нам же для маски нужно полностью скрыть светлое небо.
Поэтому кликаем мышкой на маске и вызываем пункт меню Edit → Adjustment → Levels. И с помощью уровней делаем так, чтобы небо в маске стало белым, а горы — чёрными.
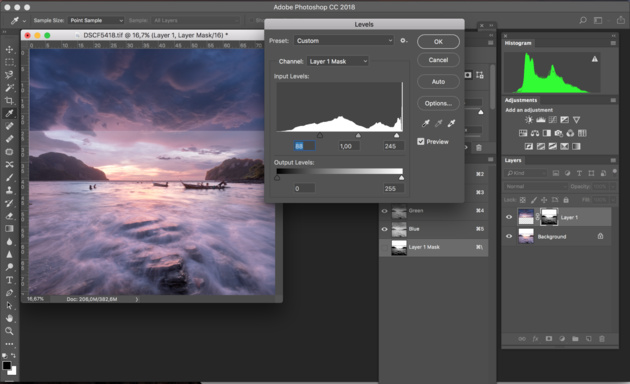
После этого берём большую мягкую белую кисть и немного дорабатываем маску. Мы расширили границы кадра, на месте старой границы получилось резкое окончание маски, это и поправим с помощью кисточки. Аналогичным образом, изменяя размер и плотность кисти, немного подкорректируем маску около границы скал и неба, чтобы избежать ореолов.
|
|
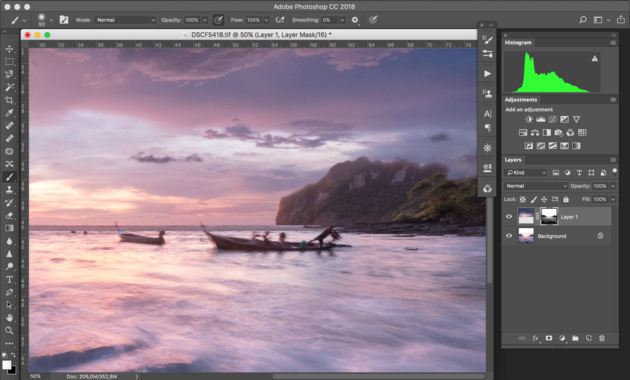
Промежуточный результат выглядит так.
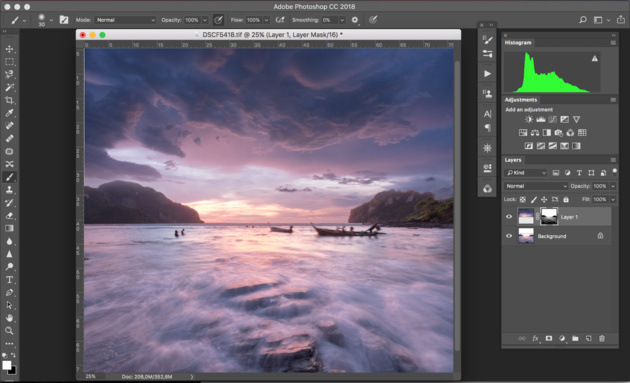
Теперь пришло время поработать с контрастом снимка. Для этого нам понадобится корректирующий слой кривых (Layer → New Adjustment Layer → Curves). При корректировке кривой ориентируемся только на передний план и делаем его более контрастным и выразительным.
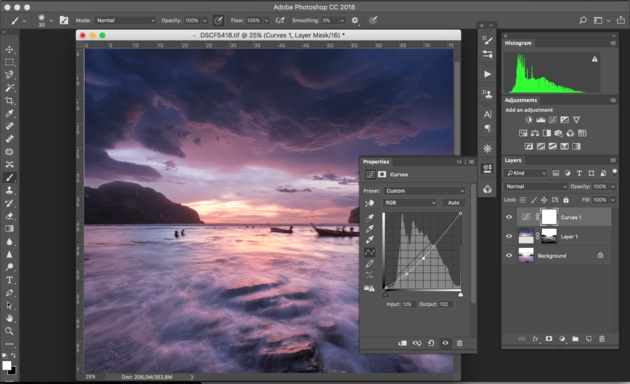
После того, как установили базовые настройки для кривой, добавим к этому слою маску и наложим на маску градиент. Необходимо, чтобы кривые воздействовали только на передний план (на градиенте будет переход от тёмного сверху к белому внизу). Маску, нарисованную с помощью градиента, немного доработаем кисточкой, убирая излишний контраст из теней.
Когда маска наложена, можно более смело изменять параметры кривой в этом корректирующем слое и делать потоки воды более выразительными.
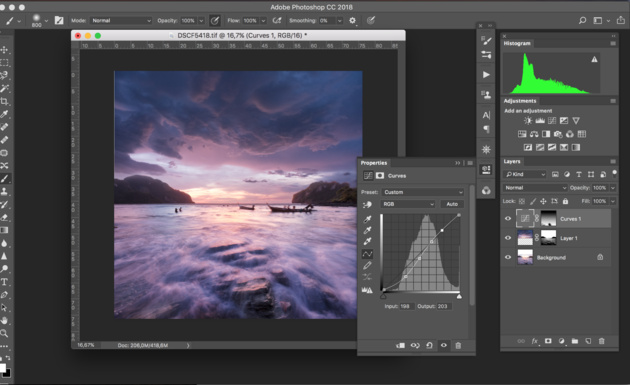
Аналогичным образом проведём коррекцию для неба. Накладываем корректирующий слой с кривыми, но в этот раз при редактировании кривой смотрим только на то, как меняется контраст на небе, а весь передний план закрываем маской.
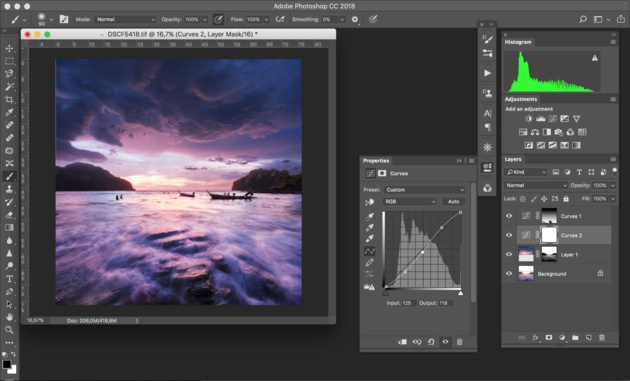
В случае с небом градиент на маске будет изменяться от белого сверху к чёрному внизу, то есть воздействие кривых будет максимальным в самом верху снимка и плавно уменьшаться книзу.
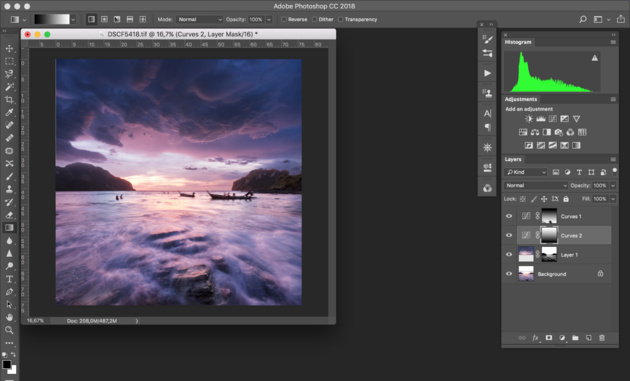
Ещё один слой с кривыми позволит нам проработать область солнца. С помощью кривых сделаем её немного темнее.
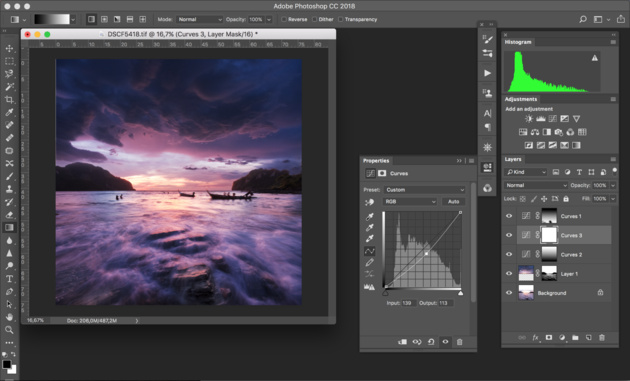
И ограничим область воздействия круговым градиентом. После чего немного доработаем эту маску кисточкой.
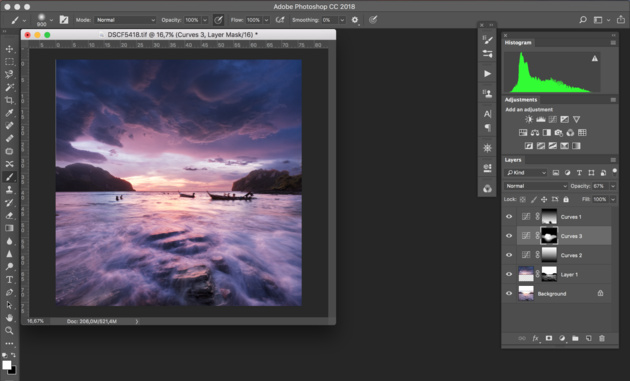
Теперь пришло время поработать с цветами. Добавляем новый корректирующий слой Hue/Saturation. И отдельно корректируем оттенок, насыщенность и яркость для каждого из цветов.
|
|
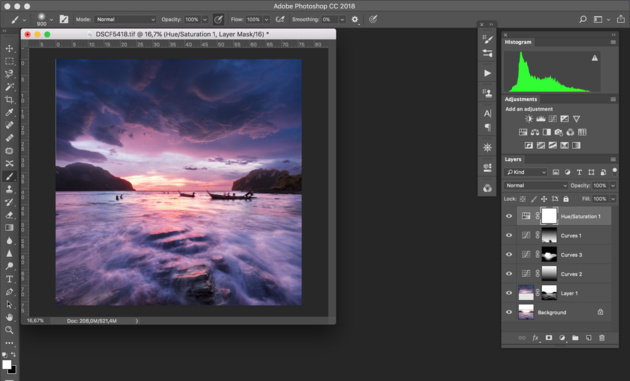
В данном случае мы поработали с красным, жёлтым и фиолетовым цветами, увеличили насыщенность и немного откорректировали оттенки.
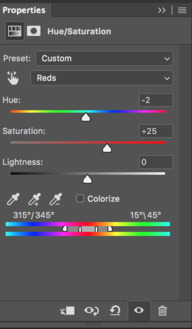
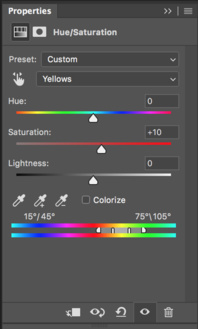
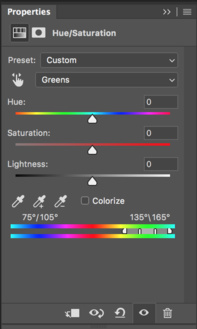
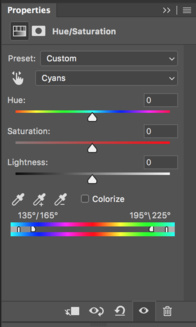
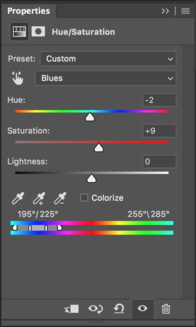
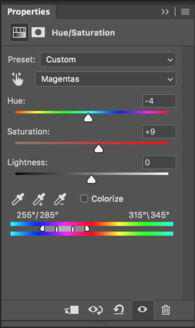
Теперь займёмся расстановкой световых акцентов. Создаём новый пустой слой, ставим ему режим наложения Lighten. После этого выбираем мягкую белую кисть и устанавливаем для неё очень небольшую плотность (около 10%). Теперь, если рисовать кисточкой по этому слою, то те области, которые закрашиваем, будут становится светлее. Изменяя размер и плотность кисти, прорисовываем потоки и струи воды, чтобы выделить ещё больше структуру на переднем плане.
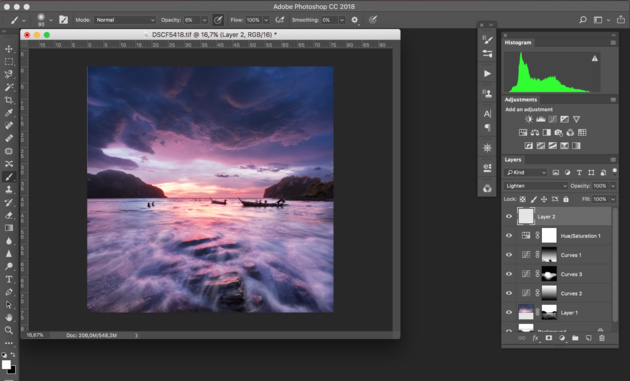
Для того, чтобы подчеркнуть тёмные области, создадим новый слой в режиме наложения Darken и по нему будем рисовать чёрной кистью.
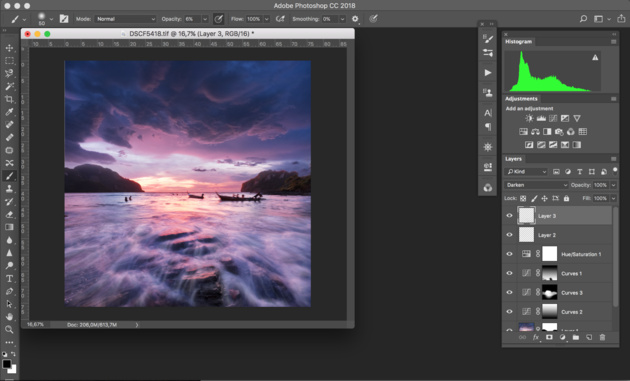
Таким образом, с помощью прорисовки белой и чёрной кистями нам удалось подчеркнуть свето-теневой рисунок на переднем плане.
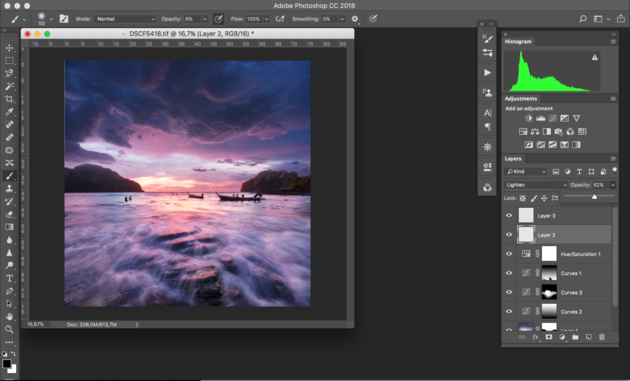
Для того, чтобы сделать цвета на фотографии ещё более выразительными, объединяем все слои в один и переводим фотографию в цветовое пространство LAB. Слои необходимо объединить, потому что пространство LAB поддерживает не все типы наложения слоёв и некоторая информация о цвете может быть потеряна в процессе конвертации.
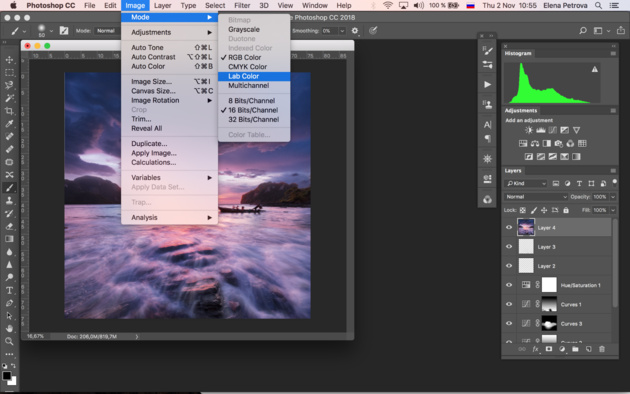
Находясь в пространстве LAB, добавим к фотографии ещё один корректирующий слой кривых. На этот раз у нас три канала: L, A и B. Канал L отвечает за яркость и контрастность снимка, его мы трогать не будем. А вот информация о цвете находится в A и B каналах. Корректируем их следующим образом.
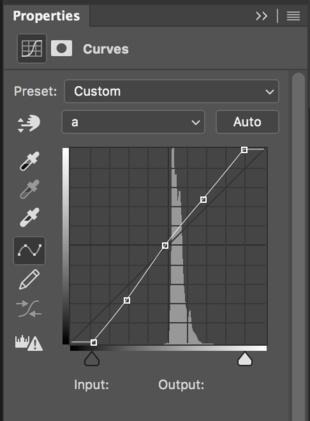
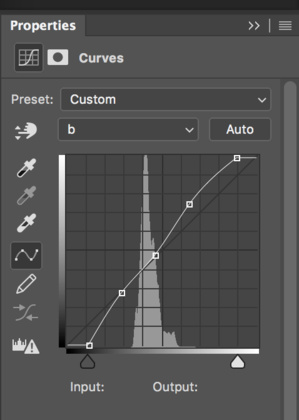
Увеличение крутизны кривой (сдвиг крайних точек к центру) позволяет сделать цвета на фотографии более чистыми и насыщенными. Ну а с помощью изменения формы кривой мы немного изменяем оттенки снимка — делаем синий не таким насыщенным, увеличиваем количество красного цвета и корректируем оттенок зелёного.
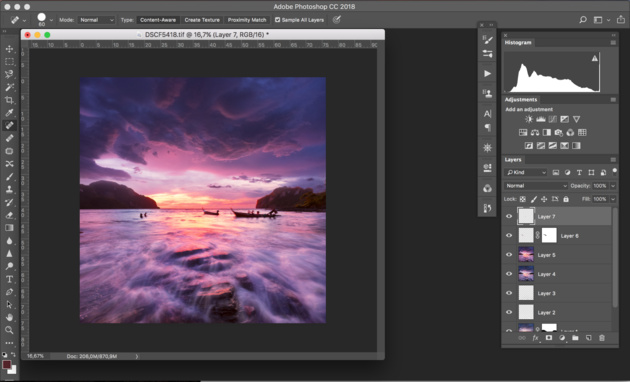
После этого снова объединяем все слои в один и переводим изображение обратно в цветовое пространство RGB.
Теперь можно сохранить его в полном размере.
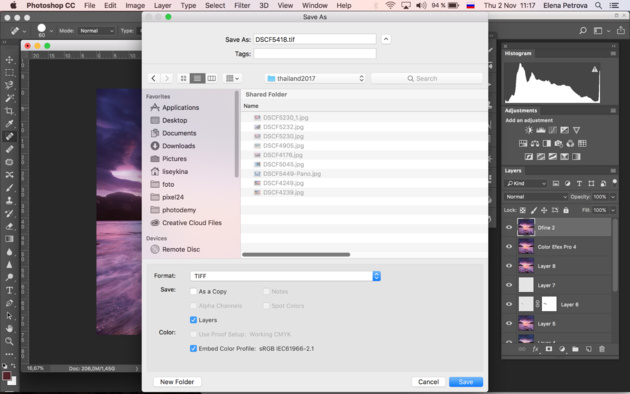
И приступить к подготовке фотографии для публикации в сети. Для того, чтобы выполнять рутинные и не очень творческие операции, удобно использовать экшены. В данном случае у нас есть заранее записанный экшен, который уменьшит фотографию до 1200 px по длинной стороне и добавит ей резкости. Просто запустим его из панели Actions.
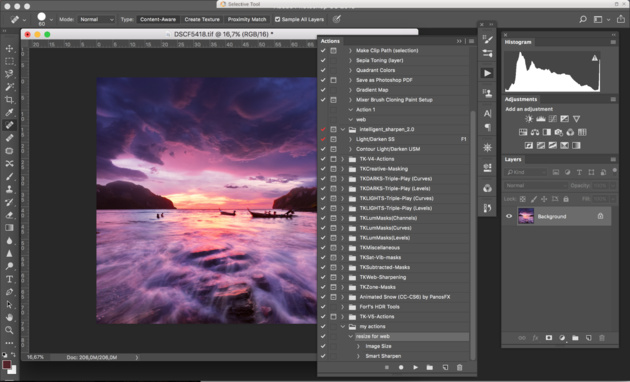
После завершения работы экшена мы получили маленькую и резкую картинку. Осталось только добавить строчку копирайта. Удобнее делать это на новом слое, чтобы при необходимости можно было изменить непрозрачность или положение надписи.
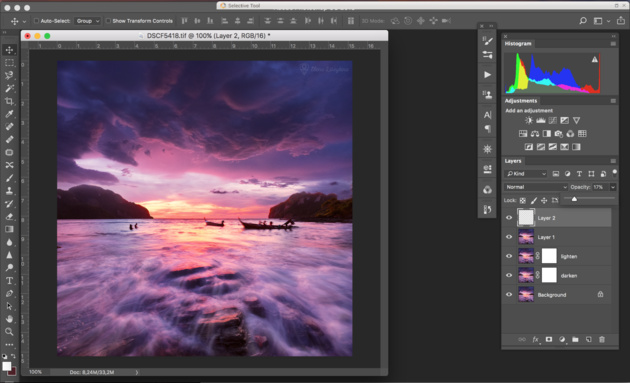
Вот для наглядности сравнение исходного и результирующего кадров.

