Работа с новой базой данных начинается с создания структуры базы данных. Для каждой таблицы задается структура записи (имена полей и типы данных в каждом поле). Структура записи – это «заготовка» будущей таблицы, её каркас. Для обеспечения целостности данных между таблицами задаются связи путем построения Схемы данных. После этого в таблицы вводятся данные.
Запускаем на выполнение AСCESS 2007 и видим на экране страницу Приступая к работе с Microsoft Office Access.
В разделе Новая пустая база данных выбираем команду Новая база данных.

Рис.2. Страница Приступая к работе с Microsoft Office Access
В области Новая база данных справа от страницы Приступая к работе с Microsoft Office Access в поле Имя файла вводим имя файла.

Рис.3. Ввод имени файла базы данных
Чтобы сохранить файл в своей папке, отличной от используемой по умолчанию, нажимаем кнопку Открыть  (рядом с полем Имя файла), переходим к нужной папке и нажимаем кнопку ОК, а затем - кнопку Создать.
(рядом с полем Имя файла), переходим к нужной папке и нажимаем кнопку ОК, а затем - кнопку Создать.
Приложение Access создаст базу данных с пустой таблицей с именем «Таблица1» и открывает эту таблицу в режиме таблицы.

Рис.4. Таблица1 в режиме таблицы
Таблицы являются основой базы данных. В них хранятся данные. Начнем с создания таблицы КЛИЕНТЫ. Для этого перейдем в режим Конструктора таблиц, нажав на кнопку 
Программа предлагает сохранить создаваемую таблицу

Рис.5. Сохранение таблицы
Введем в поле Имя таблицывместо предлагаемого системой имени Таблица1имя Клиенты.
На экране появится бланк для ввода данных о структуре таблицы.

Рис.6. Бланк для ввода данных о структуре таблицы.
В системе ACCESS столбцы таблицы называются полями, а строки – записями. В таблице КЛИЕНТЫ4 столбца, поэтому каждая запись данной таблицы будет состоять из 4-х полей.
Вместо предлагаемого программой имени первого поля Код вводим имя первого поля "Код клиента". Переходим в колонку Тип данных и, щелкнув на кнопке раскрытия списка типов полей, выбираем тип Числовой. Код клиента был введен в таблицу Каждый клиент имеет уникальный код в базе данных. Программа автоматически делает это поле ключевым, о чем говорит изображение ключика.
Ключевое поле содержит значения, которые не повторяются, поэтому могут использоваться для однозначной идентификации записей о клиентах.
Переходим к следующей строке бланка конструктора и вводим имя поля Фамилия Имя Отчество. Программа предлагает текстовый тип данных. Это то, что нам нужно.
Остается ввести в следующие строки бланка имена полей таблицы Адрес и Телефон, для которых также подойдет текстовый тип данных.

.
Рис.7. Структура записи таблицы КЛИЕНТЫ
Мы ввели данные обо всех полях таблицы, поэтому заканчиваем создание таблицы, закрывая окно конструктора таблиц.

В появившемся диалоговом окне нажимаем кнопку «Да», чтобы сохранить созданную структуру таблицы Клиенты
Переходим к созданию таблицы Товары. Для этого надо выбрать на ленте вкладку Создание, а затем выбрать команду Конструктор таблиц

В появившийся бланк вводим сведения об именах полей и типах данных таблицы Товары:

Рис.8. Структура записи таблицы Товары
Поле Код товара надо назначить ключевым для данной таблицы. Для этого надо щелкнуть мышью слева от имени поля Код товара, а затем выбрать на ленте команду

Изображение ключика появится рядом с именем поля Код товара.
Закрываем окно конструктора таблиц и сохраняем таблицу с именем Товары.
Нам осталось создать таблицу Заказы. Повторяем описанные выше действия, чтобы с помощью конструктора создать следующую структуру таблицы:

Рис.9. Структура записи таблицы Заказы
Для полей Дата приема заказа и Дата выполнения заказа в разделе Свойства поля надо в строке Формат выбрать Краткий формат даты

Закрываем окно конструктора и вводим в окне сохранения имя таблицы Заказы. У этой таблицы не будет ключевых полей, так как любой клиент может оформить множество заказов и заказать любые товары. Отказываемся от предложения системы создать ключевое поле и завершаем создание этой таблицы.
Создание связей между таблицами
Для обеспечения целостности данных (см. «ВВЕДЕНИЕ») надо определить связи между таблицами нашей базы данных.
На ленте находим вкладку Работа с базами данных и выбираем пункт Схема данных.

Открывается диалоговое окно Добавить таблицу.

Рис.10. Добавление таблиц в схему данных
Выбираем первую по списку таблицу и нажимаем кнопку Добавить. Аналогично добавляем в схему данных 2 другие таблицы и нажимаем кнопку Закрыть.
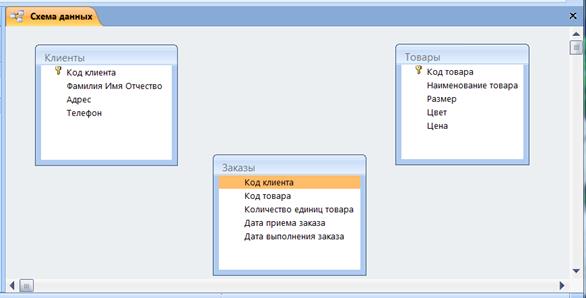
Ри.11. Размещение таблиц в окне «Схема данных»
Ставим курсор на ключевое поле Код клиента в таблице Клиенты и перетаскиваем его мышкой на поле с таким же именем в таблице Заказы. В появившемся диалоговом окне Изменение связей отмечаем галочками Обеспечение целостности, Каскадное удаление и каскадное обновление и нажимаем кнопку Создать.

Рис.12. Окно Изменение связей
На схеме данных появляется графическое изображение связи типа «один-ко-многим» между таблицами Клиенты и Заказы.
Из таблицы Товары перетаскиваем ключевое поле Код товара на поле с таким же именем в таблице Заказы и подтверждаем условия обеспечения целостности.
В результате наших действий схема данных принимает следующий вид:

Рис.13. Схема данных
Закрываем окно Схема данных и подтверждаем ее сохранение.