Методические указания к практическому занятию № 15
Тема: Выполнение вычислений в таблицах
Количество часов: 2
Цель: закрепление практических навыков и умений в работе с программой MS Excel: с ячейками, строками, столбцами, выделениями строк и столбцов, с формулами и с функциями.
Задание: Ознакомиться с теоретическими положениями по данной теме, выполнить задания практического занятия, сформулировать вывод.
Содержание отчета по результатам выполнения практического занятия
Отчет должен содержать:
1.Название работы
2.Цель работы
3.Результаты выполнения задания 1, 2, 3
4.Вывод по работе ( необходимо указать виды выполняемых работ, достигнутые цели, какие умения и навыки приобретены в ходе ее выполнения)
Методические указания к выполнению:
1.Краткие теоретические сведения.
Форматирование ячеек электронных таблиц является необходимым условием работы с данными в Excel 2007. Форматирование ячеек осуществляется с помощью раскрывающегося списка "Числовой формат" или окна диалога "Формат ячеек". Это окно имеет шесть вкладок: Число, Выравнивание, Шрифт, Граница, Заливка, Защита. Окно диалога открывается при щелчке левой кнопкой мыши на стрелке группы "Число" на вкладке "Главная".
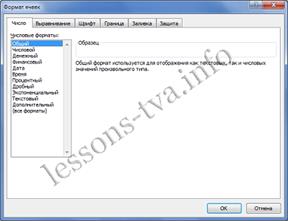
На вкладке "Число" окна "Формат ячеек" можно назначать числовые форматы ячейкам электронных таблиц. Причем форматы ячейкам электронных таблиц можно назначать как до ввода данных, так и после их ввода в ячейки. К числовым форматам относятся: Общий, Числовой, Денежный, Финансовый и т.д..
Обычно данные вводятся в ячейки электронных таблиц Excel 2007 в одном из числовых форматов. Если данные введены без учета формата ячейки, то им по умолчанию Excel 2007 присваивает формат - Общий. Следует отметить, что можно форматировать одну ячейку или несколько ячеек одновременно.
Для форматирования ячейки (ячеек) надо ее (их) выделить, затем открыть окно диалога "Формат ячеек" или раскрывающийся список "Числовой формат" в группе "Число" на вкладке "Главная" и назначить необходимый числовой формат.
К форматированию ячеек относятся и такие операции как объединение ячеек, выравнивание и направление текста в ячейках, перенос по словам и т.д. Эти операции можно выполнить в окне диалога "Формат ячеек" на вкладке "Выравнивание" или в группе "Выравнивание" на вкладке "Главная".
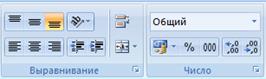
Форматирование шрифта можно осуществлять в окне диалога "Формат ячеек" с помощью инструментов на вкладке "Шрифт" или в группе "Шрифт" на вкладке "Главная".
Границы, заливку и защиту ячеек можно отформатировать на соответствующих вкладках окна диалога "Формат ячеек".
Кроме того, в Excel 2007 имеется инструмент "Формат" в группе "Ячейки" на вкладке "Главная". Этот инструмент применяется для изменения (форматирования) высоты строки или ширины столбца, защиты или скрытия ячеек, строк, столбцов, листов, упорядочения листов.

2.Выполнение вычислений в таблицах
Для выполнения различных вычислений в таблицах Excel 2007 используют формулы и функции. Выполнение вычислений с помощью формул в Excel 2007 представлено на рисунке ниже.
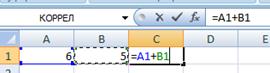
Вычисления с помощью формул всегда начинаются со знака равенства "=". Кроме того, в формулу могут входить ссылки на ячейки, в которых указаны определенные значения в одном из числовых форматов, имена, числовые величины и функции, объединенные знаками арифметических действий (^; *; /; +; -;). В ячейке, в которой осуществлены вычисления, отображаются значения, а формула отображается в строке ввода.
Ссылки на ячейки бывают относительными и абсолютными. Абсолютные ссылки отличаются от относительных тем, что содержат символ “$” (например, $B$2) перед всеми атрибутами адреса ячейки. К смешанным ссылкам относятся ссылки на ячейки, в которых перед одним из атрибутов адреса ячейки установлен символ “$” (например, B$2 или $B2).
В формуле могут быть использованы имена диапазона ячеек, но для этого надо присвоить имена диапазонам ячеек:
- Выделить диапазон требуемых ячеек, перейти на вкладку "Формулы" и щелкнуть на кнопке раскрывающегося списка "Присвоить имя" в группе "Определенные имена".
-Из списка выбрать надпись "Присвоить имя...", откроется окно диалога "Создание имени". В строке "Имя" ввести имя, например "Закупка1" и щелкнуть на кнопке ОК. В результате выбранному диапазону ячеек будет назначено соответствующее имя (рисунок ниже).


Для использования имени диапазона ячеек в формуле надо выделить ячейку и вставить требуемую формулу, например СУММ(). В качестве аргумента используем имя диапазона ячеек, например "Закупка1". Для этого на вкладке "Формулы" в группе "Определенные имена" надо щелкнуть на команде "Использовать в формуле", и в открывшемся списке имен выбрать требуемое имя (рисунок ниже).

Формулы в Excel можно перемещать и копировать. Абсолютные ссылки при копировании формулы (распространении формулы) не изменяются, а изменятся только те атрибуты адреса ячейки, перед которыми не установлен символ “$” (т.е. относительные ссылки изменяются). При перемещении формулы в другое место таблицы абсолютные и относительные ссылки в формуле не изменяются.
Функции Excel - это встроенные в Excel готовые формулы, которые разбиты на категории. Функции состоят из названия и аргументов, например СУММ(). Аргументы в виде ссылок или имен ячеек вводятся пользователями в круглые скобки. Функции вводятся в выделенную ячейку. При вызове функции одним из способов открывается "Мастер функций - шаг 1 из 2" (рисунок ниже).
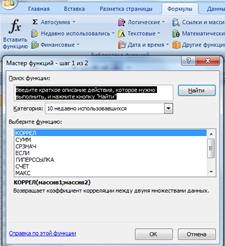
В окне "Мастер функций - шаг 1 из 2" сначала выберите категорию в списке "Категория" и затем в списке "Выберите функцию" выделите нужную функцию и щелкните на кнопке ОК. Приложение Excel введет знак равенства, имя функции и круглые скобки, в которые надо ввести аргументы в виде значений или ссылок на адрес ячейки. Для этого приложение откроет второе окно диалога "Аргументы функции", в котором необходимо установить аргументы функции.
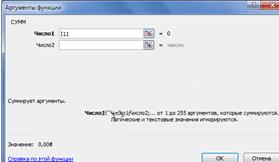
Второе окно диалога "Аргументы функции" содержит по одному полю для каждого аргумента выбранной функции. Справа от каждого поля аргумента отображается его текущее значение. После выбора аргументов щелкните на кнопке ОК, созданная функция появится в строке формул.
2.Задание
Задание №1. Выполнить указанные ниже действия
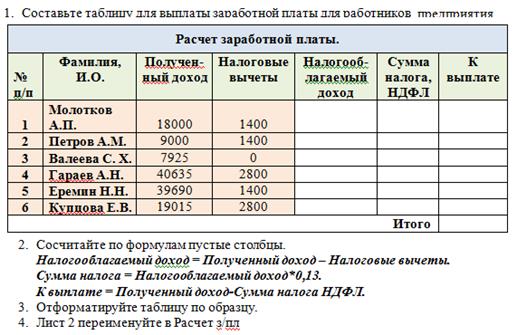
Задание №2. Выполнить указанные ниже действия
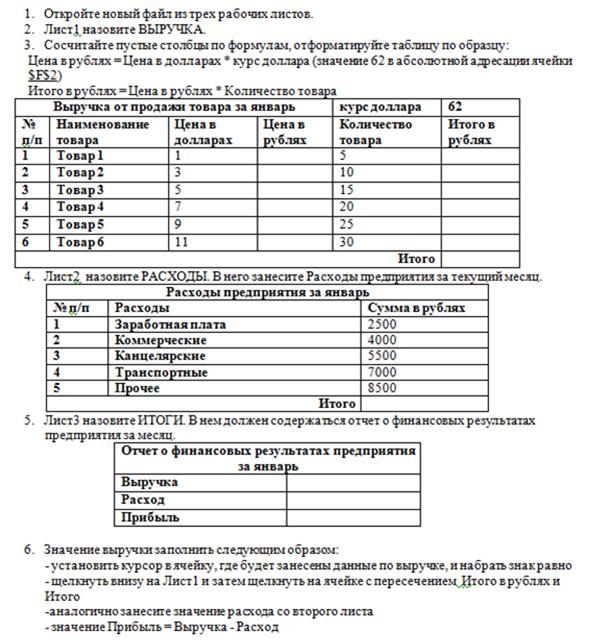
Задание №3. Выполнить указанные ниже действия
1.Откройте новый файл из трех рабочих листов
2.Создать таблицу (Заголовки столбцов шрифт Arial, 12, заливка желтый, по центру)
3.Внести наименований продуктов и проставить баллы за качество (от 0 до 10). Рассчитать функции: Средний балл, Мин. балл, Макс.балл, Количество от 0-5, Кол-во от 6-10
4.Поместить курсор в первую ячейку столбца Сумма баллов и нажать на кнопку  , при необходимости выделить необходимый диапазон и нажать Enter.
, при необходимости выделить необходимый диапазон и нажать Enter.
5.С помощью маркера автозаполнения (плюсик в правом нижнем углу ячейки) просчитать все суммарные баллы для остальных продуктов.
6.Поместить курсор в первую свободную ячейку строки Средний балл и запустить мастер функций fx.
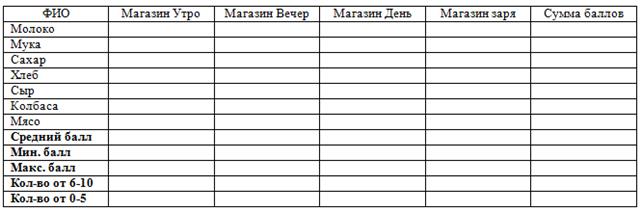
Затем из списка Статистические функции выбрать СРЗНАЧ, выделить необходимый диапазон ячеек (либо ввести с клавиатуры, например B2:B8) и нажать на кнопку Ok.
7.C помощью маркера автозаполнения просчитать средний балл для остальных магазинов.
8.Аналогично с помощью статистических функций МИН и МАКС просчитать максимальные и минимальные значения для всех магазинов.
9.Для просчёта количества от 6-10 из списка статистических функций выбрать функцию СЧЁТЕСЛИ, затем задать необходимый диапазон и в строке Условие ввести >=6, нажать Enter.
10.C помощью маркера автозаполнения просчитать количество по всем магазинам.
11.Аналогично с помощью функции СЧЁТЕСЛИ просчитать количество от 0-5. В качестве условия внести <=5.
12.Оформить таблицу по своему усмотрению (например, сделать внешние и внутренние границы разного цвета и толщины, а также сделать заливку любого цвета).
13.Щелкнуть правой кнопкой мыши на названии листа и выбрать команду переименовать. Ввести имя Магазин.
3. Контрольные вопросы
1.Как осуществляется форматирование ячеек?
2. Как осуществляются вычисления в таблицах?
3.Что такое функция и как ее вычислить?
4.Список литературы и ссылки на Интернет-ресурсы, содержащие информацию по теме:
1. https://www.lessons-tva.info/edu/inf-excel/excel.html
2. https://www.lessons-tva.info/edu/e-inf2/m2t2_4.html