Мы уже рассмотрели, как в LibreOffice Base создаётся база данных, формируются запросы и выполняется сортировка. Следующий этап — создание форм.
По сути форма представляет собой удобный и упрощённый интерфейс для ввода и редактирования данных в таблицы базы. Простой пользователь может испытывать сложности в работе со стандартным окном редактирования таблицы, а также иногда возникает необходимость разграничивать доступ к различной информации разным пользователям.
Создавать формы в LibreOffice Base можно так же как и предыдущие типы объектов: с помощью дизайнера или мастера форм. Мы испробуем оба варианта.
Для примера возьмём созданную ранее базу данных клиентов.
Здесь я вынуждена оговориться и признать, что при создании данного примера мы напоролись на Бритву Оккама: данные из таблицы Дисконтные карты должна была быть сразу включена в таблицу Клиенты. Верность этой ошибки подтверждает тот факт, что при создании связи мы получили тип «1-1», считающийся у проектировщиков не желательным. Поэтому я исправлю свою ошибку: создам новую сводную таблицу и перенесу в неё все имеющиеся данные.
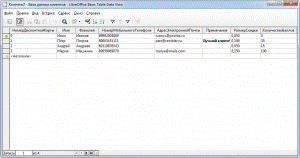
Так как у СУБД этого типа нет специальных инструментов для объединения таблиц и данных в них, выносим закономерный урок, что исправлять ошибки проектирования в уже используемой базе данных довольно накладно.
А для наглядности создания форм с субформами (подчинёнными формами со связью «1-много») создадим таблицу Покупки, содержащую информацию о времени, дате, наименовании и сумме покупок клиентов:

Свяжем таблицы между собой по полю НомерДисконтнойКарты.
Итак, вернёмся к формам. Для таблиц Клиенты2 и Покупки мы сделаем две формы: одну для менеджера, который вносит данные по новым картам и связывается с клиентами и, соответственно, должен иметь возможность видеть и редактировать всю информацию, и другую — для кассира, который может только просмотреть данные клиента о бонусах и вносить информацию о покупках.
Откроем Мастер, выбрав пункт Использовать мастер для создания формы… в окне Задачи:

Из выпадающего списка Таблицы или запросы выберем таблицу Клиенты и переместим все поля из списка Существующие поля в список Поля в форме:

На следующем шаге нам предлагается решить, нужна ли нам субформа. Так как мы собираемся получать информацию из двух таблиц — главной и подчиненной, нужна:

Сразу скажу, что Мастер автоматически свяжет для нас таблицы между собой, и при работе с формой мы будем видеть данные из таблиц, связанными по номеру дисконтной карты.
Для субформы выберем отображение всех имеющихся в таблице Покупки полей:

Теперь нам нужно выбрать расположение элементов на форме: для данных клиента целесообразнее выбрать столбцы или блоки — как правило, во время работы с подобными данными одномоментно нужна только одна запись, а не целый гурт. Я выбрала вариант Столбцы - подписи сверху. А вот для покупок возьмём таблицу (или Лист данных, как она названа в Мастере) — клиент и его покупки будут автоматически сопоставлены при выполнении формы и при выборе других вариантов отображения мы сможем увидеть только первую покупку клиента:

Нам шестом шаге выбирается источник данных, а по сути определяются права доступа. Мы предполагаем, что менеджеру доступны все действия, поэтому оставим настройки по умолчанию:

На следующем этапе можно изменить стиль элементов формы. Сейчас мы не будем этого делать и оставим всё, как есть:

Ну и восьмой, последний шаг — название формы и определение действий с ней. Так как мы ориентируемся на пользователя, назовём форму «Клиенты (для менеджера)»:

После нажатия кнопки Готово, форма откроется на выполнение:

Внизу, под ней, есть удобная панель Навигация формы:

С её помощью можно:
— найти нужную запись;
— последовательно просмотреть всю имеющуюся информацию;
— добавить/удалить/отредактировать и сохранить запись;
— сортировать и фильтровать данные;
— отобразить записи в виде таблицы из базы.
Согласитесь, основной функционал, необходимый пользователю, присутствует.
Теперь попробуем немного изменить внешний вид формы: закроем форму (естественно, с сохранением, если вы успели внести изменения) и отроем её на редактирование — на вкладке Формы основного окна Base вызовем контекстное меню для нашей формы и выберем Изменить. Откроется дизайнер (или редактор, как изволите), в котором мы можем изменить размер и расположение имеющихся элементов, добавить новые, запрограммировать их на выполнения конкретных действий и сделать многое другое. Вообще, по функционалу он напоминает IDE, пусть и сильно упрощённую. Поэтому рассказать обо всех её возможностях, да ещё и с примерами — дело целого курса, а не одной статьи. Но кое-что мы попробуем 
Для начала немного изменим размеры полей и таблицы: одинарное нажатие на элементе высвечивает зелёные ключевые точки, потянув за которые можно изменить размер:

Немного опустим столбцы с данными о клиентах: для этого выделим все поля ввода с зажатым Shift’ом и сдвинем их вниз:

Добавим подписи к логически блокам о клиентах и покупках: для этого нам потребуется элемент Метка с панели Элементы управления слева. Нажмем на него и расположим над столбцами с информацией о клиентах:

Изменим её название и размер шрифта: двойной клик на метку откроет окно свойств, в котором мы изменим значение полей Текст (именно его, а не свойство Имя, которое обычно используется для программных обращений к элементу) и Шрифт (до 12 пт):

Теперь скопируем метку (команды Копировать/Вставить контекстного меню метки, либо комбинации клавиш Ctrl+C/Ctrl+V) и озаглавим таблицу покупок, аналогично изменив текст метки. Получилось так:

Кстати, изменить названия созданных через Мастер полей и столбцов таблицы нельзя.
Ну и на закуску изменим фон формы: для этого откроем Галерею кнопкой  и откроем в левом столбце папку Фоны. Выберем в окне справа наиболее приемлемый вариант и применим его через пункт контекстного меню Вставить фоном->Страница:
и откроем в левом столбце папку Фоны. Выберем в окне справа наиболее приемлемый вариант и применим его через пункт контекстного меню Вставить фоном->Страница:

Также в галерее можно найти различный картинки, звуки и иконки для вставки на форму. Для примера я вставила картинку из папки Финансы 
Закрываем галерею повторным нажатием на кнопку  , сохраняем форму, закрываем редактор и запускаем на выполнение. В итоге форма выглядит так:
, сохраняем форму, закрываем редактор и запускаем на выполнение. В итоге форма выглядит так:

Для того, чтобы просто изменить цвет фона или вставить на его место своё изображение, воспользуйтесь пунктом основного меню Формат->Страница..., вкладкой Фон.
Теперь попробуем создать форму в режиме дизайна: откроем редактор форм через пункт Создать форму в режиме дизайна… в окне Задачи. Зададим для формы таблицу, с которой она будет работать, — на панели элементов управления найдём кнопку Свойства формы и в открывшемся окне на вкладке Данные выберем нашу базу данных и таблицу клиентов:

Добавим четыре текстовых поля и четыре метки с той же панели. Изменим текст меток на понятный для пользователя (как это сделать, рассказано выше) и назначим значения текстовых полей, открыв для них окно свойств. В нём изменим значения: пункт Поле данных (вкладка Данные) на соответствующее поле таблицы, Метка — соответствующая типу поля, Только для чтения — Да (мы заранее договорились, что кассир не сможет править данные клиента):

Теперь вставим на форму таблицу для вывода информации о покупках. Сначала для этого нужно изменить свойства формы так, чтобы мы смогли получать данные из подчинённой таблицы. Для этого зайдём на вкладку Данные свойств формы и изменим Тип содержимого на Команда SQL — иначе у нас не получится работать сразу с двумя таблицами на форме, не прибегая к запросам (хотя по сути это как раз он и будет и ещё не известно, что удобнее — сформировать запрос привычным способом или так  ). Нажмем на кнопку... для пункта Содержимое и у нас откроется редактор запросов. Добавим в него таблицы Клиенты2 и Покупки и сформируем для них простой запрос — получим все поля обеих таблиц так, чтобы они были связаны по номеру дисконтной карты:
). Нажмем на кнопку... для пункта Содержимое и у нас откроется редактор запросов. Добавим в него таблицы Клиенты2 и Покупки и сформируем для них простой запрос — получим все поля обеих таблиц так, чтобы они были связаны по номеру дисконтной карты:

Этот же запрос на языке SQL будет выглядеть так: SELECT "Клиенты2".*, "Покупки".* FROM "Покупки", "Клиенты2" WHERE "Покупки"."НомерДисконтнойКарты" = "Клиенты2"."НомерДисконтнойКарты".
Добавим таблицу для вывода данных по покупкам: выберем элемент Таблица на панели Дополнительные элементы управления (она открывается на панели Элементы управления слева). При этом откроется Мастер, в котором нам будет предложено выбрать поля для вывода:

Сохраним форму под именем «Клиенты (для кассира)» и откроем её на выполнение:

Конечно, на эту форму также можно добавить дополнительные метки, графические элементы и прочие плюшки, но выполнение этих приёмов мы рассмотрели выше и повторно останавливаться на них не будем.