Нарисуйте фрагмент информационно-технологической схемы решения задачи, представленный на рис. 4.

Рис. 4. Информационно-технологическая схема решения задачи
Выполнение
1. Вызовите на экран инструментальную панель Рисование, щелкнув на кнопке с соответствующим названием, расположенной на инструментальной панели Стандартная. Панель Рисования появится в нижней части окна.
2. Установите курсор в окне в позицию, где должен начинаться рисунок. Щелкните на панели Рисование по кнопке Овал и при нажатой левой клавише мыши нарисуйте начальный элемент блок-схемы. Отпустите левую клавишу мыши, при этом контур элемента останется выделенным. Щелкните правой клавишей мыши внутри контура, выделив элемент. Выберите в контекстном меню пункт Добавить текст и введите внутрь элемента слово Начало. Отрегулируйте размер шрифта и местоположение слова внутри элемента, используя те же приемы, что и при работе с обычным текстом. Отрегулируйте размер овала, выделив его и переместив угловые или срединные метки контура.
3. Раскройте список автофигур и выберите в нем строку Блок-схема. Выберите элемент Процесс и нарисуйте прямоугольный блок внизу под овалом. Вызвав контекстное меню, введите в него текст: Ввод данных.
4. Щелкните на кнопке Линия панели Рисования и нарисуйте вертикальную линию, соединяющую ранее нарисованные блоки. Отрегулируйте длину и местоположение линии, выделив ее и переместив в нужном направлении саму линию или ее метки.
5. Нарисуйте справа от блока ввода данных автофигуру Магнитный диск. Введите в нее текст в соответствии с рисунком. Проведите горизонтальную линию, соединяющую блок контроля и магнитный диск.
6. Нарисуйте внизу под блоком ввода данных прямоугольный блок с названием: Контроль данных. Соедините его вертикальной линией с блоком ввода данных.
7. Нарисуйте слева от блока Ввод данных такую же автофигуру Магнитный диск, как и ранее созданная. Это можно сделать проще, если применить копирование. Для этого выделите автофигуру и при нажатой клавише Ctrl перетащите ее контур в позицию слева от блока.
8. Нарисуйте остальные графические элементы схемы и введите их названия. Используйте прием копирования элемента схемы при рисовании блока Конец и произведите замену в нем текста.
9. Объедините все элементы схемы в одну группу для упрощения в дальнейшем операций по изменению размера схемы и ее местоположения в тексте. Для этого последовательно выделяйте каждый элемент схемы принажатой клавише Shift. Щелкните на кнопке Действия панели Рисование. Выберите из списка пункт Группировать. Сгруппированные фигуры будут иметь общий контур и их можно будет перемещать и копировать за одну операцию.
Примечание: Для выделения сгруппированных фигур установите указатель мыши на контур любой внутренней фигуры до появления указателя с четырьмя стрелками, и щелкните левой клавишей мыши.
10. Выровняйте положение схемы на странице по вертикали и горизонтали. Для этого выделите весь рисунок как группу. Щелкните на кнопке Действия и выберите пункт Выровнять/распределить. В открывшемся меню сначала выберите пункт Относительно страницы, а затем – пункты Выровнять по середине и Выровнять по центру.
Задание 4. Переупорядочивание слоев рисунка и вращение фигур
Нарисуйте две частично наложенные друг на друга простые фигуры: прямоугольник и овал, введите в них названия: Фигура 1 и Фигура 2. Закрасьте различным цветом и выполните поворот одной из фигур вокруг своей оси. Измените порядок наложения, при котором в верхнем слое изображения окажется другая фигура.
Выполнение
1. Нарисуйте прямоугольник, щелкнув на кнопке с соответствующим названием. Выделить прямоугольник, установив указатель внутрь его. Щелкнув правой клавишей мыши, вызовите контекстное меню и выполните пункт Добавить текст. Введите внутрь прямоугольника текст «Фигура № 1». Залейте прямоугольник синим цветом, щелкнув на списке Цвет заливки и выбрав синий цвет.
2. Нарисуйте справа от прямоугольника овал и введите внутрь его текст: «Фигура №2». Залейте эллипс цветом текстуры Букет. Для этого, открыв список Цвет заливки, щелкните на кнопке Способ заливки, и на вкладке Текстура выберите вариант Букет.
3. Выделите фигуру №2 и переместите ее влево, частично наложив на фигуру №1.
4. Для изменения порядка наложения, выделите фигуру №1 и щелкнув на кнопке Действия, выполните пункты Порядок и На передний план.
5. Поверните фигуру №1 на 30 градусов вокруг ее центра. Выделите прямоугольник и щелкните на кнопке Свободное вращение. В углах прямоугольника появятся цветные маркеры. Установите указатель на один из маркеров до появления круглой стрелки, щелкните левой кнопкой мыши и, удерживая ее нажатой, поверните прямоугольник на заданный угол.
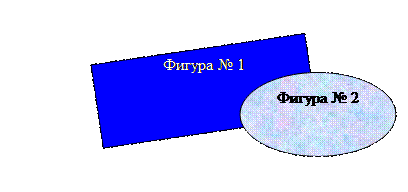
Рис. 4. Управление наложением фигур