Как нарисовать Vexel Art в Adobe Photoshop
В просторах интернета наткнулась на интересную картинку, заинтересовалась и решила попробовать повторить. В этом уроке вы узнаете, как создать потрясающий эффект vexel-art. Я подробно объясню все, что каждый может создать, даже тех, кто только что открыл Photoshop в первый раз.
Обратите внимание на первую часть урока!!! В этом и есть успех добиться эффекта.
Давайте начнем
Сначала откройте фотографию, с которой вы хотите работать. Чтобы открыть свою фотографию, откройте «Файл»> «Открыть», выберите свою фотографию и нажмите «Открыть». Теперь, прежде чем мы начнем, просто проверьте несколько вещей:
- Ваша фотография должна быть в режиме RGB Color, 8 бит / канал. Чтобы проверить это, откройте «Изображение»> «Режим».
- Изображение должно быть подходящим для работы. Размер 1500 на 3500 пикселей. Чтобы проверить это, откройте «Изображение»> «Размер изображения».
- Ваша фотография должна быть фоном. Если это не так, перейдите в Layer> New> Background from Layer (Слои - Новый - Слой из заднего плана).
Как с оздать стиль Vexel-art
Шаг 1
В этом разделе мы собираемся создать стиль стиля vexel. Нажмите Control-J на клавиатуре, чтобы дублировать фоновый слой, откройте «Изображение»> «Коррекция»> «Тени / Света» и введите следующие настройки:

Шаг 2
Теперь перейдите в Image> Adjustments> Shadows / Highlights (Изображение - Коррекция - Тени/Света) и введите следующие настройки:

Шаг 3
Перейдите в меню «Изображение»> «Коррекция»> «Яркость / Контраст» и установите яркость на -20, как показано ниже:

Шаг 4
Теперь перейдите в Filter> Sharpen> Unsharp Mask(Фильтр - Усиление резкости - Контурная резкость), и установите Amount на 500%, радиус до 5,0 пикселей и Threshold до 0 уровней, как показано ниже:
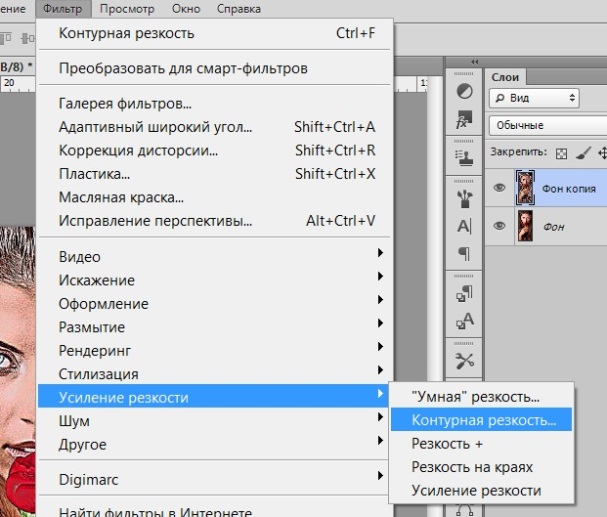
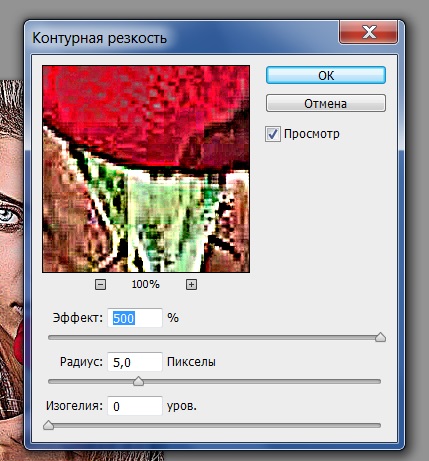
Шаг 5
Перейти к Filter> Stylize> Diffuse (Фильтр - Стилизация - Диффузия) и установите режим в анизотропных, как показано ниже:
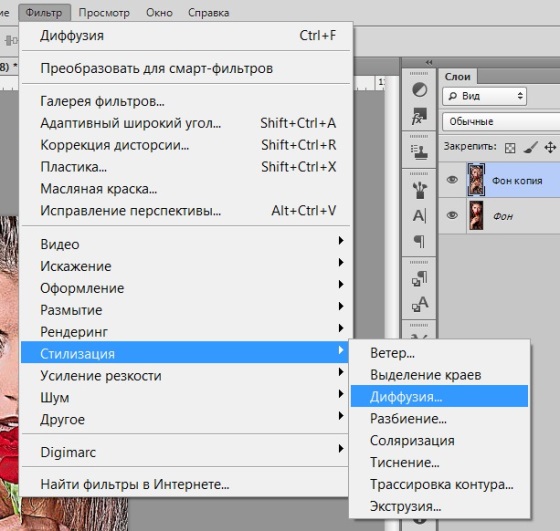

Шаг 6
Теперь перейдите в Filter> Noise> Reduce Noise (Фильтр - Шум - Уменьшить шум) и используйте следующие настройки:
10; 0; 50;0


Шаг 7
Перейдите в «Фильтр»> «Размытие»> «Умное размытие» и установите радиус в 5.0, «Порог» на «25», «Качество на низ» и «Режим на нормальный».
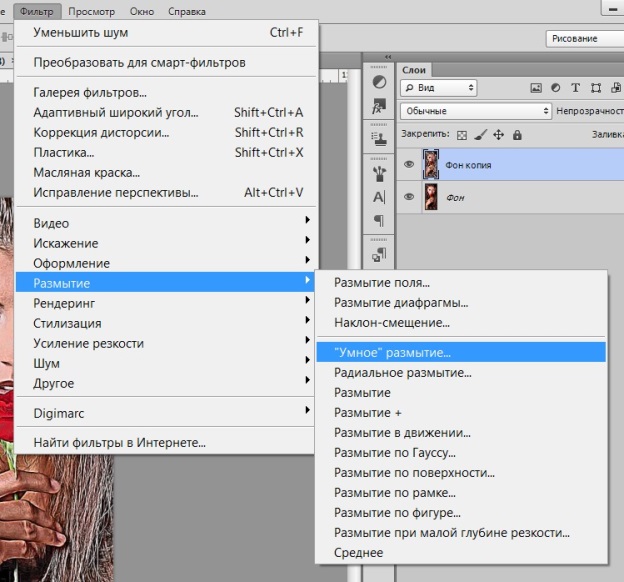

Шаг 8
Теперь перейдите в Filter> Sharpen> Unsharp Mask (Фильтр - Усиление резкости - Контурная резкость), и установите Amount на 500%, радиус до 1,0 пикселей и Threshold до 0 уровней.


Шаг 9
Перейти к Filter> Stylize> Diffuse (Фильтр > Стилизация >Диффузияи установите режим в анизотропных.


Шаг 10
Теперь перейдите в Filter> Stylize> Oil Paint (Фильтр > Стилизация>Масляная краска) установите для параметра «Стилизация» значение 5.0 и «Чистота» значение 2.0 и снимите флажок «Освещение».


Шаг 11
Перейдите в Filter> Stylize> Oil Paint Paint (Фильтр > Стилизация>Масляная краска) еще раз, установите для параметра «Стилизация» значение 10.0 и «Чистота» значение 10.0 и снимите флажок «Освещение».

Шаг 12
Теперь перейдите в Filter> Blur> Surface Blur (Фильтр - Размытие - Размытие по поверхности) и установите для Radius значение 5 px и Threshold на 15 уровней, как показано ниже:


Шаг 13
Перейти к Filter> Filter Gallery> Artistic> Cutout (Фильтр - Имитация – Аппликация) и установите Количество уровней в 8, пограничную Простота в 5 и Краю Fidelity до 3, как показано ниже:

Шаг 14
Теперь перейдите в меню «Изображение»> «Авто тон», а затем «Изображение»> «Автоконтраст», чтобы сделать некоторые корректировки тона и контраста фото.

Шаг 15
Перейдите в меню «Изображение»> «Коррекция»> «Яркость / Контраст» и установите контрастность до 100, как показано ниже:


Шаг 16
Теперь перейдите в Filter> Sharpen> Unsharp Mask (Фильтр - Усиление резкости - Контурная резкость), и установите Amount на 50%, радиус до 5,0 пикселей и Threshold до 0 уровней, как показано ниже:

Шаг 17
Теперь назовите этот слой Vexel Art.

Как сделать окончательные корректировки
Шаг 1
В этом разделе мы собираемся внести некоторые окончательные корректировки в дизайн. Нажмите D на клавиатуре, чтобы сбросить образцы. Затем перейдите в меню «Изображение»> «Коррекция»> «Градиентная карта», чтобы создать новый слой корректировки карты градиента и назовите его «Общий контраст».
Шаг 2
Теперь измените режим смешивания этого слоя на Luminosity(яркость) и установите Opacity (непрозрачность) на 56%.
Шаг 3
Перейдите в Layer> New Adjustment Layer> Levels (Слои - Новый корректирующий слой - Уровни), чтобы создать новый слой корректировки уровней и назовите его Общая яркость.
Шаг 4
Теперь дважды щелкните по миниатюре этого слоя и на панели «Свойства» введите следующие настройки: 0; 1,0; 247
Шаг 5
Перейдите в Layer> New> Gradient Map(Слои - Новый корректирующий слой - Карта градиента), чтобы создать новый слой корректировки карты градиента и назовите его Color Look.
Шаг 6
Теперь дважды щелкните по миниатюре этого слоя, а затем на панели «Свойства» щелкните градиент, чтобы открыть панель «Редактор градиента» и введите следующие настройки:
Левая остановка цвета имеет цвет e000e0, а правая остановка цвета имеет цвет 005161.
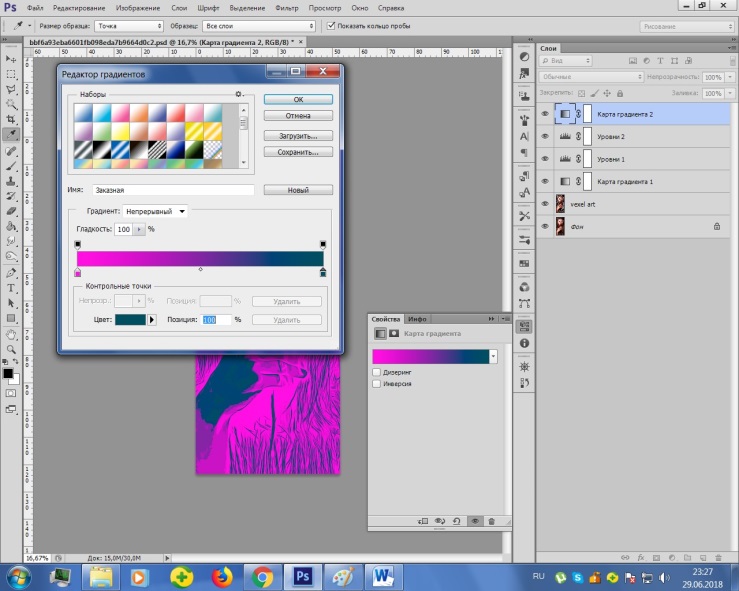
Шаг 7
Измените режим наложения этого слоя на «Цветность».
Шаг 8
Теперь перейдите в Layer> New Adjustment Layer> Vibrance (Слои >Новый Корректирующий слой > Вибрация), чтобы создать новый слой корректировки вибрации и назовите его «Общая вибрация / насыщенность».
Шаг 9
Дважды щелкните по миниатюре этого слоя и на панели «Свойства» установите значение «Вибрация» на +43 и «Насыщенность» на +22.
Шаг 10
Теперь нажмите Ctrl-Alt-Shift-E на клавиатуре, чтобы сделать снимок слоя, а затем нажмите Control-Shift-U, чтобы обесцветить этот слой. Затем перейдите в Filter> Other> High Pass (Фильтр - Другое - Цветовой контраст) и установите радиус до 2 пикс.
Шаг 11
Назовите этот слой «Общий заострение» и измените режим наложения этого слоя на Overlay (Стиль слоя - Перекрытие).
Вы сделали это!

Творческих Вам успехов!