Добавление звуков и музыки в презентацию PowerPoint 2010
Вставить звуковой файл или музыку в PowerPoint 2010 довольно просто.
Прежде всего, нужно выбрать слайд, на который вы хотите добавить музыкальный файл, потом перейти на вкладку Вставка и в группе Мультимедиа нажать на кнопку Звук. В открывшемся окне выбрать папку, в которой находится нужный звуковой файл, и кликнуть по нему левой кнопкой мыши.
На слайд сразу добавится специальный значок, обозначающий звуковой файл.
Для того, чтобы сделать настройки воспроизведения звукового файла в презентации, нужно кликнуть по значку аудиофайла на слайде, чтобы на панели инструментов появилась вкладка Работа со звуком - Воспроизведение.
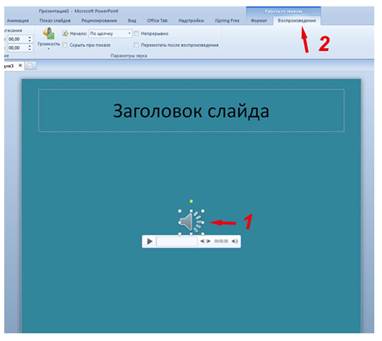
Под значком находится шкала воспроизведения, кликнув по которой, можно сразу послушать добавленную музыку, чтобы точно убедиться, что выбран правильный аудиофайл.

На вкладке Воспроизведение задаются все необходимые настройки для проигрывания звуков или музыки во время показа презентации.
1. Группа Просмотр. Воспроизвести. Здесь все просто. При нажатии на зеленую стрелочку, звуковой файл начнет проигрываться.
2. Группа Закладки. Добавить или удалить закладку. Эта функция позволяет добавлять или удалять закладки для аудио- или видео-клипов.
3. Группа Редактирование.
- Монтаж звука. Позволяет обрезать начало или конец аудиоклипа.
- Длительность угасания.
Появление. Здесь можно выставить запуск аудиклипа с эффектом угасания для необходимого количества секунд.
Исчезание. Завершение музыкального файла с эффектом угасания. Время также выставляется в секундах.
4. Группа Параметры звука.
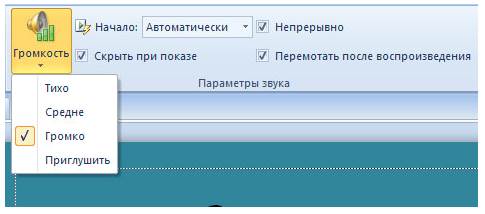
- Громкость. Здесь можно задать громкость воспроизводимого файла - Тихо, Средне, Громко, Приглушить.
|
|
- Начало. Здесь задается правило, как именно будет запускать звуковой файл.
По щелчку, т.е. для того, чтобы музыкальный файл начал проигрываться, во время представления презентации нужно будет щелкнуть по значку звукового файла;
Автоматически - файл запустится автоматически, как только во время показа презентации дойдет очередь до слайда, на который вставлен звуковой файл;
Для всех слайдов - звуковой файл будет проигрываться на всех слайдах.
- Скрыть при показе. При выборе этой опции значок звукового файла становится невидимым. Чтобы не попасть в неловкую ситуацию не выбирайте одновременно две опции Запускать по щелчку и Скрыть при показе.
- Непрерывно. Если выбрать эту опцию, то аудио клип будет проигрываться до тех пор, пока докладчик его не остановит.
- Перемотать после воспроизведения - после окончания звучания музыкального файла он автоматически вернется к началу воспроизведения.
Вставка видео в презентацию PowerPoint 2010
В презентации PowerPoint можно вставлять не только аудио, но и видеофайлы. Принцип внедрения видео аналогичен вставке аудиофайлов.
Для того, чтобы вставить видео в презентацию, прежде всего, щелкаем по тому слайду, на который требуется вставить фрагмент видеофильма или клип.
Добавить в презентацию видео из файла можно двумя способами.
Первый способ. В макете содержимого слайда щелкнуть по значку Вставить клип мультимедиа.
Второй способ. Перейти на вкладку Вставка. В группе Мультимеди а нажать на кнопку Видео.
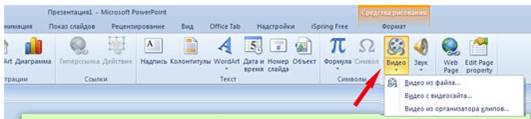
Откроется диалоговое окно Вставка видеозаписи, в котором нужно выбрать папку, где хранится нужный видеофайл и кликнуть по его названию.
|
|
Видео автоматически добавится на слайд.
Регулировка параметров воспроизведения видеофайлов в презентации находится на вкладке Работа с видео. Для того, чтобы открыть эту вкладку, нужно кликнуть левой кнопкой мыши по вставленному на слайд видеофрагменту.

Настройка воспроизведения видеофайлов производится точно так же, как и настройка воспроизведения аудиофайлов.