ОБСЛУЖИВАНИЕ ДИСКОВ И ДИСКЕТ
Физическая структура дисков
Основными носителями информации являются жесткие и гибкие магнитные диски. Физическая структура таких дисков представлена на рис.2.1.

Рис.2.1. Физическая структура магнитного диска
Магнитные диски разбиты на концентрические окружности, называемые дорожками. Каждая дорожка, в свою очередь, разбита на сектора. В жестких дисках, состоящих из нескольких пластин, все дорожки, находящиеся на одном и том же расстоянии от шпинделя на всех пластинах, образуют цилиндр. Любая информация с диска считывается или записывается с помощью специальной головки.
Форматирование
На только что изготовленном жестком диске или дискете никакой информации не хранится. Более того, ОС вообще не может использовать такой диск для хранения информации. Прежде всего, для дискет следует выполнить две, а для жесткого диска три операции.
Первая операция, выполняемая только для жестких дисков - разбиение диска на логические разделы. После разбиения на логические разделы, с каждым из них можно работать, как с самостоятельным диском.
Вторая операция – физическое форматирование диска (форматирование нижнего уровня). Физическое форматирование является операцией разметки, выполняемой посредством записи «пустых» секторов на поверхность диска и занесения в начало и конец каждого сектора служебной информации. В процессе этого форматирования проверяется состояние поверхности диска и определяются дефектные сектора, в которые из-за их неисправности нельзя записать информацию.
Третья операция – логическое форматирование (форматирование высокого уровня). При этом форматировании в начальные сектора диска записывается информация, необходимая ОС для работы с ним. Эта информация называется файловой системой (логической структурой, оглавлением) диска. Она включает в себя:
- блок начальной загрузки (boot sector);
- таблица размещения файлов (file allocation table, FAT), в которой содержится информация о том, какие сектора (кластеры) занимает каждый файл;
- корневой каталог (root directory), который содержит информацию об именах каталогов и файлов, их первые сектора, размер, дату создания и другую служебную информацию.
Вся остальная область диска называется областью данных, в которой непосредственно хранится содержимое файлов.
После логического форматирования таблица размещения файлов и корневой каталог будут указывать на то, что на диске не содержится ника-кой информации, но диск будет готов для работы с ним.
В общем случае, форматирование – это процесс разметки диска на сектора, с последующим занесением в них служебной информации.
Как правило, приобретенный новый магнитный диск уже прошел форматирование, которое было сделано на заводе или фирме-изготовителе. В тоже время, эту операцию необходимо выполнять:
- при смене файловой системы диска;
- если при попытке просмотра содержимого диска файловым менеджером выдается сообщение «Диск не отформатирован» или «Нет доступа к диску»;
- для выявления дефектных секторов.
Форматирование дискеты в устройстве «А:» с использованием Проводника можно выполнить в следующем порядке:
- загрузить Проводник;
- на значке диска «А:» нажать правой кнопкой мыши;
- в контекстном меню выбрать пункт «Форматировать…»;
- в программе (рис.2.2) указать:
o емкость дискеты – форматирование на 1.44 Мб или 720 Кб;
o способ форматирования. Если стоит галочка напротив опции «Быстрое», то будет выполнено логическое форматирование (очистка оглавления диска). Этот способ используется в том случае, если диск ранее уже был отформатирован и имеется уверенность, что он не испорчен. В противном случае будет выполнено полное форматирование (физическое и логическое одновременно);
o метку тома - имя, которое может использоваться для идентификации диска;

Рис.2.2. Окно программы форматирования диска
- перед началом форматирования выполнить следующие действия:
o закрыть все файлы и программы, которые были загружены с форматируемой дискеты;
o снять защиту от записи с дискеты;
o сделать копии файлов с дискеты на другой носитель, так как в процессе форматирования все данные на ней будут удалены;
- для форматирования нажать кнопку «Начать».
В результате форматирования вся информация, находящаяся на диске, будет удалена и восстановление ее будет почти невозможно.
Проверка на вирусы
Проверка на вирусы – процесс обнаружения и нейтрализации компьютерных вирусов.
Компьютерный вирус - это программа, которая может создавать свои копии и внедрять их в файлы, загрузочные сектора дисков и оперативную память, распространять их по сети, а также выполнять различные нежелательные действия на компьютере.
Программы, зараженные вирусом, называют вирусоносителями, а обнаруживающие и нейтрализующие вирусы – антивирусными.
Последовательность действий при проверке и настройка большинства антивирусных программ выглядит одинаково. Проверку дисков на вирусы с помощью популярного российского антивирусного пакета «Kaspersky Anti-Virus» можно выполнить в следующем порядке:
- загрузить программу («Пуск \ Программы \ Kaspersky Anti-Virus \ Kaspersky Anti-Virus Scanner»);
- на вкладке «Объекты» выберите диски, объекты и типы файлов, подлежащие проверке, а также действия программы при обнаружении зараженных объектов;

Рис.2.3. Вкладка «Объекты»
- на вкладке «Параметры» выбрать параметры отчета, переименования файлов и т.д.;
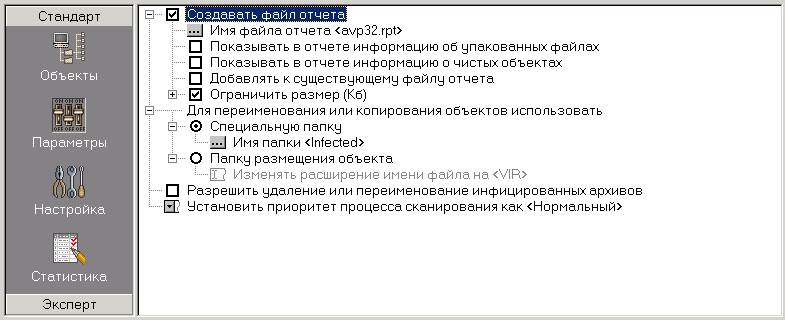
Рис.2.4. Вкладка «Параметры»
- на вкладке «Настройка» настроить параметры работы антивируса;

Рис.2.5. Вкладка «Настройка»
- для запуска процесса проверки на вирусы нажать на кнопку  или выбрать пункт меню «Сканирование / Начать сканирование»;
или выбрать пункт меню «Сканирование / Начать сканирование»;
- после проверки дисков программа автоматически перейдет к вкладке «Статистика», на которой отображаются результаты сканирования.

Рис.2.6. Вкладка «Статистика»
Проверка структуры диска
Проверка структуры диска – это процесс обнаружения и исправления ошибок файловой системы, а также восстановления информации из поврежденных секторов на диске.
Для жестких дисков проверку рекомендуется выполнять раз в месяц. Для дискет проверка выполняется, как правило, когда при чтении или копировании файлов с диска выдается сообщение «Нельзя считать файл» («Нельзя скопировать файл»). В такой ситуации возможны два подхода:
- если информация на дискете не представляет ценности, то лучше выполнить полное форматирование;
- иначе необходимо проверить дискету с помощью специальной программы. В этом случае есть большая вероятность того, что данные будут восстановлены, а плохие сектора помечены как дефектные.
Для проверки диска необходимо выполнить следующие действия:
- загрузить Проводник;
- нажать правой кнопкой мыши на значке проверяемого диска;
- в контекстном меню выбрать пункт «Свойства»;
- в диалоговом окне «Свойства» перейти на вкладку «Сервис» и нажать на кнопку «Выполнить проверку …»;
- в появившейся программе (рис.2.7) настроить параметры проверки;

Рис.2.7. Окно программы «Проверка диска»
- для запуска процесса проверки нажать кнопку «Начать».
Дефрагментация
При интенсивной работе с файлами (копировании, удалении, модификации и т.д.) на диске появляются фрагментированные файлы. Части таких файлов записаны в не последовательно расположенные сектора, а в произвольном порядке (т.е. части файла «разбросаны» по диску). Если диск содержит много таких файлов, то операционной системе требуется большее время для их чтения, поскольку приходится выполнять дополнительные операции: пропускать сектора с информацией из других файлов, переходить на другие дорожки и т.д. На запись файлов также уходит больше времени, так как свободное пространство на диске состоит из разрозненных фрагментов.
Дефрагментация – это процесс поиска и объединения фрагментированных файлов и папок. Дефрагментатор дисков перемещает разрозненные части каждого файла в одно место диска, после чего файл занимают на диске единую последовательность секторов. В результате чего доступ к файлам и папкам выполняется эффективнее.
Дефрагментацию диска можно выполнить в следующем порядке:
- загрузить «Проводник»;
- нажать правой кнопкой мыши на значке дефрагментируемого диска (кроме гибких магнитах дисков и дисков, предназначенных только для чтения);
- в контекстном меню выбрать пункт «Свойства»;
- в диалоговом окне «Свойства» перейти на вкладку «Сервис» и нажать на кнопку «Выполнить дефрагментацию …»;
- в окне программы (рис.2.8) выбрать дефрагментируемый диск и нажать на кнопку «Дефрагментация».

Рис.2.8. Окно программы «Дефрагментация диска»