Формулы, использующие только элементарные операции, встречаются очень часто, но обычно при сложных вычислениях используются более сложные операции, такие, например, как вычисление среднего арифметического или нахождение дисперсии. Для использования таких формул существует специальный мастер формул, с помощью которого процесс построения некоторой формулы оказывается очень простым. Работа мастера построена по принципу смены нескольких диалоговых окон, последовательно реализующих шаги на пути к получению конечного результата.
Для вызова мастера функций следует в меню Вставка выбрать пункт Функция (Insert->Function). На экране появится мастер функций, и Вам будет предложено диалоговое окно, реализующее первый шаг работы мастера (рис. 13).
Это диалоговое окно предлагает выбрать в левом окошке группу функций, которые будет использоваться Вами, в правом окошке при этом отображается содержимое выбранной группы из левого окошка, т.е. конкретные функции. Зачастую, довольно сложно понять назначение функции только исходя из ее названия. Понять полный смысл той или иной функции поможет краткое описание выделенной функции в нижней части диалогового окошка (см. рис. 14). После того, как требуемая функция будет найдена в списке, щелкните на кнопке “ОК” для перехода ко второму, заключительному этапу работы мастера.
 |
Вид диалогового окна второго этапа работы мастера зависит от конкретной функции, которая была выбрана ранее. В диалоговом окне второго шага задаются конкретные ячейки, которые являются параметрами для этой функции. Работа строится по такому принципу: Вы читаете, какие ячнйки требуется указать в первом поле ввода, ставите курсор мыши в это поле, далее мышкой выделяете требуемые ячейки на листе и нажимаете клавишу <Enter>. После этого, при необходимости заполняются второе и все последующие поля ввода в диалоговом окне. Когда работа будет выполнена, можно нажать кнопку «OK» и вычисленное значение функции появится в нужной ячейке.
 |
Рис. 13. «Диалоговое окно первого шага работы мастера функций»
Рис. 14. «Диалоговое окно второго шага работы мастера функций»
Если впоследствии потребуется отредактировать введенную в ячейку формулу, достаточно выделить данную ячейку, и вызвать мастер функций повторно. Изменяя те или иные данные, можно настроить верным образом введенную ранее формулу. Можно воспользоваться также и строкой формул, в которой вручную занести новые параметры функции, а возможно и даже изменить саму функцию.
Построение диаграмм
Часто бывает невыразительным представление данных только в виде таблицы: куча данных не представляет собой наглядного изображения. Использование диаграмм придает более изящный и наглядный вид для создаваемого Вами проекта. Excel позволяет строить диаграммы любой сложности и любого вида. Общее число различных видов диаграмм превышает 100: диаграммы в виде столбиков, в виде графиков, трехмерные диаграммы, круговые, процентные и др. Построение диаграммы также, как и формул, осуществляется с помощью специального мастера, призванного облегчить работу пользователя.
 |
Для построения диаграммы предварительно все данные, которые будут использованы при ее построении, должны быть занесены в таблицу (рабочую книгу). Диаграмма не может быть построена по данным, которых нет, даже, если Вы планируете занести их процессе построения – все должно быть сделано заранее. После того, как данные содержатся в ячейках, можно начать построение диаграммы. На предварительном этапе, все данные, с помощью которых будет строиться диаграмма, выделяются. Этот этап не является обязательным, и его легко можно будет скорректировать при работе мастера, но является предпочтительным с точки зрения облегчения дальнейшей работы. Далее запускается мастер диаграмм посредством выбора пунктов меню Вставка->Диаграмма (Insert->Diagramm). На экране появляется диалоговое окно первого шага работы мастера (рис. 15).
Рис. 15. «Первый шаг работы мастера диаграмм: выбор типа диаграммы»
В этом диалоговом окне задается тип будущей диаграммы. В левой части мышкой выделяется название типа, в правой части щелчком мыши выбирается конкретный вид диаграммы. После выбора типа диаграммы нажимается кнопка “Next” («Далее»), после чего появляется окно второго шага работы мастера
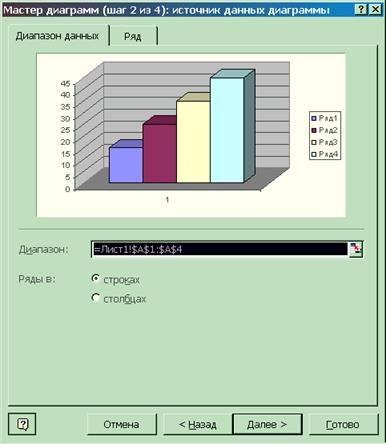 |
(рис. 16).
Рис. 16. «Второй шаг работы мастера диаграмм: источник данных диаграммы»
На этом шаге определяется диапазон данных, по которому будет строиться диаграмма. В поле «Диапазон» указывается новое значение диапазона данных, если Вы не желаете использовать тот диапазон, который был выбран на предварительном этапе. Здесь же указывается, и как располагаются Ваши данные: в строках или в столбцах. Общий вид диаграммы, полученной к этому шагу, отображается в верхней части окна в виде рисунка. В данном диалоговом окне имеется и вторая вкладка («Ряд»), на которой можно дополнительно задать имя для рядов, а также определить подписи по оси Х. По окончании редактирования в данном окне щелкните на кнопке «Next» («Далее») для перехода к третьему шагу работы мастера.
Третий шаг работы мастера задает внешний вид диаграммы и доводит последние штрихи (рис. 17).
 |
Рис. 16. «Третий шаг работы мастера диаграмм: параметры диаграммы»
В этом окне на различных вкладках можно задать следующие параметры диаграммы. На вкладке Заголовки задаются заголовки для всей диаграммы, а также для всех осей, которые используются в диаграмме (ось Х, ось Y, ось Z). Вкладка Оси определяет, какие оси должны быть видны на диаграмме. Просто установите или снимите соответствующие флажки на этой вкладке. Вкладка Линии Сетки позволяет добавить или удалить основные или дополнительные линии сетки по всем возможным осям. Основные линии имеют больший интервал, нежели дополнительные. Линии сетки призваны облегчить чтение диаграммы на предмет определения конкретных значений. Вкладка Легенда позволяет добавить к диаграмме легенду, а также определить ее положение. Легенда – это небольшой прямоугольник, в котором находятся подписи данных по оси Х. Использование легенды облегчает чтение диаграммы, особенно при использовании диаграмм в виде графиков со множеством кривых. Вкладка Таблица данных позволяет включить в диаграмму саму таблицу, по которой строилась диаграмма. В некоторых случаях это бывает полезным, но чаще – не используется. Последняя вкладка – Подписи данных – позволяет добавить над каждым элементом диаграммы (столбцом, точкой) его подпись. В качестве подписи можно выбрать значение, категорию и др. Использование подписей чаще всего приводит к излишнему нагромождению информации на диаграмме, и их использование игнорируется.
|
 |
После настройки всех параметров диаграммы, переходите к четвертому, заключительному шагу работы мастера диаграмм, который определяет ее расположение: либо на отдельном листе, либо на имеющемся (рис. 17).
Если выбрать пункт “На отдельном листе”, создаваемая диаграмма будет помещена на новый рабочий лист, и займет его полностью. Другие данные и диграммы на этом листе разместить будет невозможно. Новый лист при этом получает название Диаграмма1 (Diagram1).
Следует отметить, что если вдруг Вы вспомнили, что что-то сделали не так на каком-либо шаге работы мастера, всегда можно вернуться обратно, внести коррективы и продолжить работу мастера с измененными данными. Осуществляется этот механизм возврата, нажатием на кнопку «Назад» («Back»), имеющуюся в каждом окне работы мастера.
 |
Если в четвертом окне работы мастера нажать кнопку «Ок» (“Готово”), на экране будет построена диаграмма (рис. 18). В дальнейшем, можно будет изменить ее размеры, а также изменить некоторые ее параметры, дважды щелкнув мышкой в любом месте диаграммы
Рис. 18. «Пример построенной диаграммы»