Назначение текстового редактора Microsoft Word
Ответ:
Основным назначением текстовых редакторов является создание текстовых файлов, редактирование уже готовых (или недоделанных) текстов с возможностью просматривать их на экране, изменять их формат, а также распечатывать на принтере. Также, следует уточнить, что Блокнот и другие аналогичные редакторы предназначены только для обработки несложных текстовых файлов, но никак не для работы с большим текстом
2.Основные возможности Microsoft Word
Ответ:
· СОЗДАНИЕ текста;
· ФОРМАТИРОВАНИЕ символов, страниц и целых документов (шрифты разных типов размеров, разнообразие цветовых решений и схем, сноски, колонтитулы, настройка абзацев, создание оглавления, указателей, ссылок, сносок и т. д.);
· создание ТАБЛИЦ, СХЕМ и ДИАГРАММ с настройкой множества эффектов;
· наличие готовых цветовых, стилей, схем, шаблонов, экспресс-блоков;
· проверка орфографии, пунктуации, грамматики, перенос слов;
· наличие полезных приложений и т. д.
3.Запуск программы Microsoft Word
Ответ:
:  4.Структура окна Micrsoft Word
4.Структура окна Micrsoft Word
Ответ:
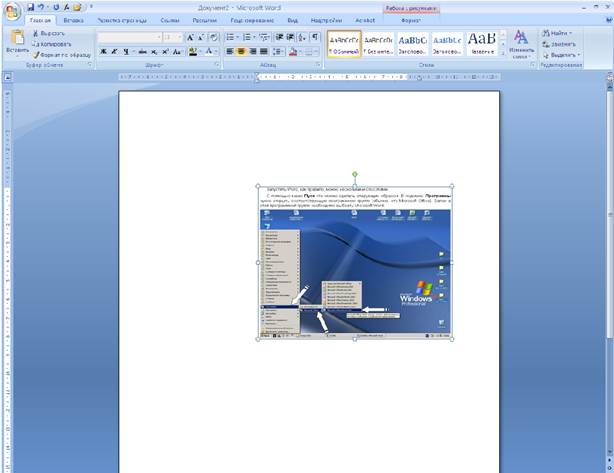
Режим просмотра Microsoft Word
Ответ:

6.Предварительный просмотр документов
Ответ:
О режимах просмотра документов Microsoft Word
Для удобства работы в Microsoft Word можно выбирать различные режимы просмотра документов в зависимости от выполняемых задач.
ПРИМЕЧАНИЕ. Для всех документов, просматриваемых с помощью Microsoft Word, нельзя задать режим просмотра, установленный по умолчанию, поскольку параметр просмотра хранится с каждым отдельным документом как свойство документа. Можно сохранить документ в том режиме просмотра, в котором его затем требуется открыть. Документы, полученные от других пользователей, будут открыты в том режиме просмотра, в котором они были сохранены.
7.Ввод текста в Microsoft Word
Ответ:
Ввод и форматирование текста
При вводе текста клавишу "Enter" нажимают, чтобы начать новый абзац. Для пропуска между абзацами пустой строки нужно нажать клавишу "Ввод" дважды. Чтобы выделить любой участок текста, необходимо подвести указатель мыши к первому знаку, нажать на левую кнопку и, не отпуская ее, протянуть указатель до последнего знака. При этом отмеченный текст будет выделен черным фоном. Выделенный участок текста можно перемещать, копировать, удалять, используя команды "Меню" или кнопки. Можно изменить внешний вид текста, а именно выбрать другую высоту шрифта, расположение абзацев, расстояние между строками (1;1,5 или 2 интервала). Размер шрифта задается в пунктах (1 пункт = 0,375 мм). Обычно основной текст набирают высотой 10-12 пунктов, заголовок - 12 и более, ссылки и примечания - 8 пунктов. Форматирование абзацев может быть выполнено следующими способами: в левый край, в правый край, по центру, по формату. Часть процедуры форматирования абзацев можно выполнить с помощью линейки, состоящей из ряда переключательных блоков.
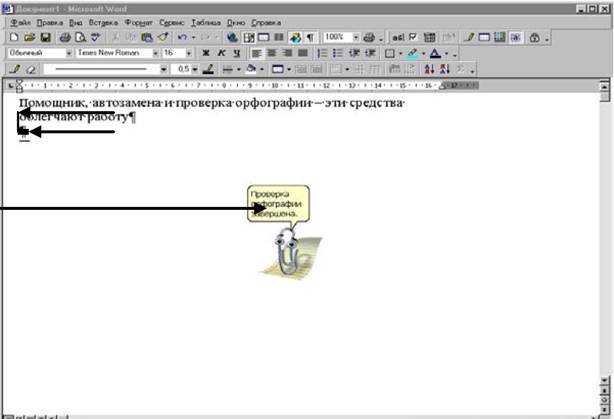
8.Перемещение курсора в Microsoft Word
Ответ:
Мышь позволяет быстро и легко перемещать курсор по экрану документа. Для начала выберите место на экране, куда вы хотите переместить курсор. Затем переведите туда указатель мыши и щелкните ее левой кнопкой. Курсор немедленно окажется там, куда вы его отправили.
Перемещаться по документу можно также с помощью вертикальной полосы прокрутки (расположена справа в окне документа). Полосы прокрутки – это стандартно применяемые в Windows инструменты; в Word они используются подобным образом. Единственной отличительной особенностью является то, что в Word рядом с кнопкой, перетаскиваемой мышью по полосе прокрутки, появляется информация о номере страницы документа, в данный момент мелькающей на экране.
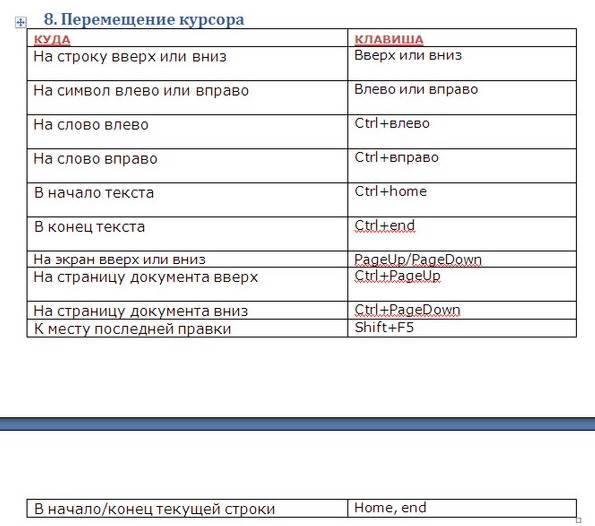
9.Правила ввода текста
Ответ:
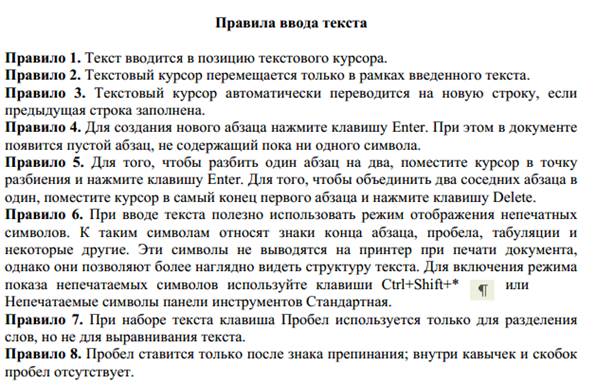
10.Правила редактирования текста
Ответ:
Создание документа начинается с запуска приложения Microsoft Word 2007. Для создания документа надозапустить приложение Word 2007 одним из трех способов
Откроется окно приложения Microsoft Word 2007, в котором отображается пустой документ "Документ 1" (Рис. 2.1.3.1), основанный на шаблоне без содержимого, т.е. на пустом шаблоне. Необходимо отметить, что по умолчанию в окне приложения Word 2007 на "Ленте" открывается вкладка Главная. На вкладке Главная расположены все инструменты для ввода текста в документ и его редактирования.
Напоминаю, что Лента - это область окна приложения, расположенная между строкой заголовка (Документ 1 - Microsoft Word) и окном редактирования документа (область окна приложения белого цвета, в которой вводится текст и другие объекты документа). В поле окна редактирования документа в верхнем левом углу отображается мигающий курсор ввода (мигающая вертикальная линия), который указывает на то, где будет вводиться с клавиатуры символ или вставляться объект (таблица, рисунок и т.д.).
Delete - удаляет символ справа от курсора
Васksрасе - удаляет символ слева от курсора
↓ ↑ → ← - перемещает курсор вверх, вниз, вправо, влево
СарsLock - включает и отключает режим заглавных букв
Shift + Alt - переходна другой алфавит или
Shift + Ctrl - переход на другой алфавит
Shift +А А
Shift +1!
Shift +2 «»
Shift +3 №
Shift +4;
Shift +5 %
Shift +6:
Shift +7?
Shift +8 *
Shift +9 (
Shift + 0)
11.Панель инструментов
Ответ:
Первое, что я делаю, начав работу в Word на новом компьютере, — это привожу в порядок панели инструментов. В Word их насчитывается несколько десятков. Если бы все панели инструментов появились на экране одновременно, не уверен, осталось ли бы место для набора текста. К счастью, в Word панели инструментов могут размещаться на экране по мере надобности. Вы сами вправе решить: вызвать или скрыть определенную панель, преобразовать ее в "плавающую", добавить на панель кнопки или удалить их. Все эти возможности призваны помочь вам в работе, и я настоятельно рекомендую поэкспериментировать с панелями инструментов, чтобы сделать их наиболее удобными.
· С помощью меню Вид можно управлять режимами отображения объектов на экране.
· Линейка не является панелью инструментов, хотя ее присутствием на экране тоже можно управлять с помощью меню Вид. Чтобы вывести линейку на экран или убрать ее, воспользуйтесь командой Вид>Линейка.
· Две панели инструментов, которые обычно находятся на экране, — это стандартная и панель инструментов форматирования. В левой части стандартной панели инструментов расположились кнопки Создать, Открыть и Сохранить; слева на панели инструментов форматирования находятся раскрывающиеся списки Стиль, Шрифт и Размер.
· Чтобы убрать их с экрана, выберите команду Вид>Во весь экран. В результате весь экран будет предоставлен для ввода текста. Чтобы возвратиться в обычный режим (с экраном ограниченного размера), щелкните на кнопке Вернуть обычный режим (или нажмите клавишу <Esc>).
·  1.Создать
1.Создать
2.Открыть
3.Сохранить
4.Копирование
5.Печать
6.Предварительный просмотр
· 7. Правописание
· 8. Ножницы(Вырезать)
· 9.Копировать
10.Вставить
11.Копировать формат
· 12.Отменить
13.Вернуть
14.Вставить гиперсыллку
· 15.Панель границ
· 16.Вставить таблицу
· 17.Добавить таблицуExcel
18. Колонки
· 19.Панель рисования
· 20.Схема документа
· 21.Непечатаемые знаки
· 22.Масштаб
23. Справка
12.Форматирвание документов
Ответ:
Форматирование документа – это изменение его внешнего вида. WORD обеспечивает форматирование документов на пяти различных уровнях:
· на уровне символов (изменение гарнитуры, начертания, размера и цвета шрифта, межбуквенного интервала в слове, анимации и т.д.)
· на уровне абзацев (выравнивание по левому краю, по правому краю, по центру и по ширине; отступы справа и слева; отступ первой строки; отступы до и после абзаца; межстрочный интервал, управление разбивкой на страницы и т.д.)
· на уровне страниц (параметры страниц, ориентация страниц, рамка, колонтитулы первой страницы, четных и нечетных страниц и т.д.)
· на уровне разделов (формирование разделов со следующей страницы или на текущей странице, разбиение текста на колонки и т.д.)
· на уровне документа (номера страниц, оглавление и т.д.).
Абзац – это фрагмент текста, который заканчивается непечатаемым символом или фрагмент текста, процесс ввода которого заканчивается нажатием на клавишу ввода Enter. К абзацу относятся: абзац основного текста, заголовки, оглавление, списки (нумерованные и маркированные) и т.д.
Для форматирования символов применяется диалоговое окно Шрифт (Формат / Шрифт) или команды на панели инструментов форматирования. Форматирование абзацев осуществляется с помощью окна диалога Абзац, которое открывается командой Формат / Абзац.
Посмотреть форматирование выделенного текста можно в области задач, выполнив команду Формат / Показать форматирование.
Символ- это знак, изображение какого-нибудь предмета или животного для обозначения качества объекта; условный знак каких-либо понятий, идей, явлений[2]. Иногда знак и символ различаются, поскольку, в отличие от знака, символу приписывают более глубокое социально-нормативное (духовное) измерение
Абзац- отрезок письменной речи, состоящий из одного или нескольких предложений
13.Стили форматирования
Ответ:

Стиль — совокупность признаков, характеризующих искусство определённого времени, направления или индивидуальную манеру художника
14.Форматирование страницы
Ответ:
| Форматирование страниц |
Очень часто пользователю требуется изменять поля или формат листа (например А3 или А4). Любое изменение характеристик листа или страницы называется форматированием страниц. Форматирование страниц производится с помощью диалогового окна Параметры страницы, которое вызывается двойным щелчком по затемненным участкам масштабной линейки, или выбором команды Параметры страницы из пункта меню Файл.
Форматирование страниц включает в себя: 1. Изменение верхнего, нижнего, левого и правого полей листа 2. Изменение отступа от края до колонтитула 3. Изменение формата бумаги 4. Изменение ориентации страницы 5. Выбор источника бумаги 6. Изменение вертикального выравнивания текста на странице 7. Добавление нумерации строк 8. Изменение параметров разделов и колонтитулов 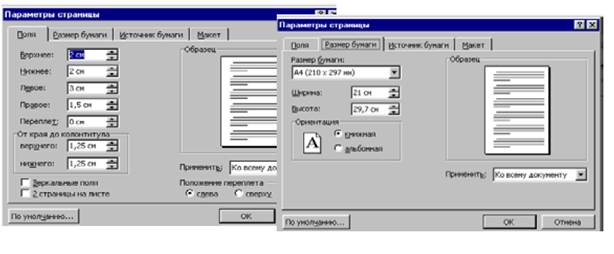
|
15.Границы и заливка
Ответ: