Создание делового документа в WORD
Методические указания к лабораторным работам
по курсу «Информатика»
для студентов очной формы обучения
| Направление, специальность | Квалификация | ||
| Код | Наименование | Код | Наименование |
| Управление качеством | бакалавр | ||
| Управление инновациями | бакалавр | ||
| Системный анализ и управление экологической безопасностью | бакалавр | ||
| 220600.03 | Управление инновациями (управление интеллектуальной собственностью) | бакалавр |
Екатеринбург 2011
СОЗДАНИЕ И РЕДАКТИРОВАНИЕ ДОКУМЕНТА
Информационный материал. Продукт Microsoft Office 2010 подразделяется на несколько наборов, отличающихся составом прикладных программ. Минимальный набор Office для дома и учебы 2010 содержит текстовый процессор Word, табличный процессор Excel, средство создания презентаций Power Point и цифровую записную книжку OneNote.
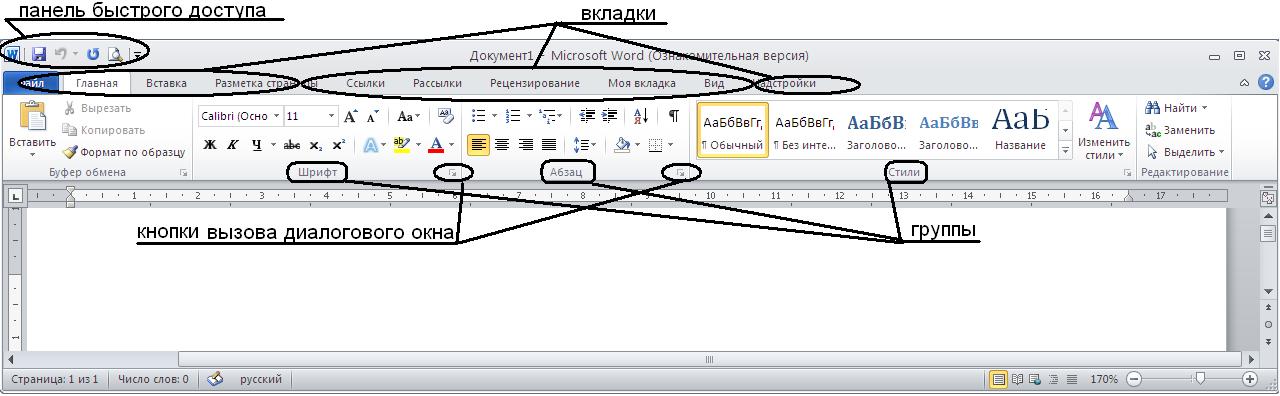 Рис. 1. Лента Word 2007 и Word 2010
Рис. 1. Лента Word 2007 и Word 2010
|
Пакет удобен тем, что все его приложения имеют однотипный интерфейс пользователя, включающий похожие меню и панели инструментов. Совместимость данных позволяет перемещать и копировать данные из одного приложения в другое.
По умолчанию документ создается на основе обычного шаблона (Normal.dot). Шаблон – это особый тип документа WORD, хранящийся в виде файла с расширением .dot (.dotx или .dotm) и определяющий параметры нового документа. Документы WORD сохраняются в виде файлов с расширением .doc (. docx или. docm).
Задание 1. Создание нового документа
Запустите программу WORD из главного меню. Автоматически откроется новый документ. Сохраните документ командой Файл ► Сохранить под именем Отчет_фамилия студента в папке вашей группы.
Информационный материал. Все приложения Office предоставляют доступ к средству редактирования, которое называется автозамена. Режим автозамены создан для исправления часто встречающихся ошибок, но может быть использован и как средство для автоматического ввода длинных слов и фраз вместо их сокращений.
Задание 2. Автоматизация ввода текста
 Рис. 2. Параметры Word
Рис. 2. Параметры Word
|
В поле ввода заменить введите сокращение пд-оп, в поле ввода на введите фразу: предназначен для освоения приемов.
Информационный материал. Процедура ввода текста документа не сопряжена с какими-либо трудностями. Надо лишь обратить внимание на то, что клавиша Enter нажимается только в конце абзаца.
При каждом нажатии этой клавиши в текст помещается метка конца абзаца (непечатаемый символ ¶) и автоматически создается новый абзац.
Для визуализации непечатаемых символов необходимо нажать кнопку с изображением ¶ и держать ее в таком состоянии в течение всей работы. Это позволяет контролировать количество пробелов и знаков абзаца во время набора, а также видеть другие полезные для работы непечатаемые символы.
Задание 3. Набор текста
На ленте инструментов Главная нажмите кнопку с изображением ¶ ( Непечатаемые символы). Введите текст, выделенный цветом, структура которого состоит из двух глав (заголовки помечены цифрами 1, 2, 3,4), нескольких параграфов (заголовки помечены цифрами 1.1…2.3) и основного текста. Ввод текста проводите с помощью параметров, установленных по умолчанию.
1. СОЗДАНИЕ И РЕДАКТИРОВАНИЕ ДОКУМЕНТА
Этот параграф пд-оп ввода текста. В процессе работы я освою понятие «непечатаемые символы».
Для визуализации непечатаемых символов на панели инструментов Стандартная я нажму кнопку с изображением «¶ » и буду держать ее в таком состоянии в течение всей работы. Таким образом, я буду контролировать количество пробелов и знаков абзаца во время набора, а также видеть другие полезные для работы непечатаемые символы.
Я научусь приемам автоматического ввода длинных слов и фраз.
2. ФОРМАТИРОВАНИЕ ДОКУМЕНТА
2.1. Прямое форматирование
Этот параграф пд-оп прямого форматирования символов и абзацев, которое осуществляется в диалоговых окнах Формат или Шрифт.
Я буду устанавливать следующие параметры символов: гарнитура (шрифт), начертание, размер, цвет и другие эффекты оформления. Влияние параметров на вид текста просмотрю в поле Образец.
При оформлении абзаца я буду устанавливать следующие параметры абзаца: выравнивание относительно полей страницы, границы абзаца, расположение первой строки, междустрочные интервалы; интервалы между абзацами.
Таким образом, после ввода текста я приступаю к изменению внешнего вида документа – форматированию.
2.2. Стилевое форматирование
Этот параграф пд-оп стилевого форматирования, которое осуществляется в диалоговом окне Стили.
Стилевое оформление позволяет оформить документ единообразно. Кроме того, за один шаг объекту форматирования можно сразу присвоить группу параметров.
Я научусь создавать новые стили, модифицировать их, а также применять готовые стили к документу.
2.3. Оформление страниц
Этот параграф пд-оп работы с документом на уровне отдельных страниц. В режиме разметки страницы я задаю поля документа, размер и ориентацию страниц, заполняю колонтитулы.
Страницам присвою номера, используя возможности настройки начала отсчета страниц.
3. СОЗДАНИЕ И ОБРАБОТКА ГРАФИЧЕСКИХ ОБЪЕКТОВ
В этой главе я продолжаю создание документа, используя средства встроенного графического редактора. Рисунки будут создаваться с помощью автофигур, которые являются векторными изображениями. Основным элементом векторного изображения является линия. При каждом отображении векторное изображение перерисовывается компьютером, что несколько замедляет работу, но позволяет получать изображения с высоким разрешением.
В векторной графике объём памяти, занимаемый линией, не зависит от её размеров, так как линия представляется формулой или её параметрами. Сложные объекты (ломаные линии, различные геометрические фигуры) состоят из совокупности связанных линий. Это обстоятельство определило ещё одно название данного явления – объектно-ориентированная графика.
Рисунки, созданные средствами самого редактора, будут состоять из нескольких графических объектов, с которыми можно работать независимо друг от друга. Их я буду группировать в один объект, при необходимости снова разделять.
Я научусь размещать рисунки поверх текста и за текстом. Размещенные таким образом рисунки располагаются в специальном графическом слое.
Если рисунки нужно разместить в тексте, то я буду помещать их в специальный графический объект: Надпись. Этот объект позволяет удобно перемещать рисунки по документу. Рисунок буду сопровождать номером и подрисуночной подписью.
4. СОЗДАНИЕ ИНТЕГРИРОВАННОГО ДОКУМЕНТА
В этой главе в тексте будут размещаться объекты из других приложений, которые могут быть помещены в документ с использованием простого копирования и технологии внедрения и связывания (ТВС). ТВС предназначена для создания связи между разнотипными объектами Windows. Сам ТВС-объект всегда сохраняет связь с приложением-источником, но может и не быть связанным с документом-источником. Все зависит от способа обмена данными. Я изучу возможности этой технологии, которую можно реализовать следующим образом.
Внедрение объекта. В этом случае организуется связь внедренного объекта с приложением-источником, т.е. объект может редактироваться средствами приложения-источника.
Внедрение и связывание объекта. Фрагмент, созданный в приложении-источнике, можно поместить в документ приложения-приемника как объект, связанный с документом-источником. В этом случае дополнительно организуется связь внедренного объекта с документом-источником.
Механизм связывания оригинального объекта и его копии обеспечивает эффективную работу с интегрированными документами, в которых используются различные источники. В частности, можно настроить режим, при котором данные, помещенные в Word-документ из таблицы Excel, будут обновляться автоматически в интегрированном документе при обновлении источника – таблицы Excel.
Связывание объекта. Объект остается в документе-источнике, а в документ-приемник помещается ссылка на объект. В этом случае организуется только связь объекта с документом-источником.
Я буду помещать все объекты в надпись, сопровождая их автоматической нумерацией и подрисуночной подписью.
ФОРМАТИРОВАНИЕ ДОКУМЕНТА
Информационный материал. Форматированием называется изменение внешнего вида текста, при котором не изменяется его содержание.
WORD обеспечивает форматирование документов на пяти различных уровнях:
Ø на уровне символов;
Ø на уровне абзацев;
Ø на уровне страниц;
Ø на уровне разделов;
Ø на уровне документа.
Форматирование структурных элементов нижнего уровня – символов и абзацев может выполняться интерактивным (прямым) и стилевым форматированием.
ПРЯМОЕ ФОРМАТИРОВАНИЕ
Информационный материал. Прямое форматирование фрагментов текста (символов и абзацев) осуществляется в диалоговых окнах Шрифт и Абзац. Отдельные команды выведены в группы Шрифт и Абзац на ленту (вкладка Главная). Объект форматирования, как правило, должен быть выделен.
При форматировании отдельного символа или группы выделенных символов устанавливаются следующие параметры символов: гарнитура (шрифт), начертание, размер, цвет и другие эффекты оформления. Влияние параметров на вид текста можно просмотреть в поле Образец.