После запуска на экране появится окно редактора Word (рис.1) Ознакомьтесь со стандартным окном редактора (строка главного меню и ее команды, панель инструментов и ее кнопки, служебные кнопки, функциональные клавиши).
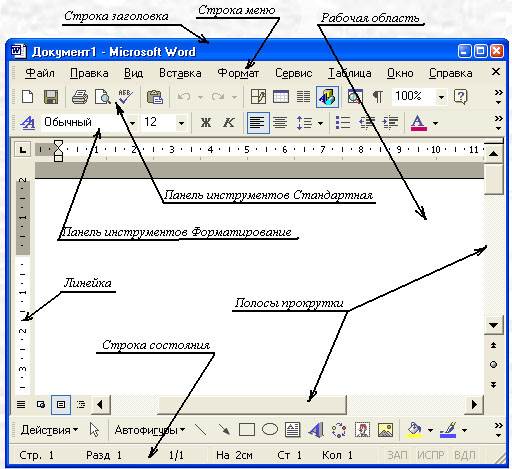
Рис. 1 Элементы окна текстового редактора Microsoft Word
Рассмотрим назначение и использование некоторых кнопок панели инструментов окна Microsoft Word:

Рис. 2 П анель инструментов окна Microsoft Word
| Операции с документом | |
| «Сохранить»- сохранение изменений в редактируемом документе. | |
| «Печать документа» - распечатка документа с параметрами, установленными по умолчанию. | |
| «Предварительный просмотр»- этот элемент окна word позволяет увидеть, как будет выглядеть документ. | |
| «Копирование формата» - позволяет повторить форматирование выделенного фрагмента текста на другом фрагменте. Для осуществления этой команды: 1. Выделите фрагмент текста формат, которого нужно повторить. 2. Нажмите соответствующую кнопку панели инструментов. Указатель мыши примет вид кисти. 3. Выделите фрагмент текста формат, которого нужно изменить. | |
| «Отменить»- отмена последних изменений. Для отмены нескольких изменений потребуется несколько нажатий. | |
| Операции с текстом | |
| «Вставить таблицу»- быстрое создание таблицы. Выбор количества столбцов и строк производится при помощи приема управления мышью «нажать и не отпуская перетащить». | |
| «Масштаб» - используя поле списка либо поле ввода можно менять масштаб для удобства просмотра документа. | |
| «Стиль» - можно изменять стиль выделенного фрагмента текста, используя поле списка. | |
| «Шрифт»- тип шрифта, можно изменять шрифт выделенного фрагмента текста, используя поле списка. | |
| «Выбрать размер шрифта»- можно изменять размер шрифта выделенного фрагмента текста, используя поле списка. | |
| Начертание шрифта- можно изменять начертание выделенного фрагмента текста, нажимая на одну из трех кнопок. Возможно применение к одному и тому же фрагменту текста одновременно нескольких типов начертания. | |
| Выравнивание текста - можно изменять выравнивание выделенного фрагмента текста, нажатием на одну из трех кнопок. Возможно применение только одного способа выравнивания на одном фрагменте текста. | |
| Создание списка- выделите фрагмент текста, затем нажмите на соответствующую кнопку панели инструментов. | |
| «Цвет шрифта»- можно изменять цвет шрифта выделенного фрагмента текста, используя поле списка. |
В нижней части окна Word расположена строка состояния:

Рис. 3 Строка состояния
Эта строка программы Microsoft Word отражает номер текущей страницы (84) и раздела (1), номер страницы и общее число страниц (84/97). Затем расстояние от верхнего края страницы до курсора (19,6), номер строки (48), номер колонки (1).
Далее следуют индикаторы, которые активируются при выполнении соответствующих им действий (ЗАП – запись макроса, ИСПР - исправление, ВДЛ – выделение, ЗАМ - замена). После них расположен индикатор текущего языка (русский). Для выполнения команды необходимо осуществить двойной щелчок ЛКМ по соответствующему индикатору.
Последний элемент строки состояния окна word (имеет вид книги) означает, что установлена автоматическая проверка правописания. Двойной щелчок по книге позволяет перейти к ближайшей, по мнению программы Microsoft Word, орфографической или пунктуационной ошибке.
СОЗДАНИЕ ДОКУМЕНТА WORD
Для установки полей в документе выполните команду Файл / Параметры страницы; появится окно диалога «Параметры страницы » с четырьмя вкладками: «Поля », «Размер бумаги », «Источник бумаги », «Макет ». Выбираем вкладку «Поля » и устанавливаем размеры полей.
Для сохранения текста в виде файла нужно выполнить команду Файл / Сохранить как…. (рис. 4) Появляется окно диалога «Сохранение документа » с верхним полем «Папка », где указано имя текущей папки, c полем имен файлов, в котором указаны имена файлов текущей папки, ниже - двумя полями «Имя файла » и «Тип файла » и справа - кнопками < Сохранить >, < Отмена >, < Параметры >, < Сохранить версию >. Если хотите файл набранного документа хранить в текущей папке, занесите в поле «Имя файла » оригинальное имя, под которым собираетесь хранить файл с набранным документом. После нажатия кнопки < Сохранить > файл документа будет занесен в текущую папку. Если хотите файл набранного документа хранить в другой папке, нужно либо в поле «Имя файла » занести полное имя файла, либо сделать выбранную Вами папку текущей. В последнем случае можно использовать кнопку в правой части поля «Папка », либо кнопку < Переход на один уровень вверх >. Чтобы открыть ранее созданный документ, нужно выполнить команду Файл / Открыть. Появляется окно диалога «Открытие документа » с верхним полем «Папка », где указано имя текущей папки, с полем имен файлов, в котором указаны имена файлов текущей папки, полями «Имя файла » и «Тип файла », куда заносится имя и тип файла, который Вы собираетесь открыть. Если нужный Вам файл хранится в текущей папке, нужно пометить его имя в поле путем отщелкивания мышью и нажать кнопку <Открыть>. Если файл хранится в другой папке, нужно сначала сделать эту папку текущей, а затем выполнить процедуру открытия.

Рис. 4 Меню Файл
Чтобы подчеркнуть фрагмент текста, нужно предварительно выделить этот фрагмент. Для этого указатель мыши установите на начало фрагмента, нажмите левую кнопку мыши и при нажатой кнопке установите указатель мыши на конец фрагмента. Выделенный фрагмент будет окрашен. Затем отщелкните кнопку < Ч > (кнопку «Подчеркнутый »); выделенный текст будет подчеркнут. Для снятия выделения нужно отщелкнуть мышью в любом месте текста. Чтобы распечатать документ, нужно выполнить команду Файл / Печать. Появляется окно «Печать »; в нем укажите страницы документа для печати и количество копий: страницы - все, число копий - 1 и нажимаем кнопку < ОК>.