Для нанесения выбранного объекта на карту нажмите кнопку New Object. Установите появившийся на графическом экране курсор в требуемые координаты.
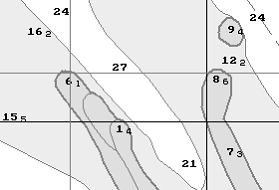
Нажмите левую клавишу трекбола (мыши). Точечный объект будет установлен в указанные координаты.
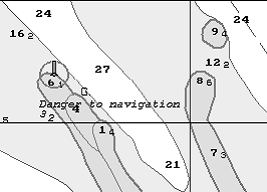
Для установки линий и зон, после нанесения начальной точки переместите курсор в следующую точку, и опять нажмите левую клавишу. Повторите процедуру установив необходимое количество точек.
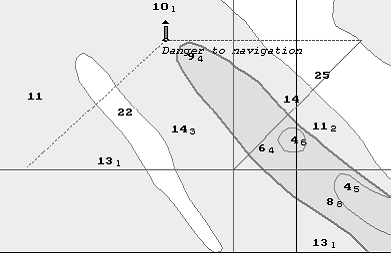
После ввода последней точки линии или зоны, нажмите правую клавишу
трекбола (мыши). При этом курсор изменит вид и объект будет установлен в указанные координаты:
• Линия по указанным точкам;
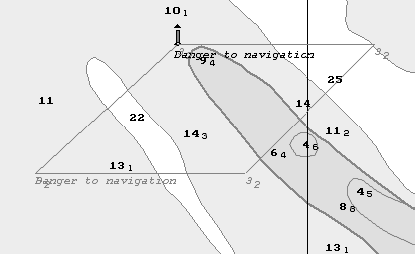
• Зона по точкам, замыкаясь между первой и последней точками.
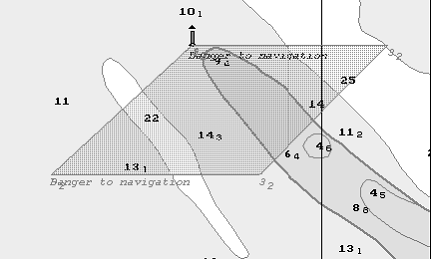
Присвоение атрибута “присоединенный файл”
Для присвоения атрибута “присоединенный файл”, выбранный объект должен быть нанесен на карту.
Для присоединения к корректурному объекту файлов (атрибут “присоединенный файл”) нажмите кнопку Attachments в левой нижней части панели.
Наведите появившийся маркер захвата на объект и нажмите левую клавишу трекбола (мыши).
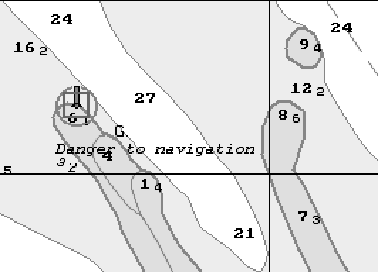
Появится окно со списками доступных для присоединения файлов (просмотр содержимого выбранного файла осуществляется нажатием кнопки View соответствующей панели). Список файлов, доступных для присоединения, формируется в утилите “Data Tool”.
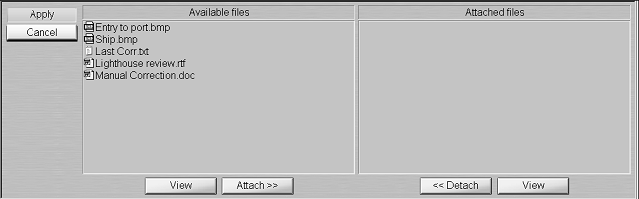
Для присоединения файла (группы файлов) к корректурному объекту выделите его в окне Attachable files и нажмите кнопку Attach>>.
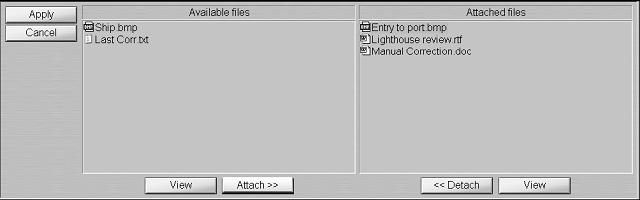
Файл (группа файлов) переместится в окно Attached files. Нажмите кнопку Apply для подтверждения произведенных изменений.
Для отсоединения файла (группы файлов) выберите необходимые файлы в окне Attached files и нажмите кнопку <<Detach. Файл (группа файлов) переместится в окно Attachable files. Нажмите кнопку Apply для подтверждения произведенных изменений.
Процедура создания и нанесения корректурного объекта закончена.
СОЗДАНИЕ МАРШРУТА И ИСПОЛНИТЕЛЬНАЯ ПРОКЛАДКА,
Графический метод
Откройте панель Route, выбрав соответствующую строку меню Tasks List панели управления.
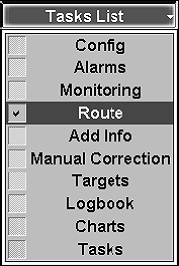
В открывшейся панели Route нажмите кнопку New для ее активизации.
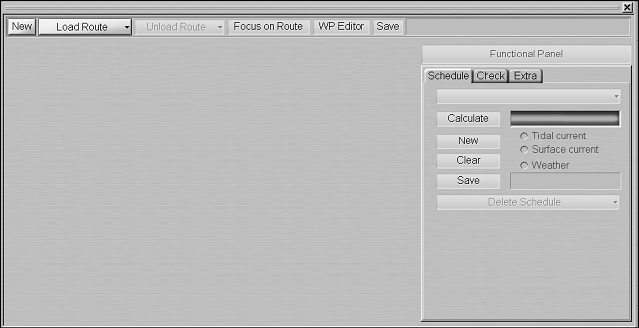
Панель примет следующий вид.
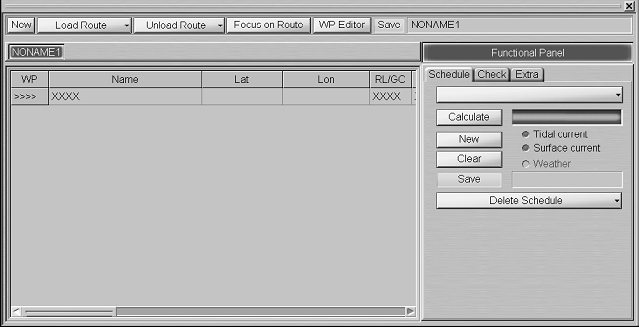
В картографической панели появится графический курсор, а в правой нижней части экрана NS информационное окно Edit Route.
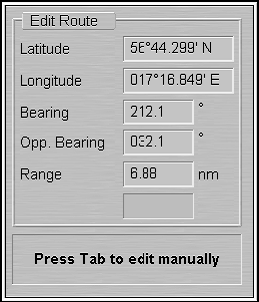
Установите перемещением трекбола (мыши) курсор в координаты начальной точки, руководствуясь данными в окне Edit Route и нажмите левую клавишу трекбола (мыши).
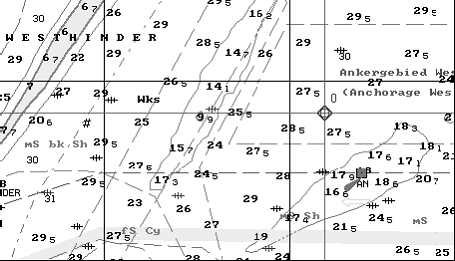
На картографической панели появится обозначение начальной точки и ее номер “0”. Установите курсор в координаты следующей точки. При этом, во время движения, между курсором и начальной точкой протянется линия плеча маршрута. Нажмите левую клавишу трекбола (мыши). На картографической панели появится обозначение следующей точки с номером “1” и проложенное плечо маршрута. По умолчанию также отображаются линии XTE. Отключение их визуализации производится в окне Extra.
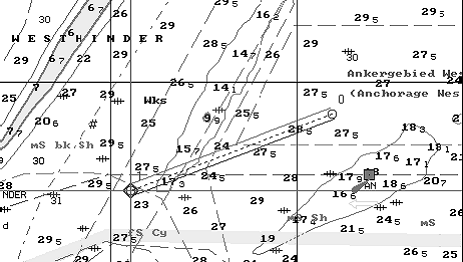
Если требуется установить несколько маршрутных точек, то повторите
действия по перемещению и нажатию левой клавиши трекбола (мыши) столько раз сколько требуется установить маршрутных точек.
При установке курсора на рамку картографической панели автоматически производится перестроение рамки так, что под курсором всегда будет карта из судовой коллекции (при условии включенной автозагрузки карт).
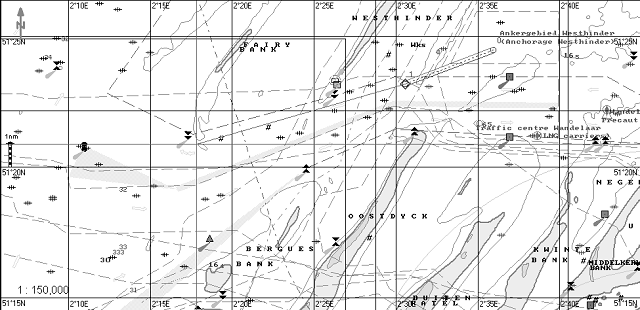
После установки последней точки планируемого маршрута дважды нажмите правую клавишу трекбола (мыши). При этом курсор выйдет из режима планирования и редактирования маршрута и примет форму свободного курсора NS.
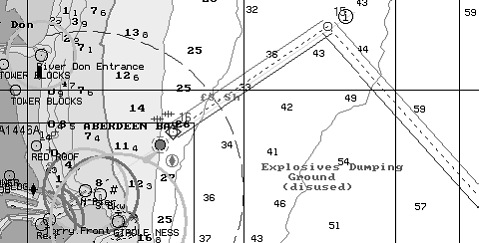
Создание маршрута закончено. Для сохранения маршрута введите его
название в строку ввода имени в правой верхней части панели.

Нажмите активировавшуюся кнопку Save.
Планируемый маршрут создан и сохранен.
Табличный метод
Откройте панель Route, выбрав соответствующую строку меню Tasks List панели управления.
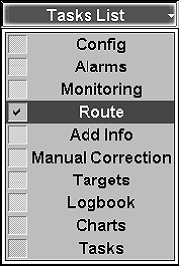
В открывшейся панели Route нажмите кнопку New для ее активизации.
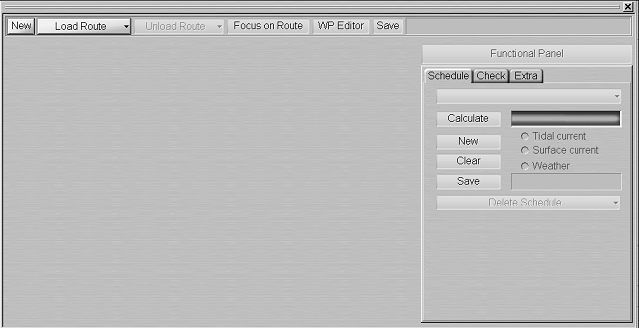
Панель примет следующий вид.
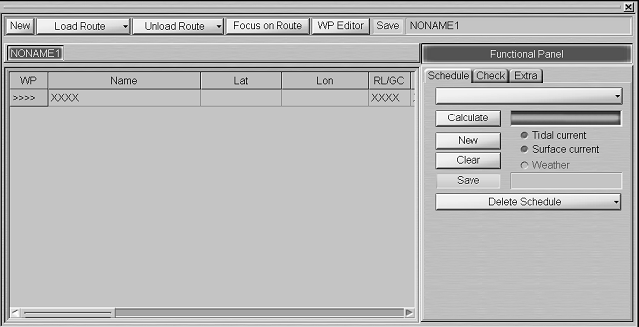
Закладкой в правой части панели переключите окно Extra и нажмите кнопку Columns.
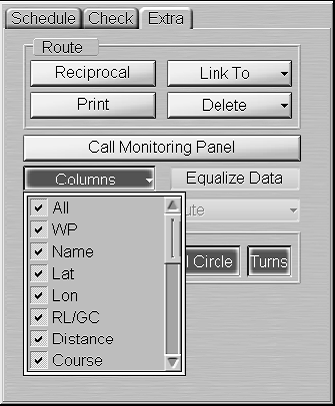
В открывшемся списке выберите строки с названиями требуемых элементов маршрута. В таблице элементов маршрута останутся соответствующие колонки.
Введите начальную точку маршрута (строка “0”). Для этого проделайте
действия, указанные ниже.
• Установите курсор на ячейку элемента Name.
Двойным нажатием на левую клавишу трекбола
(мыши) активизируйте ячейку;
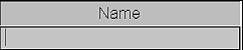
• Введите название маршрутной точки. Нажмите
клавишу <Enter>;
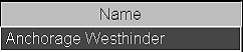
• Установите курсор на ячейку элемента Lat.
Двойным нажатием на левую клавишу трекбола
(мыши) активизируйте ячейку;
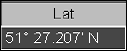
• Введите координату широты и нажмите правую
клавишу трекбола (мыши);
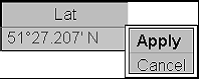
• Нажмите кнопку Apply для подтверждения
произведенных изменений;
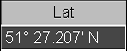
• Установите курсор на ячейку элемента Lon.
Двойным нажатием на левую клавишу трекбола
(мыши) активизируйте ячейку;
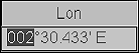
• Введите координату долготы и нажмите правую
клавишу трекбола (мыши);
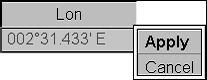
• Нажмите кнопку Apply для подтверждения
произведенных изменений;
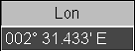
• Установите курсор на ячейку элемента RL/GC.
Двойным нажатием на левую клавишу трекбола
(мыши) активизируйте ячейку;

• Нажмите на кнопку в правой части ячейки и
выберите из открывшегося списка вид
плавания;

• Нажмите левую кнопку трекбола (мыши) для
подтверждения произведенных изменений;

• Редактирование ячеек курсов и дистанций не
производится;
• Установите курсор на ячейку элемента Port XTE.
Двойным нажатием на левую клавишу трекбола
(мыши) активизируйте ячейку;

• Отредактируйте значение XTE слева от плеча
маршрута. Нажмите левую клавишу трекбола
(мыши);

• Установите курсор на ячейку элемента Stb. XTE.
Двойным нажатием на левую клавишу трекбола
(мыши) активизируйте ячейку;

• Отредактируйте значение XTE справа от плеча
маршрута. Нажмите левую клавишу трекбола
(мыши);

• Установите курсор на ячейку элемента Arrival
Circle. Двойным нажатием на левую клавишу
трекбола (мыши) активизируйте ячейку;
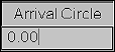
• Введите значение радиуса окружности смены
маршрутной точки. Нажмите левую клавишу
трекбола (мыши);
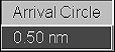
• Установите курсор на ячейку элемента Turn
Radius. (ячейка доступна если не введено
значение в ячейке Rudder Angle). Двойным
нажатием на левую клавишу трекбола (мыши)
активизируйте ячейку;
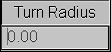
• Введите значение радиуса дуги
приблизительной траектории движения судна
на циркуляции. Нажмите левую клавишу
трекбола (мыши);
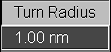
• Установите курсор на ячейку элемента Rudder
Angle (ячейка доступна если не введено
значение в ячейке Turn Radius). Двойным
нажатием на левую клавишу трекбола (мыши)
активизируйте ячейку;
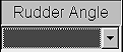
• Нажмите на кнопку в правой части ячейки и
выберите из открывшегося списка угол кладки
руля для визуализации траектории движения
судна в точке поворота. Траектория берется из
математической модели судна;
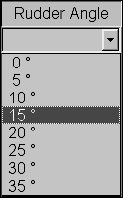
• Нажмите левую кнопку трекбола (мыши) для
подтверждения ввода.
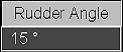
Оставшиеся ячейки таблицы заполняются при составлении расписания.
Введите остальные точки маршрута.
Создание маршрута закончено. Для сохранения маршрута введите его
название в строку ввода имени в правой верхней части панели.

Нажмите активировавшуюся кнопку Save.
Планируемый маршрут создан и сохранен.
РЕДАКТИРОВАНИЕ МАРШРУТА