Для создания нового документа в левом верхнем углу рабочего стола нажимаем кнопку “создать” - выскакивает вкладка со списком возможных для заполнения документов. Выбираем залоговый билет.

Форма залогового билета выглядит таким образом:
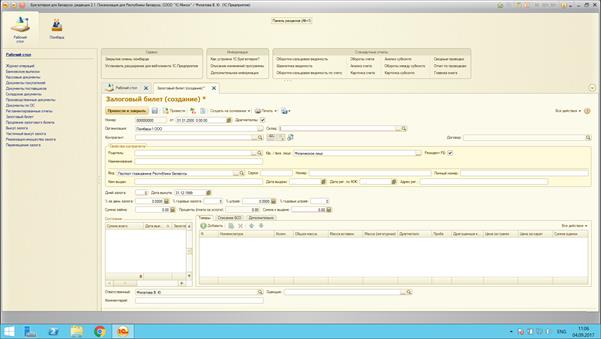
Заполнение залогового билета начинается с номера и даты. Номер документа состоит из 6-ти цифр. Например: 4345 или 4591. Дата выставляется при помощи встроенного календаря или вспомогательной цифровой клавиатуры. Как правило, она выставлена автоматически.

Далее выставляем название организации нажимом троеточия, а именно ООО “Ломбард 1”.
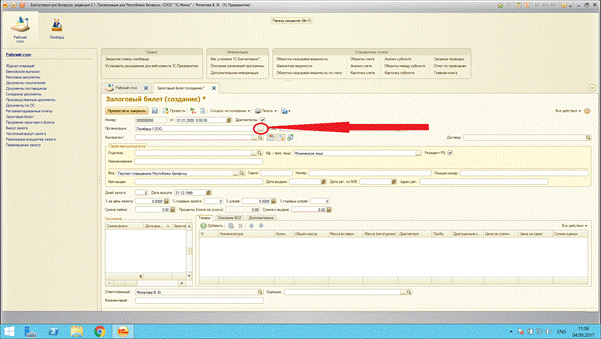
Затем выбирается номер склада, на котором будет зарегистрирован залог. На соответствующей строке нажимаем троеточие.

Выбираем номер склада, на котором работаете двойным щелчком по кнопке мыши. В данном случае - это 1_1.
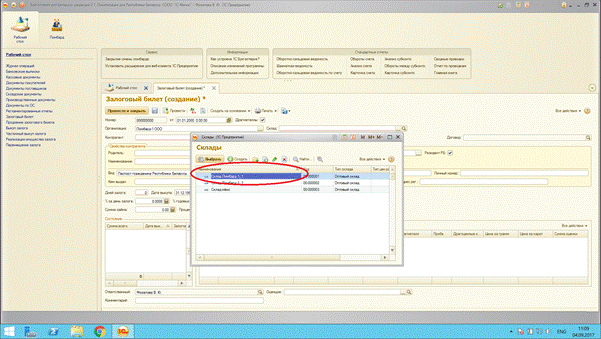
Затем вводим контрагента - это реквизиты клиента, который обратился в ломбард за займом.

Выбор производится посредством нажатия троеточия, после чего можно увидеть список папок. Из них необходимо выбрать папку “Залогодатели” - это список уже имеющихся в базе клиентов.

Двойной щелчок открывает список залогодателей, из которого можно выбрать клиента, который уже внесён в базу ООО “Ломбард 1”.

Если же посетитель впервые прибегнул к услугам ООО “Ломбард 1”, то его необходимо внести в базу. Для этого в висящем окне “Контрагенты” нажимаем кнопку создать.

В форме создания контрагентов меняем юридическое лицо на физическое нажатием на троеточие.

После замены необходимо ввести наименование контрагента - это имя, фамилия и отчество залогодателя (клиента).

После введения имени, фамилии и отчества залогодателя необходимо сохранить данные путём нажатия кнопки в виде дискеты, находящейся в левом верхнем углу формы.

Данные отдублируются в необходимые графы. После данной манипуляции начинаем заполнять паспортные данные нового клиента. Для этого воспользуемся троеточием в строке документ.

В открывшемся окне нажимаем кнопку “создать”.

В следующем открывшемся окне вводим паспортные данные, чётко согласно документу. Серия и личный номер (идентификационный) вводятся латиницей. Необходимо обратить внимание на пункт “Запись действует с”. Введённые данные начинают действовать в программе исключительно начиная с неё.

Не забываем сохранить изменения кнопкой “записать и закрыть”. Сохранённые данные отразятся таким образом:

После этого окно “Документы” можно закрыть и продолжить редактирование контрагента. Прописываем дату рождения и пол.
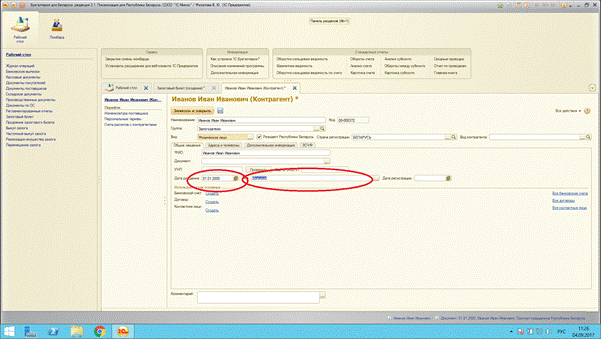
Затем переходим во вкладку адреса и телефоны.

Нажимаем на ссылку “заполнить” юридический адрес. “Юридический”, потому что у физических лиц он совпадает с практическим. В открывшуюся адресную форму вводим адрес клиента, согласно паспорту.
Но сначала нужно найти город, поселок и т.д. по коду СОАТО. Для этого нужно нажать на троеточие возле надписи город
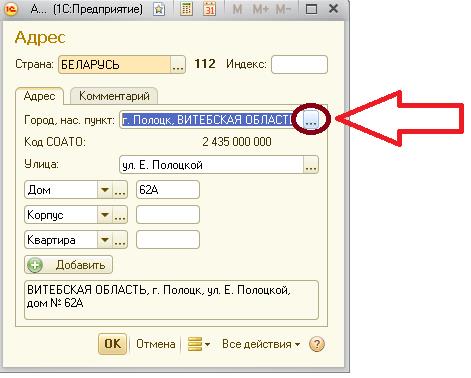
После чего появится новое окно, где нужно выбрать подбор по СОАТО.

В новом открывшемся окне, если ваш клиент живет в Полоцке/Новополоцке и др. крупно населённых пунктах нужно нажать на + на Витебской области. И потом снова на папку, которая появится.

Затем двойным щелчком левой клавиши мыши выбираем нужный населенный пункт.
После чего напротив строки город появится код. Это будет выглядеть таким образом.

Заполняем адрес дальше.
Нажимаем кнопочку “ОК”, находящуюся внизу окна. Вводим в форму номер телефона и записываем данные кнопкой “Записать и закрыть”.

Теперь нужно добавить информацию для Нац.Банка. Для этого слева выбираем информацию для национального Банка по контрагенту.


После чего появляется окно, где нужно выбрать создать.
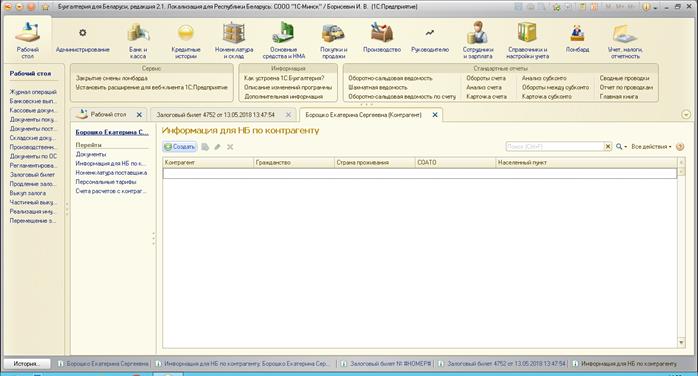

После чего нужно заполнить появившееся окно.
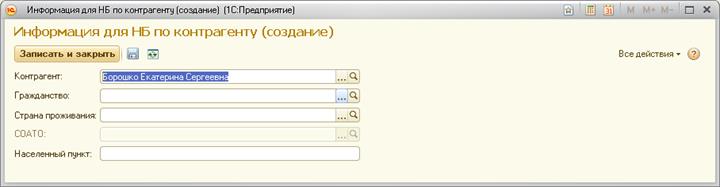

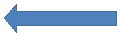
Гражданство, страна проживания заполняются через нажатие троеточия.

Теперь станет активным поле для ввода кода СОАТО.

Вновь через троеточие открываем новое окно.

Нам нужен допустим Полоцк. Для этого в поисковую строку вводим Полоцк. Но имейте ввиду, если вы будете долго нажимать одну клавишу за другой, понадобится возвращать курсор на место ввода после каждой буквы. Выбираем Полоцк с кодом 2 435 000 000. Код в 1 строке считается устаревшим.

После чего остается сохранить введенные данные, нажав кнопку «записать и закрыть»

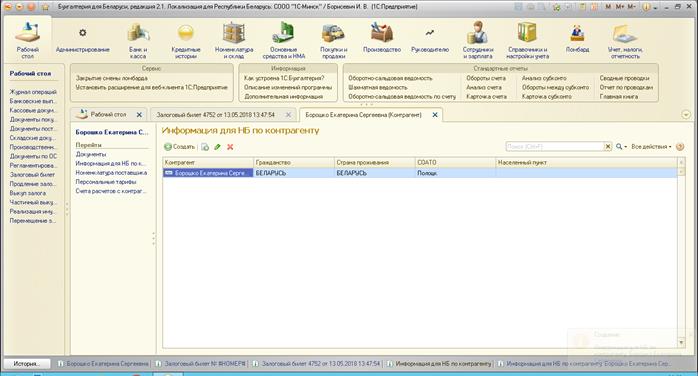
Теперь закрываем вкладку. Нас вернет на поле создания адреса нажимаем кнопку «записать и закрыть». Выбираем созданного контрагента.
После этого имя нового клиента появится в общем списке. Необходимо двойным щелчком мышки выбрать его - все реквизиты человека автоматически записываются в форму залогового билета.

Обозначаем дату завершения срока займа. Для этого товаровед должен узнать у залогодателя на какой срок клиенту необходимы деньги. Вводим количество дней займа, а дата рассчитается автоматически.

Теперь выставляем действующие процентные ставки. В нашем случае 0,3% в день - стандартная ставка, 0,6% в день - штрафная. Годовые значения выставляются автоматически.

Но теперь значения иные:
| Без дисконтной карты % | Серебряная | Золотая | Платиновая | % неустойки | |
| до 100 | 1,2 | 1,1 | 0,9 | 1,7 | |
| 101-300 | 0,9 | 0,8 | 0,7 | 1,7 | |
| 301-1000 | 0,8 | 0,7 | 0,65 | 0,6 | 1,7 |
| 0,55 | 0,5 | 0,45 | 0,4 | 1,7 |
Далее вносим имя номенклатуры - это наименование предмета залога (драгоценные металлы, техника и прочее). Для этого нажимаем кнопку добавить на вкладке товары.

В рабочей зоне вкладки “Товары” появится строка ввода наименования. Воспользуемся известным нам троеточием.

После его нажатия появится вкладка с несколькими папками. Нас интересует папка “Имущество под залог”.
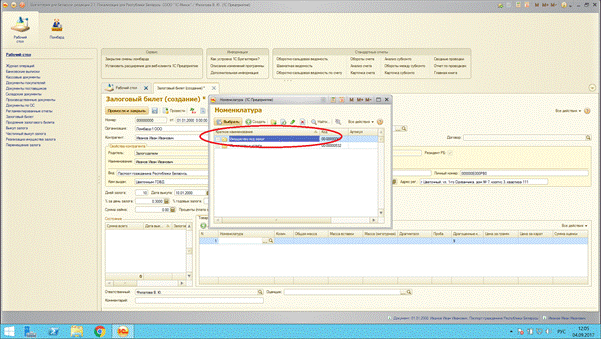
Открываем её двойным щелчком или кнопкой “Выбрать”. На экране появится окно со списком уже введённых предметов залога.

Если вещь уже была предметом залога, то её можно просто выбрать из уже имеющегося списка. В противном случае нам нужно его ввести. Как и всё новое в программе 1С, так и новое наименование начинается с кнопки “Создать”.
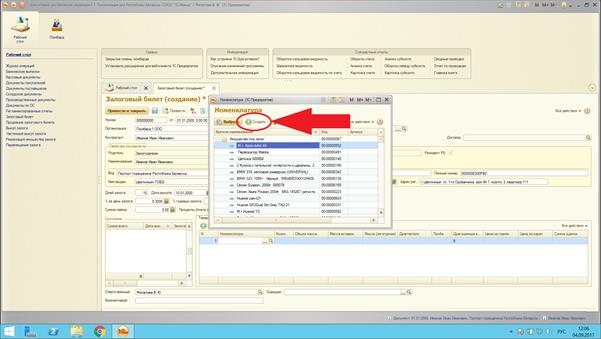
В окне создания номенклатуры прописываем краткое наименование предмета - оно же будет и полным.
Теперь нужно заполнить номенклатуру:


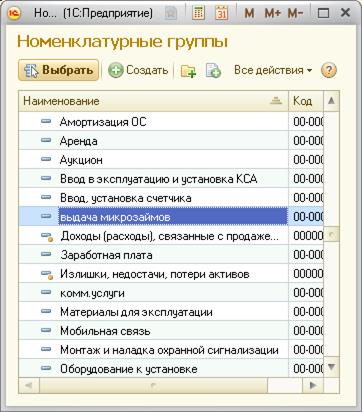
Выбираем выдачу микрозаймов двойным щелчком мыши. Нажимаем кнопку “Сохранить” (дискета), и краткое наименование дублируется в графу полное наименование. Если Вы вносите в номенклатуру ювелирное изделие, то в графе “вес” для удобства можно прописать полную массу изделия.
По завершению необходимо подтвердить запись в основную базу кнопкой “Записать и закрыть”.
Это действие перенесёт новый предмет в основной список имущества под залог, из которого мы переносим его двойным щелчком в залоговый билет.

Как только номенклатура будет находится в форме залогового билета, мы должны определить схему ввода - драгоценные металлы или всё остальное. Установка на драгоценные металлы - это установленная галочка в верхней части формы билета. А строка для оценки украшений выглядит вот так:

В строку описания номенклатуры драгоценных металлов вводим общую и лигатурную массы, металл, его пробу и цену за грамм. Сумма оценки будет сформирована автоматически.
Если же предмет залога техническое устройство, то галочку, находящуюся вверху формы следует убрать. Строка описания номенклатуры будет выглядеть следующим образом:

Если в форме залогового билета для драгоценных металлов сумма оценки заполняется автоматически, то в форме для технических средств это значение вводится вручную. Оно соответствует среднерыночной стоимости изделия за единицу.

Далее вводим сумму займа - денежные средства, выдаваемые в займ клиенту. Процентный показатель и сумма возврата формируются программой автоматически.

Стоит периодически сохранять введённые в залоговый билет данные, чтобы избежать утери информации и заодно проверить себя на ошибки. Программа предупреждает пользователя о неверном вводе или отсутствии необходимой информации.

Как правило, 1С выдаёт на данном этапе сигнал, что строка с номером договора не заполнена или в ней прописана ссылка на иной документ. Строка с номером договора прописывается отдельно нажатием троеточия.

При нажатии на него открывается окно со списком уже введённых договоров. Если искомого документа нет в списке, то прописываем новый. Для этого, как обычно нажимаем кнопку создать в соответствующем окне.
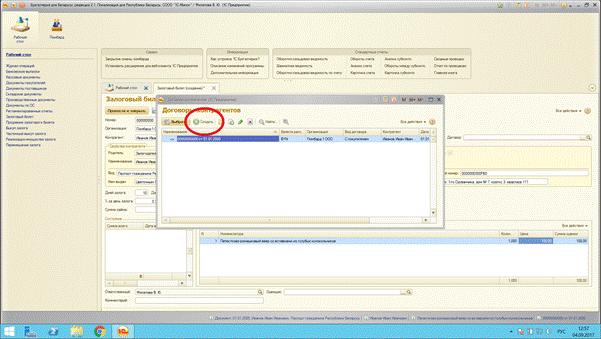
Форма для заполнения договора выглядит таким образом.

Заполняется она достаточно просто, несмотря на внушительный вид. Необходимо внести только основные данные - номер, который соответствует номеру залогового, и период действия. А далее - “записать и закрыть”. Данные сразу окажутся в списке, из которого их можно выбрать двойным щелчком мыши.

Последний шаг в заполнении залогового билета - это выбор имени оценщика:

Внимательно проверяем введённую информацию и проводим залоговый билет.
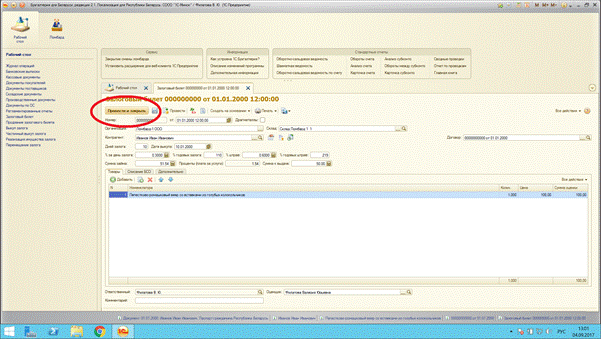
“После проводки Вы не можете изменить или удалить введённые данные”
ОБЯЗАТЕЛЬНО ДЕЛАЕТЕ КОПИЮ ПАСПОРТА!!!
Поиск залогового билета
Искать залоговый билет можно 2 способами:
➢ Поиск по номеру залогового билета: для этого нужно кликнуть двойным щелчком мыши на «найти».
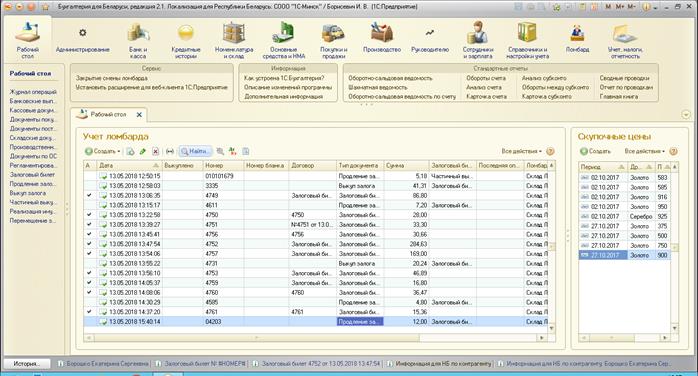

После чего появится окно, в котором нужно выбрать номер.
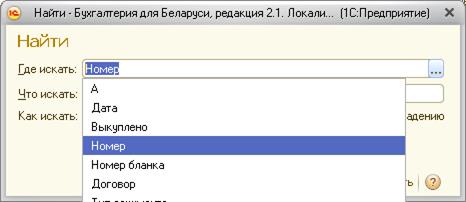
Далее в графе «что искать» нужно цифрами ввести номер залогового билета. Допустим 4567
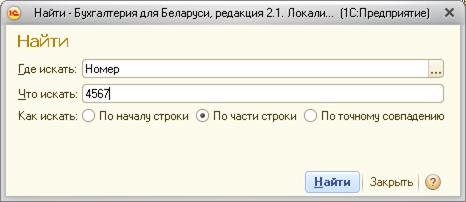
Далее выбираем найти.

Вот наш залоговый билет. Далее можем создавать выкуп/продление/частичный выкуп.
➢ Поиск по Фамилии залогодателя:
Слева в перечне находим строку «залоговый билет» выбираем щелчком левой клавиши мыши.
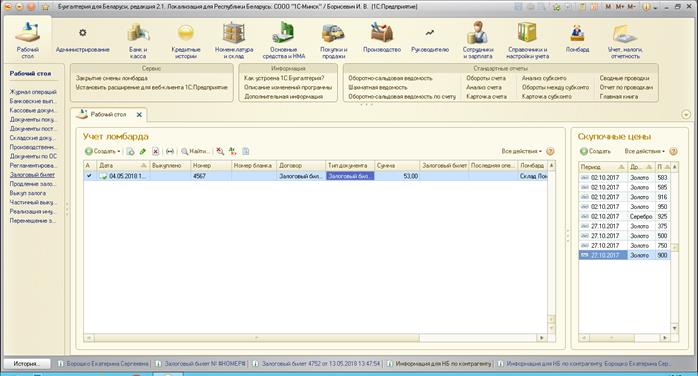

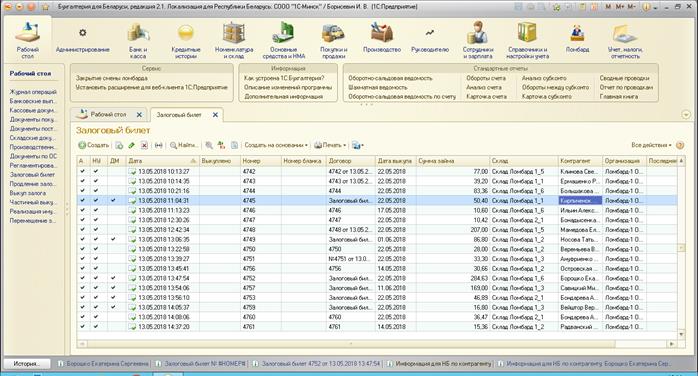
В появившемся окне делаем щелчок левой клавиши мыши на любой фамилии и нажимаем Ctrl+F. Появляется следующее:

Удаляем клавишей Backspace фамилию и вводим нужную. Допустим нам нужно найти клиента с фамилией Фомюк. 
Нажимаем «найти» и появится вся история залогов данного клиента.
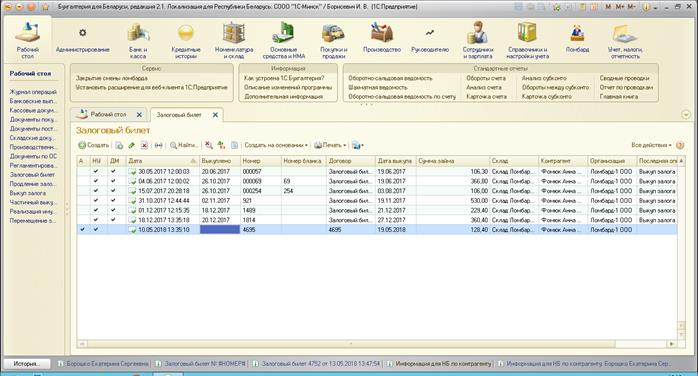
В столбце выкуплено отсутствует дата. Значит этот договор нам и нужен. Далее можно открывать залоговый билет и на его основании создавать выкуп/продление/частичный выкуп.
Создание выкупа залога
Выкуп залогового билета следует создавать на основании формы соответствующего залогового билета. В верхнем углу формы залогового билета нажимаем “создать на основани” и из появившегося списка выбираем “выкуп залога”.

Форма для заполнения выкупа залога выглядит таким образом:
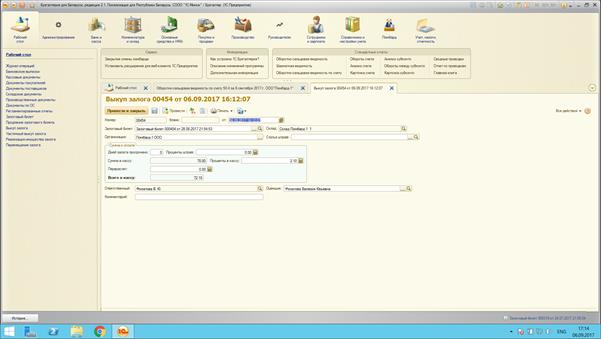
Дата выкупа выставляется автоматически. При необходимости её возможно ввести вручную.
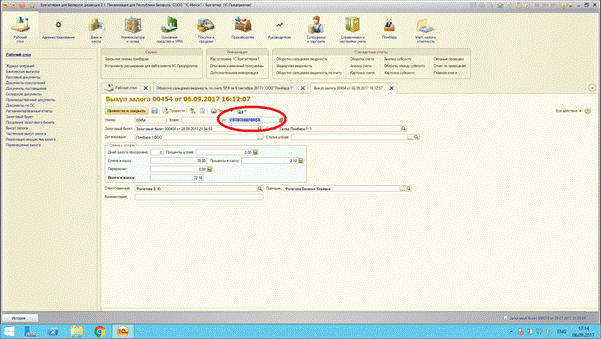
Номер продления соответствует номеру бланка, но состоит из 5-ти цифр. Например: номер бланка - 222, тогда номер продления - 00222. Бывают случаи, когда клиент многократно продлевает срок займа, поэтому 5-ти значный номер может быть недействителен. В таких случаях количество знаков в номере увеличивается за счёт нулей или прописи номера склада в начале. Например: 10222 или 00002222.
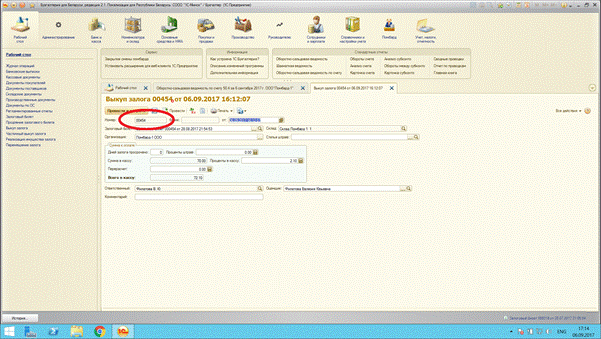
Как правило, номер склада (ломбарда) прописывается, исходя из залогового билета, на основании которого создан выкуп. В противном случае его надо внести.

Если клиент пришёл вовремя, предъявил сопутствующие залогу документы, то все данные по залогу останутся неизменными. Выкуп необходимо только подписать и провести.

При просрочке возврата займа дни опоздания и сумма штрафа определяются программой самостоятельно. Однако, штраф 3 рубля, взимаемый с клиента за утерю документов добавляется в строку “проценты штраф” вручную. И клиенту нужно заполнить форму заявления на утерю залогового билета.

Другой вопрос, если залогодатель пришёл раньше срока. Шапка формы заполняется тем же образом, которым говорилось выше. Тут надо обратить внимание на клавишу “перерасчёт”.

В случае досрочного выкупа залога, программа не пересчитывает автоматически плату за услуги. Это делает товаровед при помощи нажатия именно клавиши “перерасчёт”. Производится корректировка суммы, которую необходимо принять в кассу.
