Чтобы не приходилось менять поля в каждом новом документе, делал следующее:
1. Создавал еновый пустой документ со стандартными настройками. Это можно сделать, например, нажав в OKнеWord горячую клавишу <Ctrl+N> или выбрав команду Файл – Создать – Новый документ.
2. Переходил на вкладку ленты Разметка страницы и в группе Параметры страницы выбирал команду Поля – Настраиваемые поля. Откроется вкладка Поля диалога Параметры страницы (рис. 4).
3. В открывшемся диалоге устанавливал необходимый размер полей.
4. Когда поля заданы, обязательно нажимал кнопку По умолчанию в нижней части диалога. Если этого не сделать, поля изменятся только в текущем документе, а не в шаблоне, на основе которого будут создаваться последующие новые документы.
5. Закрывал диалог нажатием кнопки OK.
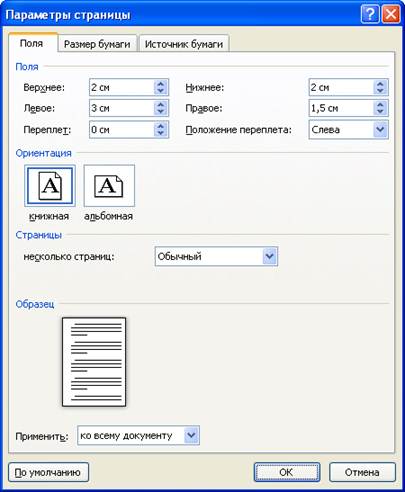
Рис. 4. Параметры страницы.
Создаем стиль для стандартного абзаца с красной строкой
Вот как это делается:
1. Создавал новый пустой документ со стандартными настройками. Это можно сделать, например, нажав в окне Word горячую клавишу <Ctrl+N> или выбрав команду Файл – Создать – Новый документ.
2. В созданном документе набирал абзац произвольного текста.
3. Выделял абзац, переходил на вкладку Главная и в галерее экспресс-стилей убедившись, что абзацу присвоен стиль Обычный. Если это не так, устанавливал ему именно Обычный.
4. Полностью оформлял абзац. В нашем случае следует устанавливал выравнивание по ширине с помощью соответствующей кнопки вкладки Главная, а отступ первой строки – с помощью верхнего треугольника линейки. На рис. 5 эти элементы управления выделены.
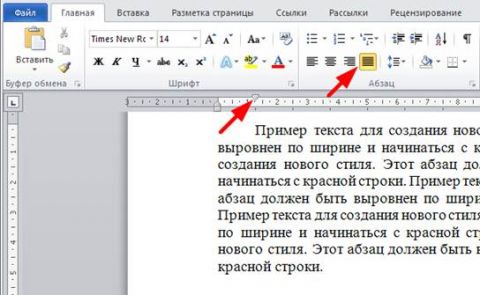
Рис. 5. Выделенные элементы управления позволяют быстро выровнять абзац по ширине и снабдить его красной строкой.
5. Когда абзац приведен к желаемому виду, устанавливал в него курсор и из контекстного меню вызывал команду Стиль - Сохранить выделенный фрагмент как новый экспресс-стиль. Появится диалог Создание стиля.
6. В диалоге Создание стиля определял имя стиля, например, КрСтр.
7. Нажимал кнопку Изменить, которая приведет в подробный диалог настройки стиля.
8. В подробном диалоге Создание стиля обязательно устанавливал переключатель В новых документах, использующих этот шаблон и убеждался, что включен флажок Добавить в список экспресс-стилей.
9. Когда стиль полностью настроен, нажимал кнопку OK. В галерее стилей на вкладке Главная должен отобразиться новый элемент (рис. 6).
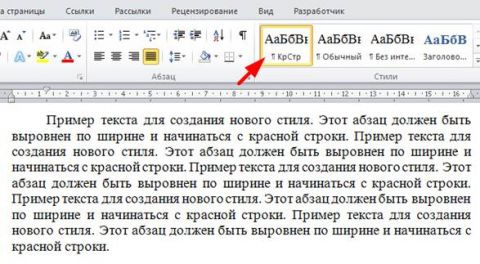
Рис. 6. Сохраненный стиль должен отобразиться в галерее стилей на вкладке
Снабжаем шаблон правильной нумерацией страниц
1. Закрывал все открытые документы. Текущее окно Word должно быть единственным. Командой Файл – Открыть вызывал диалог Открытие документа (рис. 7).
2. В открывшемся диалоге щелкал по кнопке Надежные шаблоны, которая находится в левой части диалога (на рис. 7 обведена красной рамкой), оказывался в папке, в которой хранится файл Normal. Это так называемый общий шаблон, на основании которого Word создает новые стандартные документы.

Рис. 7. Красной рамкой выделена кнопка, позволяющая быстро добраться до папки, в которой хранится файл Normal, а стрелкой – сам этот файл.
3. Открывал файл Normal.
4. Переходил на вкладку Вставка и в группе Колонтитулы выбирал команду Номер страницы – Вверху страницы – Простой номер 2. Выполняя эту команду, программа автоматически перейдет в режим работы с колонтитулами. На ленте отобразится вкладка Работа с колонтитулами – Конструктор.
5. На контекстной вкладке ленты Работа с колонтитулами – Конструктор в группе Параметры устанавливал флажок Особый колонтитул для первой страницы. Номер на первой странице исчезнет.
6. Закрывал режим работы с колонтитулами, нажав кнопку Закрыть окно колонтитулов у правого края контекстной вкладки Работа с колонтитулами – Конструктор.
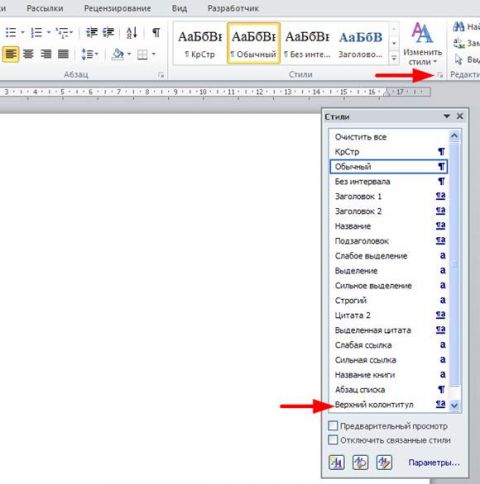
Рис. 8. Чтобы отредактировать стиль Верхний колонтитул, до него нужно добраться. Выделены кнопка, которая открывает область задач Стили, и сам искомый стиль.
7. Щелкал правой кнопкой мыши по названию стиля Верхний колонтитул в области задач Стили и из появившегося контекстного меню выбирал команду Изменить.
8. Приводил настройки стиля Верхний колонтитул в соответствие с требованиями нашей инструкции
9. Когда колонтитул сформирован, сохранял и закрывал шаблон, в который вносились изменения.
10.