Для того чтобы наглядно графически отобразить ряды числовых данных, Excel 2010 дает позволяет строить различные типы диаграмм, включая смешанные.
Перед тем, как строить диаграмму, внесите нужные для отображения данные в таблицу. После того, как таблица подготовлена, следует определиться с типом диаграммы. Отдельный мастер диаграмм в Excel 2010 отсутствует, а все инструменты управления ими теперь находится на ленте во вкладке «Вставка».
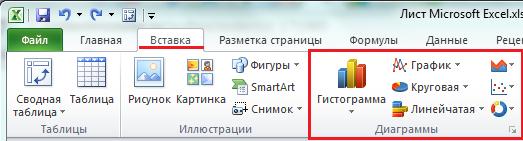
Для создания диаграммы выполнял перечисленные ниже действия.
1. Перейдите на вкладку «Вставка» в раздел «Диаграммы».
2. Выделите курсором таблицу числовых рядов.
3. Выберите тип диаграммы, кликнув по нему. В открывшемся списке возможных вариантов определите нужный вам внешний вид диаграммы. Все доступные виды можно просмотреть, если нажать кнопку со стрелкой в нижнем правом углу
раздела «Диаграмма». 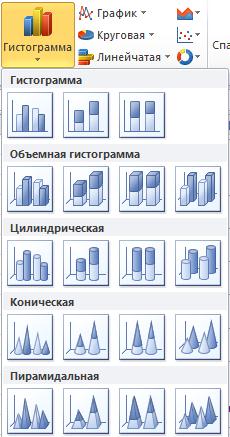
После этого диаграмма будет создана.
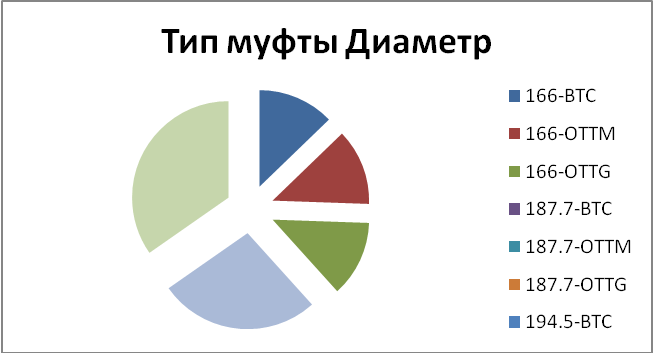
Во вновь созданной диаграмме можно выполнить следующее:
§ изменить внешний вид осей — промежутки между рядами значений, масштаб, добавить на оси метки делений, скрыть оси и т. д.;
§ вместо фразы «Названия диаграммы» можно ввести собственное, а также добавить подписи к осям и данным;
§ добавить коридор колебания или линию тренда, чтобы нагляднее прослеживать изменения показателей;
§ переместить или скрыть легенду, изменить ее элементы;
§ изменить внешнее оформление — назначить элементам другие цвета или специальные заливки текстурами, добавить эффекты, например, тень, прозрачность, трехмерность и т. п. Можно задать фон области диаграммы, в том числе и загрузить для этого картинку из файла; можно создать замещающий текст, который, если нужно, будет озвучиваться; можно изменить шрифт, отобразить или скрыть любой элемент, а также сделать многое другое.
Использование стилей и шаблонов
Построение диаграмм в Excel 2010 позволяет использовать готовые макеты и стили оформления, загружать и создавать собственные шаблоны. В разделе «Работа с диаграммами» (становится доступным, если кликнуть по любой области диаграммы) доступны 3 вкладки редактирования: «Конструктор» — для выбора макета и стиля, «Макет» — для правки макета и «Формат» — для изменения оформления фигур и текста. Объекты можно редактировать по отдельности или группами, причем группы можно создавать свои.
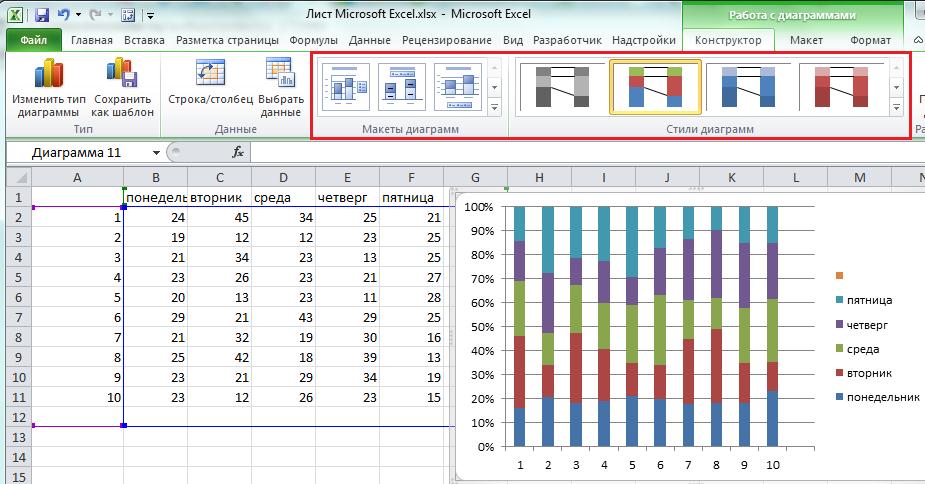
Автоматические параметры макета обычно устанавливаются согласно стилю документа, т. е. используются те же шрифты и цвета, которые уже и присутствуют.
Заключение
За время прохождения производственной практики в ОАО «Газпромтрубинвест» я получил огромный опыт работы в коллективе, я смог на практики увидеть, использовать все полученные мною знания. Я укрепил свои знания в работе с пакетом офисных программ. Научился работать с такими программами как:
Тестирование программных продуктов;
Обновление тестовых файлов. Базы данных;
Использование Excel для обработки статистической информации, построения графиков и диаграмм.
Я научился устанавливать, переустанавливать операционную систему, а также драйвера. Научился работать с периферийными устройствами, устанавливать их и устранять неполадки. Во время прохождения практики так же были изучены пункты техники безопасности и охраны труда. А также многие нюансы опасные для здоровья, и на которые я не обращал до этого времени внимания.
В результате прохождения практики цель была достигнута, всё задачи решены в полном объёме, профессиональные компетенции приобретены.